Книга: Песни о Паскале
Приложение А Установка и настройка IDE Borland Pascal
Разделы на этой странице:
- История IDE Borland Pascal, состав дистрибутива
- Установка IDE Borland Pascal
- Первый шаг – копирование файлов
- Второй шаг – установка версии 7.0
- Рис.155 – Указание буквы диска с дистрибутивом
- Рис.156 – Указание папки, содержащей дистрибутив
- Рис.157 – Указание целевой папки (в неё будет установлен Borland Pascal)
- Рис.158 – Выбор устанавливаемых вариантов IDE
- Рис.159 – Значения опций перед запуском установки
- Рис.160 – Структура папок после установки Borland Pascal
- Третий шаг – обновление до версии 7.1
- Четвертый шаг – исправление библиотечных файлов
- Пятый шаг – русификация справочной системы
- Организация рабочей папки
- Создание и настройка ярлыка
- Рис.161 – Настройка ярлыка в Windows XP
- Пробный запуск IDE
- Рис.162 – Первый запуск IDE Borland Pascal
- Рис.163 – Сообщение о неправильном закрытии окна MS–DOS
- Предварительная настройка IDE
- Рис. 164 – Выбор пункта менюOptions –> Environment –> Preferences
- Рис.165 – Настройка опций «Предпочтения»
- Рис. 166 – Выбор пункта меню Options –> Save as…
- Рис.167 – Сохранение опций в рабочей папке
- Русификация консольного окна
- Первый способ
- Рис.168 – Ветвь реестра для настройки русификатора
- Второй способ
- Рис.169 – Настройка ярлыка для русификации консольного окна
- Рис.170 – Указание пути к файлам настройки MS–DOS
- Рис.171 – Сообщение о сбое
- Turbo Pascal School Pak
Приложение А
Установка и настройка IDE Borland Pascal
Рассмотрим установку и настройку интегрированной среды разработки Borland Pascal. Она создавалась для операционной системы MS-DOS, а такие приложения, исполняемые под Windows, своенравны, и требуют особого подхода.
Далее мы рассмотрим:
• историю создания IDE Borland Pascal и её состав;
• установку IDE из официального дистрибутива;
• устранение ошибки в модуле CRT;
• русификацию справочной системы;
• организацию рабочей папки;
• создание и настройку ярлыка для запуска IDE;
• предварительную настройку IDE;
• русификацию консольного окна;
• школьный пакет Turbo Pascal School Pak.
Полагаю, что ваш компьютер оснащен одной из операционных систем семейства Windows. Разным системам свойственны небольшие отличия в настройке IDE, они будут отмечены мною по ходу изложения.
История IDE Borland Pascal, состав дистрибутива
Седьмая версия IDE Borland Pascal – самая совершенная версия этого продукта. Её появление в начале 90-х годов совпало с расцветом операционной системы Windows 3.1 – первой коммерческой системы этого рода. Фирма Borland, шагая в ногу со временем, предусмотрела в своем товаре компилятор для разработки программ под Windows, ставший прообразом Delphi. В этом же пакете Borland предложила два компилятора для MS-DOS: один, более мощный, – для современных компьютеров, а другой – для компьютеров на слабеньких процессорах Intel 80x86. Прошли годы, и – странное дело! – компилятор под Windows 3.1 давно забыт, а для MS-DOS – все ещё в ходу!
Несколько позже, после седьмой версии IDE, было выпущено её обновление – версия 7.1. Предпочтительней пользоваться обновленной версией. Различить их можно по времени создания файлов, которое составляет соответственно «07:00» и «07:01». После установки версии 7.0, обновление IDE до версии 7.1 выполняется заменой части файлов.
Нельзя умолчать о проблеме, проявившейся на мощных процессорах Pentium. Высокая скорость этих чипов выявила изъян в библиотечном модуле CRT, что порождало беспричинные аварийные сообщения при запуске программ: «Runtime Error 200» – ошибка деления на ноль. Фирма Borland эту проблему не устранила, но её решили почитатели Паскаля. В Интернете можно найти бесплатные «заплатки», исправляющие модуль CRT.
И напоследок о приятной мелочи. В том же Интернете есть перевод на русский язык встроенной в IDE справочной системы, рекомендую скачать русскую справку и заменить ею фирменный англоязычный файл.
Итак, для полноценной установки IDE Borland Pascal вам потребуются:
• дистрибутив Borland Pascal 7.0;
• обновление дистрибутива до версии Borland Pascal 7.1 (содержит в числе прочих файлы «BP7BIN.ZIP» и «BP7ETC.ZIP»):
• заплатка «T7TPLFIX.EXE», исправляющая библиотечный модуль CRT;
• файл справки на русском языке.
Установка IDE Borland Pascal
В ходе установки с официального дистрибутива предстоит сделать пять шагов, а именно:
1. копирование файлов дистрибутива;
2. установку IDE версии 7.0;
3. обновление IDE до версии 7.1;
4. исправление библиотечных файлов;
5. русификацию справочной системы.
Первый шаг – копирование файлов
Скопируйте все файлы дистрибутива в одну папку на жестком диске. Это предохранит оригинал от случайного повреждения и ускорит процесс установки. Предположим, что вы поместили все файлы дистрибутива в папку «D:DistribLangsBpascal.700», – в дальнейшем я буду ссылаться именно на нее.
Второй шаг – установка версии 7.0
Запустите программу установки «INSTALL.EXE», она находится в папке с дистрибутивом. Явится окно с предварительной информацией о предстоящей установке. Для продолжения нажмите клавишу Enter, и перед вами появится следующее окно (рис. 155).
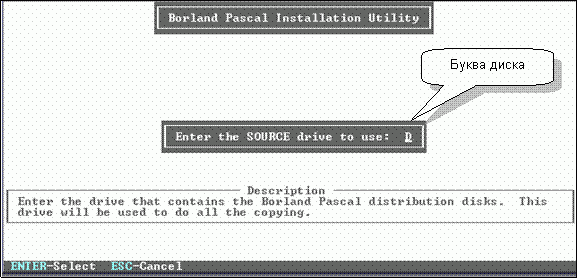
Рис.155 – Указание буквы диска с дистрибутивом
Установщик просит ввести букву диска, на котором размещен дистрибутив (диск D). Разумеется, что нас эта буква устраивает, жмем Enter и переходим к следующему окну (рис. 156).
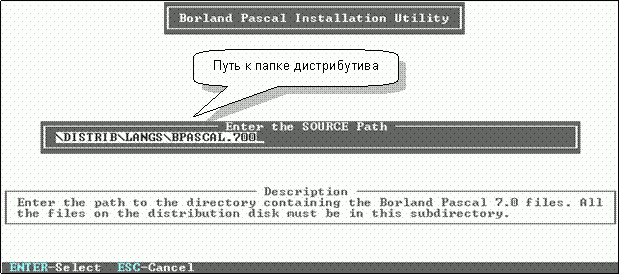
Рис.156 – Указание папки, содержащей дистрибутив
Теперь надо указать папку с дистрибутивом. Программа предлагает ту папку, из которой была запущена. Нас это тоже устраивает, опять жмем Enter для перехода в следующее окно (рис. 157).
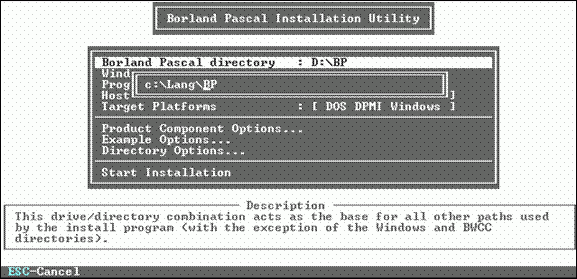
Рис.157 – Указание целевой папки (в неё будет установлен Borland Pascal)
Здесь предложено восемь пунктов для настройки опций предстоящей установки, девятый же пункт – «Start Installation» – запускает установку. Для перемещения между пунктами жмите клавиши со стрелками, для входа в пункт меню – клавишу Enter, а для выхода – Esc. Нам интересны первые пять пунктов, рассмотрим их подробней.
В пункте «Borland Pascal Directory» задается целевая папка, в которую будет установлена IDE. По умолчанию предложена папка «D:BP», но я захотел установить IDE в папку «C:LangBP». А потому, выбрав этот пункт и нажав Enter, впечатал нужный мне путь и снова нажал Enter (рис. 157). В ходе установки указанные мною папки «Lang» и «BP» будут созданы автоматически.
Затем, перейдя к пункту «Program Manager Group» и нажав Enter, я отменил создание группы в главном меню Windows (выбрал «Don’t Create»).
В следующих двух пунктах – «Host Platforms» и «Target Platforms» – надо указать две платформы: одну – для разработки, другую – для исполнения разработанных программ. О чем тут речь?
Напомню о трех IDE, предложенных фирмой Borland: одна из них – для слабеньких компьютеров на базе 80x86, другая – для мощных компьютеров и третья – для Windows 3.1. Эти три IDE представлены программами «TURBO.EXE», «BP.EXE» и «BPW.EXE» соответственно. Но нас интересует только IDE «BP.EXE». Ставить все три неразумно, к чему засорять винчестер? Итак, войдя в пункты меню «Host Platforms» и «Target Platforms», выберем вариант «Install» для «BP.EXE» и «Don’t Install» для всех остальных (рис. 158).
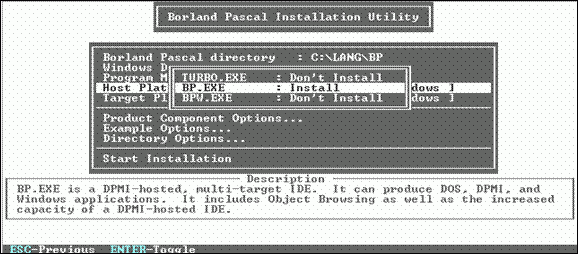
Рис.158 – Выбор устанавливаемых вариантов IDE
Теперь, после настройки опций, запускаем процедуру установки. В этот момент окно программы будет таким (рис. 159).
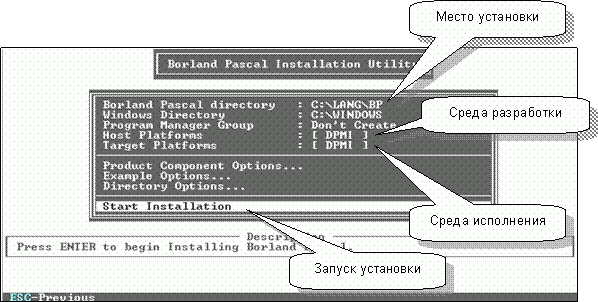
Рис.159 – Значения опций перед запуском установки
Выбираем пункт «Start Installation» и жмем Enter. Программа установки создаст предопределенную структуру папок по указанному нами пути (рис. 160) и распакует туда файлы IDE.
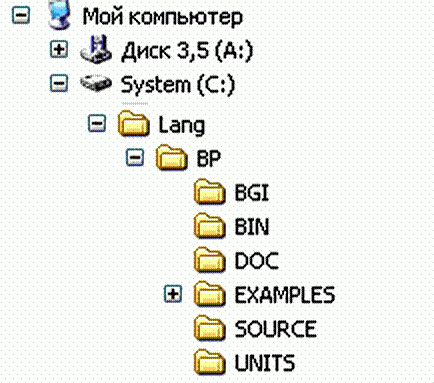
Рис.160 – Структура папок после установки Borland Pascal
Содержание вложенных папок представлено в табл. 14.
Табл. 14 – Содержание папок Borland Pascal
| Папка | Содержание |
| BGI | Драйверы для графических программ под MS-DOS |
| BIN | Исполняемые файлы IDE Borland Pascal, основные библиотеки и файлы справок |
| DOC | Файлы документации на английском языке |
| EXAMPLES | Примеры программ |
| SOURCE | Исходные файлы библиотеки Turbo Vision |
| UNITS | Библиотечные модули |
Основные файлы размещены в папке «BIN», вот они.
BP.EXE - исполняемый файл IDE Borland Pascal
DPMI16BI.OVL – вспомогательный файл IDE
RTM.EXE - вспомогательный файл IDE
TURBO.TPL - системная библиотека
TURBO.TPH - файл основной справочной системы
TVISION.TPH - файл справочной системы Turbo Vision
На этом установка IDE Borland Pascal версии 7.0 завершена, и с нею уже можно работать. Но лучше сделать и третий шаг – обновление IDE до версии 7.1.
Третий шаг – обновление до версии 7.1
Запустите входящий в состав дистрибутива обновления пакетный файл «INSTALL.BAT». При запуске ему необходимо указать путь к папке, где уже установлена версия Borland Pascal 7.0. В моем случае команда запуска такова.
install c:LangBP
При обновлении будут распакованы файлы из архивов «BP7BIN.ZIP» и «BP7ETC.ZIP», они заменят собою файлы в созданных ранее папках версии 7.0. Можно поступить иначе, указав при запуске несуществующую папку, например, так:
install c:LangTemp
Тогда файлы распакуются в папку «Temp» с сохранением стандартной файловой структуры IDE (рис. 160). Затем скопируйте их поверх файлов старой версии.
Наконец, можно не запускать установщик, а распаковать архивы «BP7BIN.ZIP» и «BP7ETC.ZIP» вручную подходящим для этого распаковщиком и полученные файлы скопировать в надлежащие папки IDE. Так или иначе, обновление состоит в замене части файлов установленной ранее версии 7.0 файлами версии 7.1. Напомню, что отличить новые файлы можно по времени их создания, которое составляет «07:01».
Четвертый шаг – исправление библиотечных файлов
Скачайте в Интернете «заплатку» «T7TPLFIX.EXE» и поместить её в подкаталог «BIN», где расположены библиотеки «TURBO.TPL» и «TPP.TPL». Запустив «заплатку», вы увидите список предлагаемых действий. Для исправления библиотек нажмите клавишу P, а затем завершите программу клавишей Q. После этого в каталоге «BIN» появятся два файла с расширениями «OLD» – это старые версии библиотек. Исправленные библиотеки сохранят прежние имена «TURBO.TPL» и «TPP.TPL».
Пятый шаг – русификация справочной системы
Русификация справки – дело добровольное. Если вы не очень сильны в английском, русская справка не помешает. Предположим, что русифицированный файл справочной системы вы уже скачали и сохранили где-нибудь под именем «Turbo_rus.tph». Войдите в папку «BIN», найдите там файл «Turbo.tph» и назовите его как-то иначе, например «Turbo_eng.tph», сохранив его, таким образом, на всякий случай. Затем скопируйте в папку «BIN» файл с русской справкой и назовите стандартным именем «Turbo.tph».
На этом установка IDE завершена. Распакованную и настроенную IDE сохраните на компакт-диске или в архивном файле – на случай потери части файлов. Такую «законсервированную» IDE можно затем переносить на другие компьютеры, не повторяя всех шагов установки.
Организация рабочей папки
Что такое рабочая папка? Это папка, где мы будем хранить свои программы, а их будет немало. Негоже разбрасывать свои файлы, где попало: ведь найти их будет трудно, а удалить по неосторожности – легко. Создайте для хранения программ папку в подходящем месте, например, по следующему пути:
C:UserPascal
В названиях папок я употребил только латинские буквы, причем длина каждого имени не превышает восьми букв. При работе с IDE Borland Pascal рекомендую поступать именно так, поскольку среда сделана для MS-DOS, «не понимающей» русских имен.
Во избежание проблем придерживайтесь и принятого в MS-DOS правила «8.3» (восемь точка три). Это значит, что имя файла должно содержать не более восьми символов, а расширение – не более трех. Пробелы и русские буквы в именах недопустимы.
Создание и настройка ярлыка
Для вызова IDE Borland Pascal запускается файл «BP.EXE». Но такой простейший способ нам не вполне годится. Почему? – сейчас поймете. Мы поступим иначе, – создадим на рабочем столе ярлык, запускающий IDE. Ярлык – это специальный файл, активизирующий другие файлы, например, программы. Через ярлык можно не только запустить программу, но и указать параметры для неё, достигая тем самым дополнительного эффекта. В нашем случае при запуске «BP.EXE» надо достичь следующих целей:
• указать текущую рабочую папку для программ;
• включить полноэкранный режим консольного окна;
• запустить русификатор консольного окна.
Рассмотрим эти пункты подробней.
Текущая папка – это папка, в которую пользователь переключился в данный момент времени. Перемещаясь по папкам своего компьютера посредством программы Explorer, вы, сами того не подозревая, переключаете текущую папку. Если запустить программу «BP.EXE» из того места, где она расположена (назовем эту папку стартовой), мы сделаем эту папку текущей, – в моем случае это папка «D:LangBPBIN». Но при работе в IDE мне нужна другая текущая папка – «C:UserPascal», именно там я буду хранить свои программы. Такого переключения папок можно добиться настройкой ярлыка.
Чего ещё хотим от ярлыка? – включить полноэкранный режим консольного окна. В этом режиме экран выглядит так, как в системе MS-DOS, – с крупными, «увесистыми» буквами. В любой момент окно консоли можно переключить в полноэкранный режим и обратно нажатием комбинации клавиш Alt+Enter. Впрочем, в некоторых версиях Windows полноэкранный режим не поддерживается. Тем не менее, я покажу соответствующую настройку ярлыка.
И, наконец, третья польза от ярлыка состоит в русификации консольного окна. Эту возможность обсудим позже, когда речь пойдет о русификации.
Приступим к изготовлению ярлыка. Откройте папку «BIN» и найдите там файл «BP.EXE». Нажав клавишу ALT и удерживая её, «схватите» левой кнопкой мыши файл «BP.EXE» и перетащите его на рабочий стол, – все, ярлык готов! Система сама назначит ему имя, которое лучше изменить на более краткое, например «Pascal»: щелкните мышкой по названию ярлыка (или нажмите клавишу F2), напечатайте подходящее имя, а затем нажмите Enter.
Теперь настроим ярлык. Щелкните по нему правой кнопкой мыши и во всплывающем меню выберите пункт «Свойства», – откроется окно настройки свойств ярлыка (рис. 161).
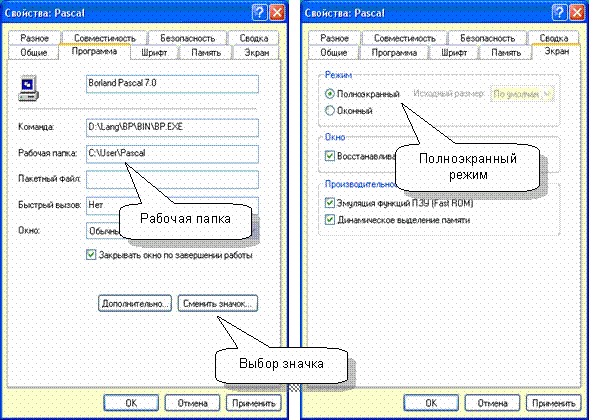
Рис.161 – Настройка ярлыка в Windows XP
Окно содержит несколько вкладок, но нас интересуют лишь две из них – «Программа» и «Экран». На вкладке «Программа» укажите путь к рабочей папке; здесь же можно сменить значок ярлыка (если вам не нравится предложенный по умолчанию). На вкладке «Экран» можно установить режим «Полноэкранный». Но я рекомендую сделать это позже, после пробного запуска IDE, поскольку полноэкранный режим не всегда возможен. В завершение нажмите кнопку OK.
Пробный запуск IDE
Перед первым запуском IDE войдите в стартовую папку «BIN» и поищите там файлы с именами «BP.TP» и «BP.DSK» – они хранят настройки IDE. При первом запуске эти файлы будут лишь мешать нам. Если «злоумышленники» будут обнаружены, удалите их. Готово? Тогда смело «дергайте» за ярлык. Если все сделано правильно, появится следующая картинка (рис. 162).
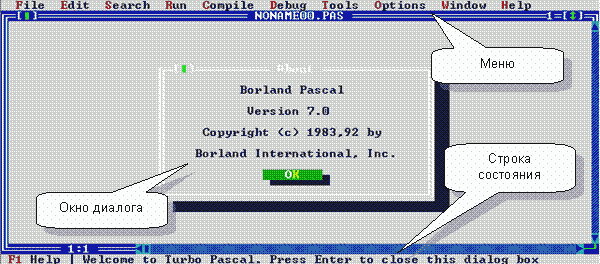
Рис.162 – Первый запуск IDE Borland Pascal
Вы видите экран IDE Borland Pascal. В центре – диалоговое окно, рапортующее о версии IDE, закройте его нажатием Enter либо кнопкой «OK». Верхнюю строку занимает меню IDE, а нижнюю – строка состояния с полезными подсказками. Область в центре – это место для редактора, здесь будут располагаться окна с текстами программ.
Теперь проверим переключение между оконным и полноэкранным режимами. Нажмите пару раз комбинацию Alt+Enter. Если переключение срабатывает без видимых проблем, можно вернуться к настройке ярлыка и установить там полноэкранный режим (рис. 161).
Теперь выйдем из IDE. Попытка сделать это щелчком по крестику не понравится Windows, ответом будет «ругательное» сообщение (рис. 163).

Рис.163 – Сообщение о неправильном закрытии окна MS–DOS
Не сокрушайтесь, ведь есть два правильных способа выхода из IDE: нажатие комбинации Alt+X, либо пункт меню File –> Exit.
Предварительная настройка IDE
IDE Borland Pascal содержит ряд опций, которые можно настроить по своей прихоти. Позднее вы покопаетесь в них, а сейчас организуем место хранения этих опций. Сделаем так, чтобы все последующие настройки IDE сохранялись в рабочей папке. Опции и состояние сеанса хранятся в трех служебных файлах: «BP.TP», «BP.DSK» и «BP.PSM». Сейчас надо решить лишь два вопроса: где разместить эти файлы и как это сделать.
Поиск своих служебных файлов IDE начинает с текущей папки. Не обнаружив их там, она обращается к стартовой папке, а если файлов нет и там, то устанавливает опции по умолчанию. Так, где же удобней хранить эти опции?
Лучше хранить их в рабочей папке вместе с текстами своих программ. Тогда опции можно настраивать по-своему в каждой рабочей папке, подгоняя под особенности данного проекта. Это удобно и тогда, когда одним компьютером пользуются несколько человек. Вдобавок при копировании проекта опции будут переноситься вместе с другими файлами. Вот такую предварительную настройку IDE мы сейчас и проделаем.
Запустите IDE и обратитесь к пункту меню Options –> Environment –> Preferences (рис. 164). Меню активируется как мышкой, так и клавишей F10.
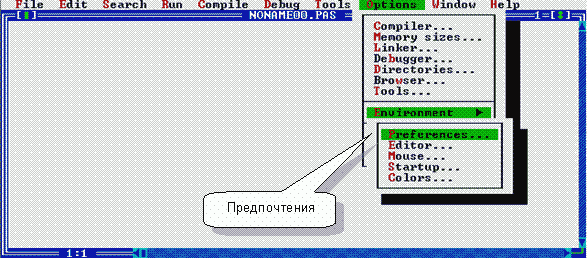
Рис. 164 – Выбор пункта менюOptions –> Environment –> Preferences
В окне «Preferences» (предпочтения) установите опции соответственно рис. 165, затем нажмите кнопку OK.
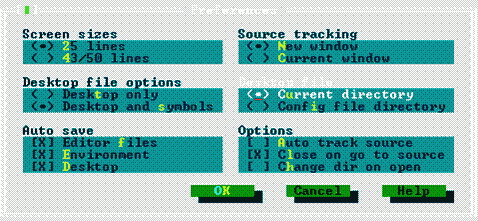
Рис.165 – Настройка опций «Предпочтения»
Сохраните опции, обратившись к пункту Options –> Save as… (рис. 166).
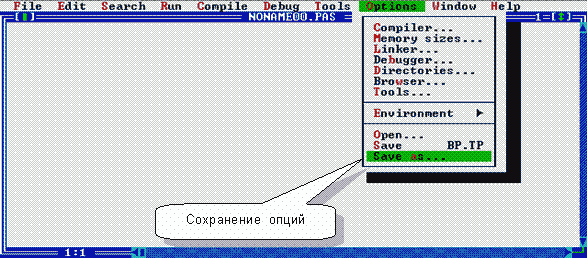
Рис. 166 – Выбор пункта меню Options –> Save as…
В открывшемся окне «Save Options As» (рис. 167) введите имя сохраняемого файла «BP.TP» и нажмите OK. С этого момента все опции и состояние IDE будут автоматически сохраняться в рабочей папке, и восстанавливаться при следующем запуске IDE.
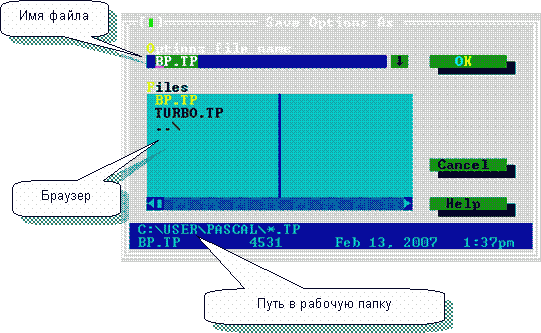
Рис.167 – Сохранение опций в рабочей папке
Сохраняя файлы, следите за строчкой в нижней области окна. Там виден путь к текущей папке, в моем случае это «C:UserPascal». Если по каким-либо причинам текущая папка не совпадает с рабочей, перейдите в рабочую папку браузером «Files» в центре окна. Или напечатайте в строке ввода полный путь к файлу, например «C:UserPascalBP.TP».
Русификация консольного окна
Проблемы с русским текстом в консольном окне обнаружат обладатели операционных систем Windows XP и более поздних. Сам по себе русский текст отображается верно, но не работает переключение ввода между русским и английским языками. Решением этой проблемы сейчас и займемся.
Любое препятствие можно преодолеть двояко: либо обойти его (умный в гору не пойдет!), либо устранить. Обойти проблему проще: не пользуйтесь русскими буквами – и баста! Так, если ваша программа вместо «Привет!» выведет на экран «Privet!» или «Hello!», никто не обидится. Но когда вам захочется пообщаться с компьютером на родном языке, препятствие придется устранять. Я расскажу о двух способах русификации.
Первый способ
Этот способ прост, но требует прав администратора (проверен на Windows XP).
1) В системной папке «C:WindowsSystem32» (если система установлена в папку «C:Windows») найдите и откройте редактором файл «Autoexec.nt», добавьте в конец файла следующую строку.
LH %SystemRoot%system32kb16.com ru
Сохраните этот файл.
2) Через главное меню откройте реестр Windows:
Пуск –> Выполнить –> Regedit
3) В левой половине окна распахните ветвь реестра (рис. 168):
HKEY_LOCAL_MACHINE –> SYSTEM –> CurrentControlSet –> Control –> Keyboard Layout –> DosKeybCodes
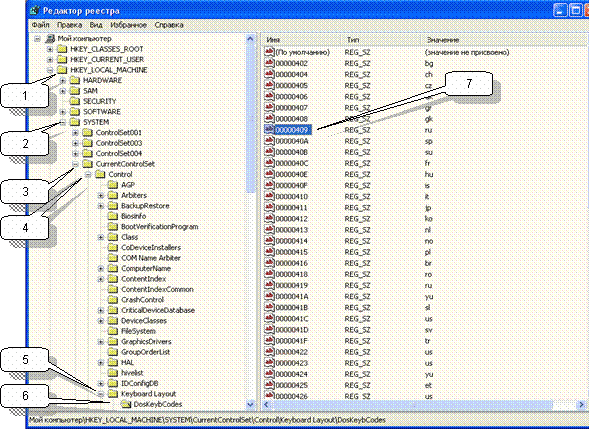
Рис.168 – Ветвь реестра для настройки русификатора
4) Справа в колонке «Имя» найдите параметр «00000409» и дважды щелкните по нему. В открывшемся окне в поле «Значение» вместо «us» введите «ru» (две буквы без кавычек). Закройте редактор реестра. Теперь в консольном окне MS-DOS раскладка клавиатуры будет переключаться клавишами Ctrl+Shift.
Второй способ
Этот путь не требует прав администратора (проверен на Windows XP и Windows Vista).
Первое – скачайте в Интернете русификатор «RK.COM» или его аналог «RK-866.COM», а также драйвер «RNBOVDD.DLL». Дальше все зависит от установленной операционной системы и ваших прав на компьютере. Если вы работаете в Windows XP и обладаете правами администратора, действуйте следующим образом.
Скопируйте упомянутые файлы в системную папку «C:WindowsSystem32». В этой же папке разыщите файл «AUTOEXEC.NT», откройте его редактором и добавьте в конце следующую строку.
LH %SystemRoot%system32rk.com /R5
Или, если скачан файл «RK-866.COM», то соответственно
LH %SystemRoot%system32rk-866.com /R5
Сохраните файл «AUTOEXEC.NT» и откройте в этой же папке файл «CONFIG.NT». Проверьте наличие в нём следующих строк.
dos=high, umb
device=%SystemRoot%system32himem.sys
files=40
Убедитесь, что значение «FILES» составляет не мене 40, а иначе исправьте его и сохраните файл. На этом русификация завершена, переключение клавиатуры в консоли MS-DOS выполняется правой комбинацией Ctrl+Shift.
Теперь рассмотрим случаи, когда у вас нет прав администратора, или когда на компьютере установлена система Windows Vista. Здесь нужна дополнительная настройка ярлыка, и действовать надо так.
Создайте где-нибудь папку для хранения файлов русификатора, например, «D:LangBPRus». Скопируйте в неё файл «RK.COM» (или «RK-866.COM»), а также два файла из системной папки «C:WindowsSystem32»: файл конфигурации «CONFIG.NT» и файл автозапуска «AUTOEXEC.NT».
В конце вашей копии файла «AUTOEXEC.NT» добавьте строку
LH d:AppsLangBPRusRk.com /R5
или
LH d:AppsLangBPRusRk–866.com /R5
Теперь настройте запускающий IDE ярлык: щелкните по нему правой кнопкой мыши и выберите пункт «Свойства». На вкладке «Программа» щелкните по кнопке «Дополнительно» (рис. 169).
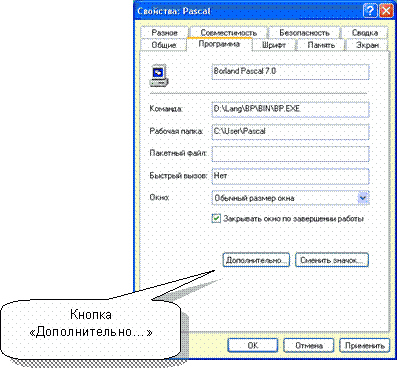
Рис.169 – Настройка ярлыка для русификации консольного окна
Появится показанное ниже окно для ввода имен системных файлов «CONFIG.NT» и «AUTOEXEC.NT».
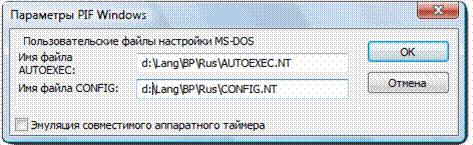
Рис.170 – Указание пути к файлам настройки MS–DOS
Здесь, вместо файлов, предложенных по умолчанию, укажите файлы из вашей папки с русификатором (рис. 170), например:
D:LangBPRusConfig.nt
D:LangBPRusAutoexec.nt
Кнопка OK завершит дело. К сожалению, этот вариант русификации действует только на данный ярлык. При запуске других программ MS-DOS русификатор не сработает, – для них надо создавать и настраивать свои ярлыки.
И последнее. При запуске IDE с русификатором в Windows XP иногда появляется сообщение о сбое (рис. 171).

Рис.171 – Сообщение о сбое
Нажмите здесь кнопку «Пропустить», пренебрегая этим сообщением.
Turbo Pascal School Pak
Итак, кропотливая работа по настройке IDE завершена. Но эту работу можно сделать проще и быстрее, если воспользоваться школьным пакетом «Turbo Pascal School Pak», который легко найти в Интернете.
Чем хорош этот продукт? Вот главные его прелести:
• включает в себя предустановленную IDE Borland Pascal;
• весь интерфейс и справочная система – на русском;
• не требует русификации консольного окна;
• крайне прост в установке и работает в последних версиях Windows.
Turbo Pascal School Pak работает на так называемой виртуальной машине DOSBox (входит в состав пакета) – она эмулирует MS-DOS. В комплект входит и ряд дополнительных программ, включая Norton Commander.
Вот ещё одна особенность DOSBox: после щелчка в её окне мышь будет захвачена виртуальной машиной и не покинет это окно, пока вы не нажмете комбинацию Alt+F11.
- Только для взрослых
- Детям до 16–ти
- Глава 1 Путь далек у нас с тобою…
- Глава 2 Вместо теории
- Глава 3 Консольный интерфейс
- Глава 4 Оружие – к бою!
- Глава 5 Программа номер один
- Глава 6 Подготовка к следующему штурму
- Глава 7 Развиваем успех
- Глава 8 Постоянные и переменные
- Глава 9 Переменные: продолжение знакомства
- Глава 10 Условный оператор
- Глава 11 Операторный блок
- Глава 12 Цикл с проверкой в конце
- Глава 13 Правда и кривда
- Глава 14 Дважды два – четыре
- Глава 15 Айда в Монте-Карло!
- Глава 16 Делу время, а потехе час
- Глава 17 И вновь за парту
- Глава 18 Аз, Буки
- Глава 19 Процедуры и функции: разделяй и властвуй
- Глава 20 Процедуры: первый опыт
- Глава 21 Отладка
- Глава 22 О передаче параметров
- Глава 23 Функции
- Глава 24 Криптография
- Глава 25 Текстовые файлы
- Глава 26 Я не читатель, – я писатель!
- Глава 27 Дайте кораблю минутный отдых!
- Глава 28 Редактор и справочная система
- Глава 29 Читайте по-новому
- Глава 30 Журнальная история
- Глава 31 Финал журнальной истории
- Глава 32 Порядковые типы данных
- Глава 33 Вещественные числа
- Глава 34 Структура программы
- Глава 35 Множества
- Глава 36 Множества в Паскале
- Глава 37 Ввод и вывод множеств
- Глава 38 Множества в «бою»
- Глава 39 Командная игра (массивы)
- Глава 40 Пристрелка на знакомых мишенях
- Глава 41 По порядку, становись!
- Глава 42 Кто ищет, тот всегда найдет
- Глава 43 Сортировка по-взрослому
- Глава 44 Строки
- Глава 45 Очереди и стеки
- Глава 46 Огромные числа
- Глава 47 Системы счисления
- Глава 48 Железная логика
- Глава 49 Сложные массивы
- Глава 50 Неспортивные рекорды (записи)
- Глава 51 Указатели в море памяти
- Глава 52 Динамические переменные
- Глава 53 Массив указателей
- Глава 54 Односвязные списки
- Глава 55 Слова, слова, слова…
- Глава 56 И снова очереди, и снова стеки…
- Глава 57 Графомания
- Глава 58 По графу шагом марш!
- Глава 59 Крупные проекты
- Глава 60 Мелкие хитрости
- Глава 61 «Кубики» программиста (ООП)
- Глава 62 Самое интересное только начинается!
- Приложение А Установка и настройка IDE Borland Pascal
- Приложение Б Консольная программа в среде Delphi
- Приложение В Особенности IDE Pascal ABCNet
- Приложение Г Зарезервированные слова
- Приложение Д Ошибки компиляции
- Приложение Е Ошибки исполнения
- Приложение Ж Директивы управления компиляцией
- Приложение З Назначение пунктов меню
- Приложение И Стандартная кодировка символов MS–DOS
- Приложение К Некоторые встроенные процедуры и функции
- Приложение Л Перечень программ
- Приложение М Пример олимпиадной задачи
- Библиография
- Содержание книги
- Популярные страницы
- Настройка учетных записей пользователей
- Разработка приложений баз данных InterBase на Borland Delphi
- Приложение 9 Акт выполненных работ (к Договору на оказание информационных услуг)
- Приложение 21 Образец должностной инструкции начальника отдела по работе с сетевыми клиентами
- Speed considerations
- Internet Service Providers who use assigned IP addresses
- Настройка доступа пользователей к рабочей книге
- Приложение 19 Образец должностной инструкции мерчендайзера
- 2.2 Интерфейсы IDE, EIDE и АТА
- 2.3 Модель мини-драйвера IDE
- 1.2.1. Принципы построения модели IDEF0
- Настройка верхней области навигации




