Книга: Работа на ноутбуке
Настройка учетных записей пользователей
Настройка учетных записей пользователей
Про многопользовательскую основу Windows XP упоминалось в гл. 7. Напомню, что вы сразу указываете пароль для администратора системы (по умолчанию он имеет имя пользователя Администратор (или Administrator – в английской версии)), а затем можете ввести еще одного или нескольких пользователей системы.
Как говорилось ранее, ноутбук – вещь индивидуальная. Однако ноутбуки бывают разные. Если помните, существуют как ультрапортативные модели, способные поместиться в большом кармане, так и громоздкие настольные модификации, которые можно назвать мобильными с большой натяжкой. Последние как раз все чаще покупаются для дома вместо обычного компьютера. В этих случаях пользователей может быть несколько. Однако это только один из примеров. В реальности ситуации бывают разные, поэтому знания о настройке нескольких учетных записей пользователей могут оказаться весьма полезными.
Учетные записи позволяют делать индивидуальную настройку системы в соответствии с личными предпочтениями пользователя. Включая ноутбук, вы не будете разочарованы тем, что кто-то изменил ваши настройки, поскольку другой человек, пользующийся вашим компьютером, будет менять их только под своим аккаунтом[26]. Кроме того, можно ограничить доступ другим пользователям к своим личным папкам.
Доступ к управлению учетными записями пользователей производится с Панели управления. Здесь нужно выбрать значок Учетные записи пользователей. После щелчка на нем кнопкой мыши откроется список уже созданных записей (рис. 13.29).
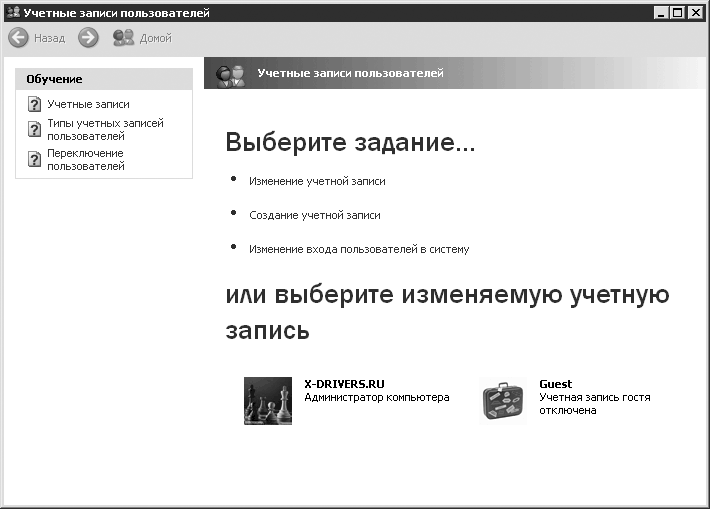
Рис. 13.29. Окно Учетные записи пользователей
Он расположен в нижней части окна. Вверху приведены ссылки, нажимая которые вы сможете выполнить те или иные операции.
Рассмотрим процесс добавления нового пользователя в систему. Он происходит в несколько шагов. Прежде всего необходимо перейти по ссылке Создание учетной записи. Содержимое текущего окна сменится на текстовое поле, под которым расположены кнопки Далее и Отмена. Нужно ввести имя для новой учетной записи в текстовое поле, после чего нажать кнопку Далее. Затем необходимо выбрать тип учетной записи (рис. 13.30).
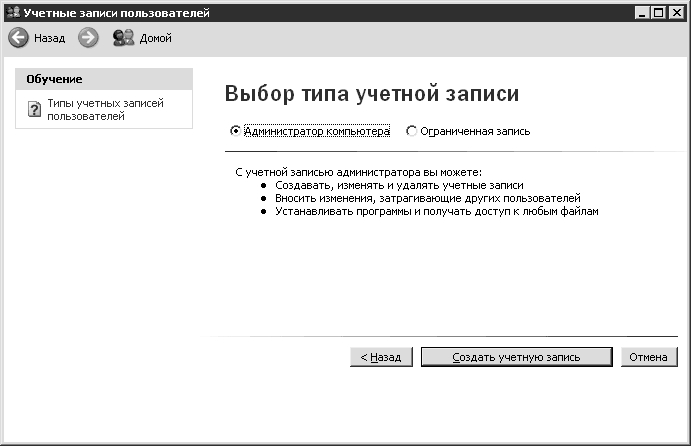
Рис. 13.30. Выбор типа учетной записи
Доступно два типа учетных записей: Администратор компьютера и Ограниченная запись. Выбор между ними осуществляется с помощью переключателей. Наведя указатель мыши на один из них, внизу вы увидите описание типа, его возможности и ограничения. Для завершения процесса следует нажать кнопку Создать учетную запись. После этого учетная запись появится в общем списке.
Чтобы отредактировать учетную запись того или иного пользователя, перейдите по ссылке Изменение учетной записи либо щелкните кнопкой мыши на записи, которую необходимо изменить. Подробнее о создании и изменении учетных записей пользователей рассказывается в видеоролике «Урок 13.4. Работа с учетными записями пользователей».
Примечание
Отдельно следует охарактеризовать учетную запись типа Гость. По умолчанию она отключена, но со временем вам, возможно, потребуется инициализировать ее. Она предназначена для людей, работающих с вашим компьютером временно, то есть таких, у которых нет постоянной учетной записи. На Гостя налагаются большие ограничения в системе. В основном он не имеет права что-либо устанавливать, запускать программы, работающие с системными ресурсами Windows (например, программы для записи дисков), и может работать только с незащищенными паролем файлами и папками.
Кроме того, в качестве гостей в ваш компьютер попадают пользователи с других компьютеров через локальную сеть. Если учетная запись Гость заблокирована, то к вам смогут попасть только те, кто введет ее логин и пароль.
Третья ссылка Изменения входа пользователей в систему позволяет изменить параметры входа в Windows. Чаще всего создается один пользователь без пароля. В этом случае компьютер загружается, не спрашивая пароля и даже не предлагая выбрать имя учетной записи, под которым следует войти. Это можно изменить, перейдя по вышеназванной ссылке. В окне появится выбор параметров входа и выхода из системы (рис. 13.31).
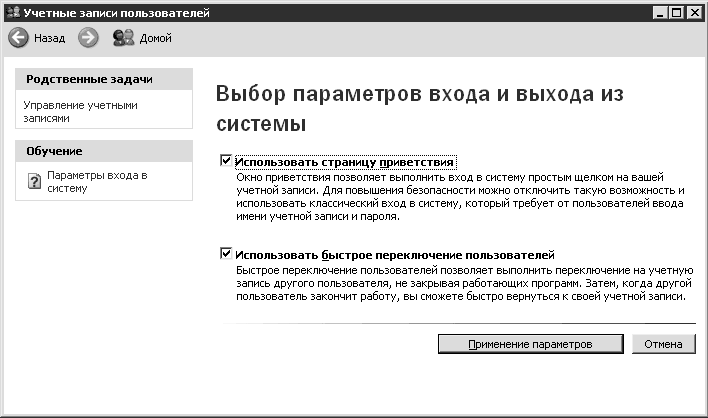
Рис. 13.31. Параметры входа в систему и выхода из нее
Доступны два параметра настройки входа.
• Использовать страницу приветствия. Установите этот флажок, если не желаете при загрузке Windows XP вводить имя пользователя и пароль. Вы сможете войти в систему, щелкнув кнопкой мыши на значке пользователя.
• Использовать быстрое переключение пользователей. Если смените пользователя при установленном флажке, то текущий сеанс не будет завершен. Это означает, что все запущенные вами программы не будут закрыты, а вы (или кто-нибудь другой) сможете спокойно работать под другой учетной записью, не закрывая окна и программы из прошлого сеанса. После чего можно опять вернуться к предыдущему сеансу и продолжить работу там. Это достаточно удобно, но следует отметить, что такая схема потребляет больше оперативной памяти.
Конечно, доступно для изменения большое число других настроек Windows XP, однако этой теме может быть посвящена отдельная книга. Кроме того, некоторые параметры будут затронуты в следующих главах. Мы же тем временем перейдем к обслуживанию комплектующих вашего компьютера с помощью программных средств Windows.
- Настройка учетных записей
- Настройка указателей мыши
- Настройка учетных записей почты
- Общие сведения об учетных записях
- Контроль учетных записей пользователей (UAC)
- Практическая работа 60. Настройка родительского контроля
- Глава 11 Настройка контроля учетных записей пользователей
- Диспетчер учетных записей безопасности
- Политики учетных записей




