Книга: Песни о Паскале
Глава 28 Редактор и справочная система
Разделы на этой странице:
Глава 28
Редактор и справочная система

Ошибки, ошибки… Мы отбиваемся от них всеми средствами, и компилятор, как вы убедились, – важный рубеж в этой обороне. Важный, но не единственный. Согласитесь, лучше не допускать ошибок, чем устранять их. Хорошо, когда рядом есть мудрый советчик, – вовремя подскажет, объяснит, остережет. К счастью, в IDE есть такие «советчики» – это редактор текста и справочная система, – о них спою в этой главе.
Сегодня никого не удивишь возможностями нынешних IDE: тут и встроенный редактор и справочная система. Но так было не всегда. В начале 90-х годов прошлого века появление замечательных продуктов фирмы Borland было сродни чуду. Подумать только! Куча окон, «умная» раскраска текста, встроенная справочная система и отладчик, – это ли не чудеса?
Небьющиеся окна
Встроенный многооконный редактор – одно из новшеств Borland Pascal, он появился там едва ли не раньше самой MS Windows. Пока мы обходились одним окном редактора, но так будет не всегда, – в сложных проектах приходится одновременно открывать несколько файлов. Впрочем, это нужно уметь и сейчас, например, для копирования частей одной программы в другую.
Окна встроенного редактора схожи с окнами Windows: они открываются и закрываются, меняют размер и положение, допускают перенос кусков текста из одного окна в другое. Для управления окнами IDE служит раздел меню «Window». На рис. 62 рядом с названиями пунктов этого раздела показаны соответствующие им горячие комбинации клавиш.
Рассмотрим самые полезные возможности этого меню.
Команды Next и Previous переключают окна редактора. То же самое делается нажатием клавиш F6 и Sift+F6 или щелчками мыши по окнам. Текущее активное окно выдвигается на передний план и обрамляется особой рамкой с полосами прокрутки (в пассивных окнах этих полос нет).
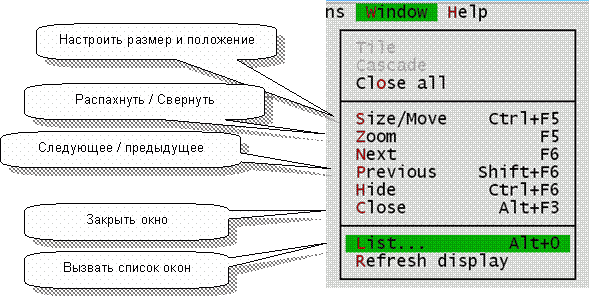
Рис.62 – Пункт меню «Window»
Касательно активного окна надо сделать важное замечание, связанное с компиляцией. Когда открыто несколько окон, нажатие клавиши F9 вызовет, вероятней всего, компиляцию файла, открытого в активном окне. Поэтому не забывайте перед компиляцией своей программы переключаться в нужное окно!
В скопище окон не мудрено заблудиться, и тогда выручит команда Window –> List (комбинация Alt+0, где «0» – это цифра). Нажав её, вы увидите список всех открытых в данный момент окон (рис. 63).
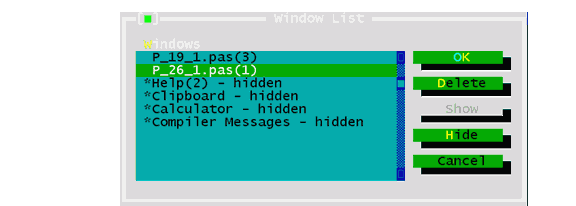
Рис.63 – Список окон
Для перехода в нужное окно выделите его в списке и щелкните по кнопке OK (или сделайте двойной щелчок по строке с именем окна).
Изменить размер и положение окна можно командами Size/Move и мышью. Для перетаскивания окна «схватите» его мышью за верхнюю границу рамки, а для изменения размера – за правый нижний угол.
Буфер обмена
Кто сказал, что списывать – плохо? Копирование кусков текста – любимое занятие программистов. В самом деле, разумно ли набивать заново такой же или похожий кусок текста? Куда быстрее и надежней «скопипастить» его (от слов Copy – «копировать» и Paste – «вставить»). И время сбережем, и ошибиться трудней, – а ошибки мы душим всеми средствами, не так ли?
Куски текста копируются и в пределах одного файла, и между разными файлами. При этом копируемый фрагмент временно сохраняется в памяти – так называемом буфере обмена. Фокус с копированием выполняем в четыре счета:
• выделяем кусок текста (об этом чуть позже);
• копируем выделение в буфер обмена (Ctrl+Insert);
• помещаем курсор в то место, куда требуется вставить текст (в этом же или другом окне);
• вставляем текст из буфера обмена (Shift+Insert).
Теперь о выделении текста. Оно может выполняться и клавиатурой, и мышью. Поместите курсор в начале или в конце нужного куска текста. Затем одной рукой удерживайте клавишу Shift, а другой в это время двигайте текстовый курсор (клавишами со стрелками или любым способом, изменяющим положение курсора). Другой прием – «мышиный»: протащите мышь по нужному тексту, удерживая нажатой её левую кнопку.
Когда выделение станет ненужным, снимите его, щелкнув мышью в любом месте текста, либо нажав комбинацию Ctrl+K+H.
«Постойте, да ведь в редакторах Windows это делается точно так же» – скажет бывалый читатель. Да, но с одной поправкой: редакторы IDE и Windows используют разные буферы обмена, – у каждого свой. Текст, помещенный в буфер обмена Windows, не вставляется в окно IDE и наоборот. Кстати, содержимое буфера обмена IDE можно открыть через пункт меню Edit –> Show Clipboard.
Примечание. В среде Free Pascal под Windows имеются пункты меню Copy to Windows и Paste from Windows, они служат для обмена кусками текста со средой Windows.
Справочная система
Как ни полезны «примочки» редактора текста, они не способны ответить на вопросы забывчивого программиста. Например, о правильном написании ключевого слова или о параметрах некоторой процедуры. С такими вопросами обращаются к руководству по языку, – и шурши страницами! Впрочем, в каком веке мы живем? Все это есть в компьютере, надо лишь поискать. Справка открывается через пункт меню «Help» или клавишей F1 – нажал, и вот тебе счастье! Но если вас интересует что-то конкретное, лучше поступить иначе, – я расскажу о двух таких приемах.
Первый удобен, когда интересующее вас слово уже содержится в тексте. Установите курсор в пределах этого слова (под любой его буквой), например, под словом IOResult, и нажмите комбинацию Ctrl+F1. Если справочная система найдет «досье» на это слово, то покажет его в окне «Help» (рис. 64).
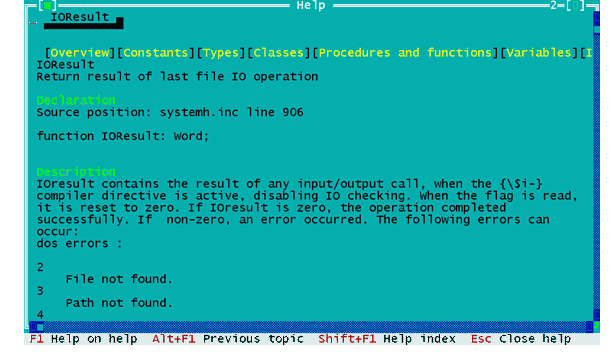
Рис.64 – Вызов окна справки для слова «IOResult»
А если слово не обнаружится? Тогда справочник покажет список всех своих статей – так называемый индекс – и выделит ближайшее похожее слово. С этого момента вы можете самостоятельно искать нужные слова в индексе. Для поиска просто набирайте слово буква за буквой. Для повторного поиска сдвиньте курсор в любом направлении и снова набирайте слово. Когда искомое слово подсветится, для просмотра статьи просто нажмите Enter. Это второй прием получения справки. На рис. 65 показан результат поиска в индексе слова «Close».
Все, что выделено в справке желтым цветом – это гиперссылки на статьи справочной системы. Щелкая по ним двойным щелчком (либо нажимая Enter), вы можете разгуливать по справочной системе, как по Интернету.
C окном справочной системы можно обращаться так же, как с окнами редактора: перемещать, изменять размеры. Вот где пригодится умение работать в многооконной среде! Хотите скопировать что-то из окна справки? Тогда выделите нужный фрагмент буксировкой мыши, а затем перенесите его в свою программу через буфер обмена (Ctrl+Insert, затем Shift+Insert).
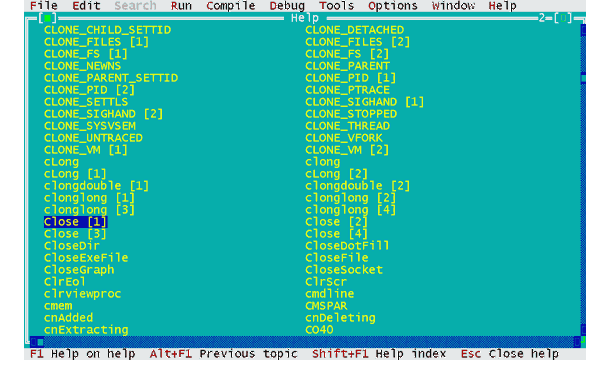
Рис.65 – Поиск слова «Close» в индексе справочной системы
Напомню, что порядок установки справочной системы для IDE Free Pascal изложен в главе 4. Пользователи Borland Pascal могут найти в Интернете перевод этой справки на русский. Для установки русской справки поместите её файл в ту же папку, где находится исполняемый файл «BP.EXE», и дайте файлу справки стандартное имя «TURBO.TPH». Не забудьте предварительно сохранить или переименовать исходный «английский» файл, – а вдруг ещё пригодится?
Итоги
• Редактором текста можно открыть столько файлов, сколько вам нужно. Каждый файл открывается в отдельном окне; обращаться с окнами так же легко, как с окнами Windows.
• Для переноса кусков текста используйте буфер обмена.
• Буфер обмена IDE и буфер обмена Windows не связаны между собой. Для переноса текста в другие файлы Windows открывайте файлы своих программ в редакторах этой системы, например, в блокноте. Или воспользуйтесь пунктами меню Copy to Windows и Paste from Windows.
• Ищите ответы на свои вопросы в справочной системе IDE.
- Только для взрослых
- Детям до 16–ти
- Глава 1 Путь далек у нас с тобою…
- Глава 2 Вместо теории
- Глава 3 Консольный интерфейс
- Глава 4 Оружие – к бою!
- Глава 5 Программа номер один
- Глава 6 Подготовка к следующему штурму
- Глава 7 Развиваем успех
- Глава 8 Постоянные и переменные
- Глава 9 Переменные: продолжение знакомства
- Глава 10 Условный оператор
- Глава 11 Операторный блок
- Глава 12 Цикл с проверкой в конце
- Глава 13 Правда и кривда
- Глава 14 Дважды два – четыре
- Глава 15 Айда в Монте-Карло!
- Глава 16 Делу время, а потехе час
- Глава 17 И вновь за парту
- Глава 18 Аз, Буки
- Глава 19 Процедуры и функции: разделяй и властвуй
- Глава 20 Процедуры: первый опыт
- Глава 21 Отладка
- Глава 22 О передаче параметров
- Глава 23 Функции
- Глава 24 Криптография
- Глава 25 Текстовые файлы
- Глава 26 Я не читатель, – я писатель!
- Глава 27 Дайте кораблю минутный отдых!
- Глава 28 Редактор и справочная система
- Глава 29 Читайте по-новому
- Глава 30 Журнальная история
- Глава 31 Финал журнальной истории
- Глава 32 Порядковые типы данных
- Глава 33 Вещественные числа
- Глава 34 Структура программы
- Глава 35 Множества
- Глава 36 Множества в Паскале
- Глава 37 Ввод и вывод множеств
- Глава 38 Множества в «бою»
- Глава 39 Командная игра (массивы)
- Глава 40 Пристрелка на знакомых мишенях
- Глава 41 По порядку, становись!
- Глава 42 Кто ищет, тот всегда найдет
- Глава 43 Сортировка по-взрослому
- Глава 44 Строки
- Глава 45 Очереди и стеки
- Глава 46 Огромные числа
- Глава 47 Системы счисления
- Глава 48 Железная логика
- Глава 49 Сложные массивы
- Глава 50 Неспортивные рекорды (записи)
- Глава 51 Указатели в море памяти
- Глава 52 Динамические переменные
- Глава 53 Массив указателей
- Глава 54 Односвязные списки
- Глава 55 Слова, слова, слова…
- Глава 56 И снова очереди, и снова стеки…
- Глава 57 Графомания
- Глава 58 По графу шагом марш!
- Глава 59 Крупные проекты
- Глава 60 Мелкие хитрости
- Глава 61 «Кубики» программиста (ООП)
- Глава 62 Самое интересное только начинается!
- Приложение А Установка и настройка IDE Borland Pascal
- Приложение Б Консольная программа в среде Delphi
- Приложение В Особенности IDE Pascal ABCNet
- Приложение Г Зарезервированные слова
- Приложение Д Ошибки компиляции
- Приложение Е Ошибки исполнения
- Приложение Ж Директивы управления компиляцией
- Приложение З Назначение пунктов меню
- Приложение И Стандартная кодировка символов MS–DOS
- Приложение К Некоторые встроенные процедуры и функции
- Приложение Л Перечень программ
- Приложение М Пример олимпиадной задачи
- Библиография
- Содержание книги
- Популярные страницы
- Система безопасности InterBase
- Что делать, если при установке принтера появляется сообщение Невозможно завершение операции. Подсистема печати недоступн...
- 7 Система Цикл: долгосрочные цели
- 3. Система конкурентных продаж (продажи по методу КЛИН)
- 3.4 Сетевая файловая система
- 3.7 Система Microsoft Exchange 2000 и NAS
- 6.5 Файловая система NTFS
- 1.3.1. Индексирование сайта в поисковых системах
- 6.6.2.1. Файловая система FAT 16
- 6.6.2. Файловая система FAT
- 4 Файловая система Linux
- Глава 4 Защита информации в компьютерных системах




