Книга: Кадровое делопроизводство и управление персоналом на компьютере
Печать карточки сотрудника
Печать карточки сотрудника
После того как вся необходимая информация по сотруднику предприятия введена в программу, можно распечатать личную карточку сотрудника по формам, утвержденным действующим законодательством. Для этого в окне карточки сотрудника нужно нажать кнопку Печать Т-2 (Т-2 ГС, Т-4), которая находится в правой части окна и доступна независимо от открытой в данный момент вкладки. После этого на экране откроется окно выбора формы документа, изображенное на рис. 2.65.
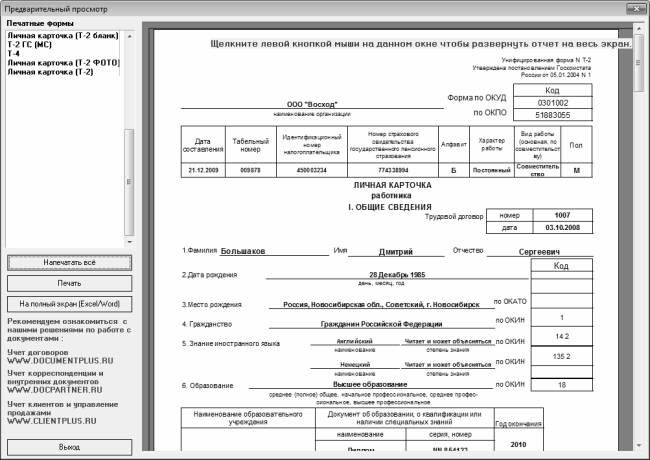
Рис. 2.65. Выбор формы документа для печати
Слева вверху данного окна приводится перечень форм документа, которые можно вывести на печать. По умолчанию программа предлагает распечатать личную карточку работника по форме № Т-2, поскольку эта форма является наиболее распространенной и применяется для ведения кадрового учета большинства граждан. Для выбора формы достаточно щелкнуть на соответствующей позиции мышью.
Чтобы отправить документ на печать, нажмите в данном окне кнопку Печать, которая расположена слева под списком форм. Но перед этим рекомендуется просмотреть, как будет выглядеть документ на листе бумаги. Для этого предназначен режим предварительного просмотра, для перехода в который достаточно один раз щелкнуть мышью на документе. Окно предварительного просмотра показано на рис. 2.66.
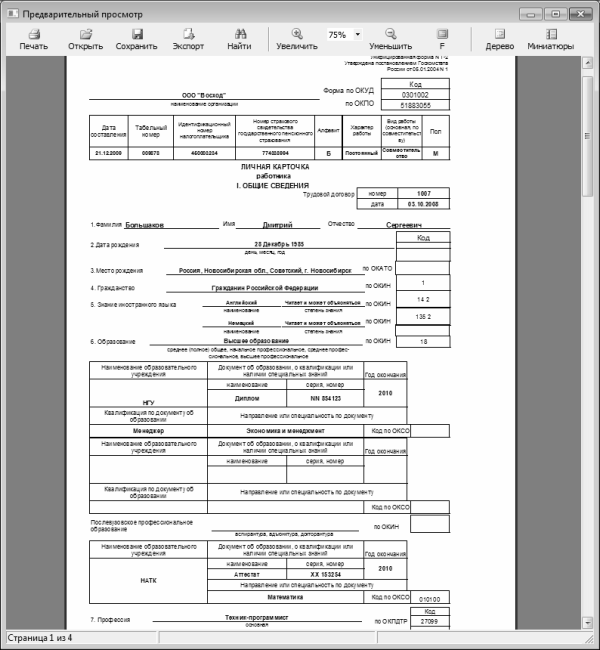
Рис. 2.66. Предварительный просмотр документа перед его отправкой на печать
Как видно на рисунке, в верхней части данного окна находится инструментальная панель, кнопки которой предназначены для выполнения тех или иных действий с текущим документом. С помощью кнопки Сохранить вы можете сохранить печатную форму личной карточки сотрудника в файле отчета, который имеет расширение *.fp3. При нажатии кнопки на экране открывается окно, в котором нужно указать путь для сохранения файла и его имя. Впоследствии этот файл можно будет открыть в окне предварительного просмотра с помощью кнопки Открыть.
Возможности программы предусматривают экспорт сформированных документов в файлы формата Excel и Word. Для этого в инструментальной панели окна предварительного просмотра предназначена кнопка Экспорт. При нажатии данной кнопки открывается меню, содержащее две команды – для экспорта документа в Excel и Word. При активизации любой из этих команд открывается окно настройки параметров экспорта. Это окно для документов Word и Excel является похожим; на рис. 2.67 оно показано для экспорта документа в формат Word.

Рис. 2.67. Экспорт документа в файл формата Word
Вы можете экспортировать как целый документ, так и любой его фрагмент – для этого установите переключатель Страницы в требуемое положение. Если он установлен в положение Все, то экспортирован будет весь документ, при выборе значение Текущая в Word будет отправлена только текущая страница (которая в данный момент открыта в окне предварительного просмотра). Если же переключатель установить в положение Номера, то в расположенном справа поле нужно через запятую указать номера страниц, которые необходимо экспортировать в Word-документ.
После нажатия в данном окне кнопки ОК на экране отобразится окно, в котором нужно будет указать путь для сохранения и имя файла отчета. Отметим, что документ будет экспортирован в rtf-формат.
С помощью кнопок инструментальной панели Увеличить и Уменьшить можно изменять масштаб отображения документа на экране. Также масштаб можно выбирать в раскрывающемся списке, который находится между этими кнопками.
Кнопка Поиск предназначена для поиска данных в текущем документе. При ее нажатии открывается окно настройки параметров поиска, в котором нужно ввести критерии для поиска и нажать кнопку ОК.
Чтобы отправить документ на принтер, нажмите в инструментальной панели кнопку Печать. При этом на экране откроется окно настройки печати, в котором можно при необходимости изменить параметры печати, после чего нужно нажать кнопку ОК.
- Ввод общих сведений о сотруднике
- Ввод сведений о документе, удостоверяющем личность
- Контактные данные сотрудника
- Сведения об образовании сотрудника
- Сведения о составе семьи сотрудника
- Сведения о воинском учете сотрудников предприятия
- Сведения о трудовой деятельности сотрудника
- Приказы по сотруднику
- Сведения об условиях труда сотрудника
- Дополнительные сведения о сотруднике
- Привязка внешних файлов к карточке сотрудника
- Просмотр истории изменений сведений о сотруднике
- Ввод сведений о государственном (муниципальном) служащем
- Ввод сведений о научном или научно-педагогическом сотруднике
- Печать карточки сотрудника
- 4.6. Просмотр и печать документа
- 6.1.6. Печать документов
- Урок 1.5. Работа с фрагментами и печать документов
- Печать документов
- Печать рисунков
- Сохранение и печать веб-страниц
- Урок 5.5. Форматирование страниц и печать
- Практическая работа 37. Форматирование страниц и печать
- Печать диаграмм
- 6.3. Создание, открытие, закрытие, сохранение и печать документов
- Печать
- Пример: печать текущего каталога




