Книга: Кадровое делопроизводство и управление персоналом на компьютере
Общие правила работы с программой
Общие правила работы с программой
Первое, что нужно сделать после запуска программы – это выбрать организацию, с базой данных которой вы намерены работать. Напомним, что в демонстрационной версии программы вы не сможете вести кадровый учет более чем в одном предприятии. Тем не менее, интерфейс выбора организации, изображенный на рис. 2.1, открывается в любом случае.
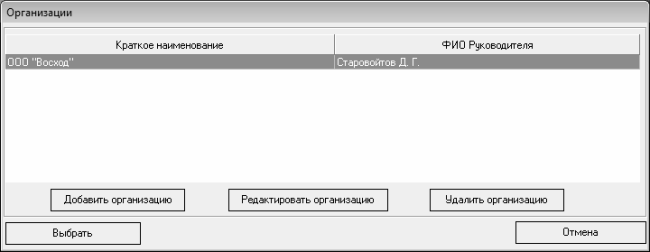
Рис. 2.1. Выбор организации
Для выбора организации нужно в данном списке выделить ее щелчком мыши и нажать кнопку Выбрать.
Чтобы ввести в программу данные о новом предприятии, нажмите в данном окне кнопку Добавить организацию. Для перехода в режим редактирования данных по введенному ранее предприятию выделите соответствующую позицию щелчком мыши и нажмите кнопку Редактировать организацию. Ввод и редактирование данных осуществляется в окне, которое показано на рис. 2.2.
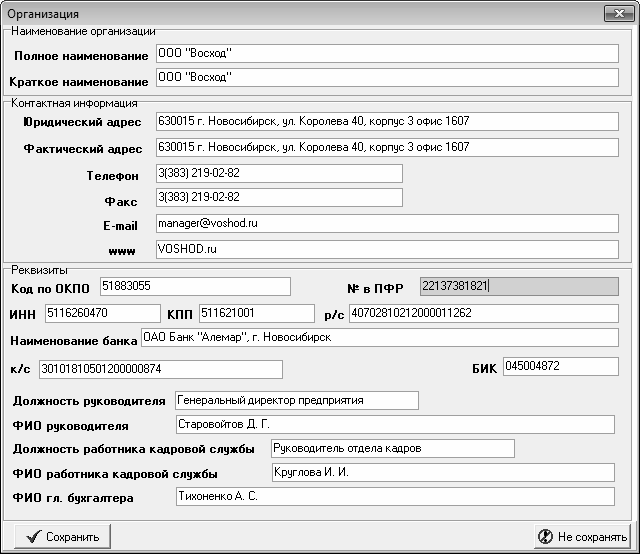
Рис. 2.2. Ввод и редактирование организаций
Все параметры данного окна заполняются путем ввода значений с клавиатуры (справочники, каталоги, интерфейсы списка, диалоги выбора и т. п. в данном случае не используются). В соответствующих полях укажите краткое и полное наименование предприятия, его юридический и фактический адрес, телефон и прочие контактные данные, банковские реквизиты, ФИО и должности ответственных лиц и т. д.
Чтобы сохранить введенную информацию, нажмите в данном окне кнопку Сохранить. Чтобы выйти из данного режима без сохранения выполненных изменений, нажмите кнопку Не сохранять. После ввода и сохранения данных о новой организации она появится в списке организаций (см. рис. 2.1) и будет доступна для выбора.
Чтобы удалить организацию из программы, выделите ее в списке щелчком мыши и нажмите кнопку Удалить организацию. При этом программа выдаст дополнительный запрос на подтверждение операции удаления.
После выбора организации на экране откроется основной рабочий интерфейс программы, который показан на рис. 2.3.
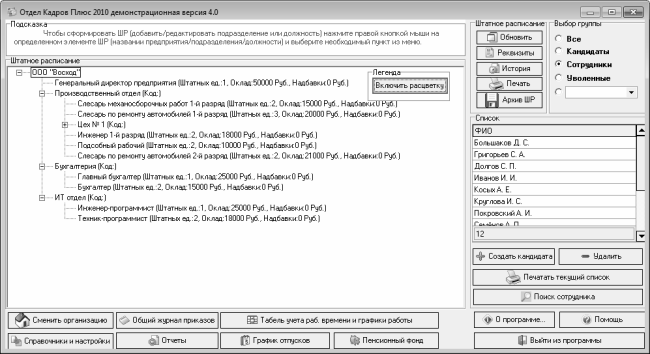
Рис. 2.3. Основной рабочий интерфейс программы «Отдел кадров»
В центральной части данного окна отображается штатное расписание предприятия, представленное в виде иерархического списка. Верхним уровнем иерархии является название организации, по которой ведется кадровый учет, уровнем ниже обычно следуют названия структурных подразделений предприятия, а еще ниже – информация о должностях, должностных окладах и наличии штатных единиц по каждой должности. Напомним, что ограничений по количеству уровней вложенности штатного расписания в программе нет, поэтому для своего предприятия вы можете разработать собственную иерархическую структуру штатного расписания.
СОВЕТ
Нажатием правой кнопки мыши на любой позиции штатного расписания вызывается контекстное меню, команды которого преднзаначены для добавления новых или редактирования имеющихся позиций, для удаления позиций, а также для их копирования и перемещения. Отметим, что содержимое контекстного меню может зависеть от того, на какой ветви иерархии оно вызвано.
Справа от штатного расписания находится кнопка Включить расцветку (см. рис. 2.3). Дело в том, что в программе реализована возможность цветного отображения иерархии штатного расписания. Если по должности имеются и работники, и свободные вакансии, то она отображается синим цветом, если вакансий нет – красным, а если по ней имеются только вакансии – зеленым. С помощью данной кнопки вы можете включить такое цветовое оформление, а повторным ее нажатием (теперь она будет называться Выключить расцветку) – вновь вернуться к черно-белому отображению.
В нижней части интерфейса находятся следующие кнопки: Сменить организацию, Справочники и настройки, Общий журнал приказов, Отчеты, Табель учета раб. времени и графики работы, График отпусков и Пенсионный фонд. Эти кнопки предназначены для выбора режимов работы и активизации соответствующих функций программы. Кратко рассмотрим назначение каждой из них.
С помощью кнопки Сменить организацию вы можете быстро заменить организацию, с которой будете работать дальше. Иначе говоря, данная кнопка предназначена для перехода в режим смены базы данных. При ее нажатии на экране открывается окно выбора организации, как на рис. 2.1, с той разницей, что в нем будут отсутствовать кнопки Добавить организацию, Редактировать организацию и Удалить организацию.
Для перехода к настройкам программы, а также в режим заполнения и редактирования ее справочников, используйте кнопку Справочники и настройки. При ее нажатии открывается окно, которое показано на рис. 2.4.
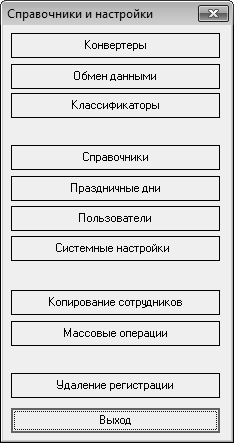
Рис. 2.4. Выбор режима настройки или заполнения справочников
В данном окне путем нажатия соответствующей кнопки осуществляется выбор требуемого режима работы.
Кнопки Общий журнал приказов и Отчеты преднзаначены для перехода в режим формирования отчетности. В первом случае осуществляется формирование журнала приказов по кадровому учету предприятия, а во втором – настройка и вывод на печать целого ряда других отчетов по кадровому учету. Более подробно с данными режимами работы мы познакомимся позже.
С помощью кнопки Табель учета раб. времени и графики работы, как нетрудно догадаться, осуществляется переход в режим работы с табелем учета рабочего времени. При ее нажатии на экране открывается окно, которое показано на рис. 2.5.

Рис. 2.5. Выбор режима работы с табелем
В данном окне с помощью соответствующих кнопок выбирается либо режим работы с уже сформированным табелем, либо режим заполнения (формирования) табеля.
Кнопка График отпусков предназначена для перехода в режим просмотра и редактирования графиков отпусков сотрудников предприятия. О том, как ведется работа в данном режиме, мы также расскажем далее, в соответствующем разделе данной главы.
С помощью кнопки Пенсионный фонд осуществляется переход в режим настройки и формирования отчетности по персонифицированному учету. Более подробное описание данного режима работы приводится ниже, в соответствующем разделе.
Справа вверху основного интерфейса программы находится область Штатное расписание (см. рис. 2.3), которая включает в себя следующие кнопки:
? Обновить – кнопка предназначена для обновления штатного расписания.
? Реквизиты – с помощью данной кнопки осуществляется переход в режим просмотра и редактирования основных реквизитов штатного расписания (номер, дата составления и др.).
? История – эта кнопка предназначена для просмотра истории изменений текущего штатного расписания.
? Печать – с помощью этой кнопки штатное расписание можно вывести на печать.
? Архив ШР – данная кнопка предназначена для перехода в режим работы с архивом штатных расписаний.
Справа от области Штатное расписание расположен переключатель Выбор группы. Его положение определяет содержимое списка сотрудников предприятия, который представлен ниже в области Список. Если данный переключатель установлен в положение Все, то в списке будут представлены все сотрудники предприятия, информация по которым имеется в программе (включая уволенных), кроме кандидатов. Чтобы просмотреть список кандидатов на замещение вакантных должностей, установите данный переключатель в положение Кандидаты. Для получения списка работающих сотрудников предприятия установите переключатель в положение Сотрудники, а для работы со списком уволенных сотрудников – в положение Уволенные. В зависимости от выбранного списка программа предложит набор инструментов для дальнейшей работы, который отобразится после щелчка мышью на любой позиции списка. На рис. 2.6 показан набор инструментов для работы со списком Сотрудники.
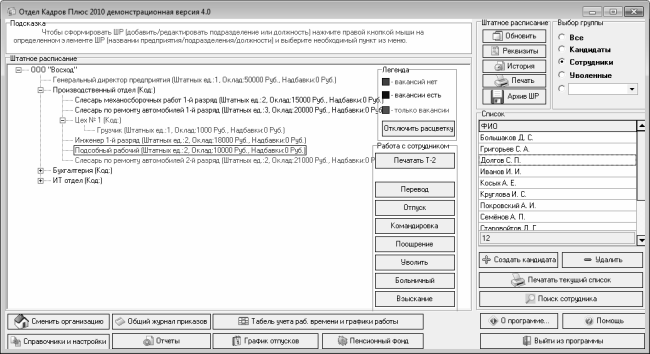
Рис. 2.6. Набор инструментов для списка Сотрудники
Как видно на рисунке, данный набор находится ниже кнопки Отключить расцветку, и включает в себя кнопки Печатать Т-2, Перевод, Отпуск, Поощрение и др. Отметим, что если переключатель Выбор группы установлен в положение Все, то такой набор инструментов не отображается.
ВНИМАНИЕ
Чтобы увидеть список всех работающих на предприятии сотрудников, нужно не только установить переключатель в положение Сотрудники, но и в штатном расписании щелчком мыши выделить верхнюю ветвь иерархии (где отображается название предприятия). Дело в том, что в списке работающих сотрудников отображаются сотрудники выбранного в штатном расписании подразделения, что, кстати, позволяет быстро просмотреть список работников по каждому подразделению в отдельности.
Справа внизу основного интерфейса программы, под списком сотрудников, находится еще несколько кнопок, которые также предназначены для выбора соответствующих режимов работы. Кратко рассмотрим назначение каждой из них.
С помощью кнопки Создать кандидата осуществляется переход в режим ввода нового кандидата. Отметим, что в программе «Отдел кадров» ввод новых сотрудников осуществляется в два этапа: вначале сотрудник вводится как кандидат, а уже после этого он принимается на работу и переводится в разряд работников предприятия. Поэтому с помощью данной кнопки вы фактически переходите в режим ввода сведений о новом сотруднике предприятия.
Чтобы удалить сотрудника из списка, выделите его щелчком мыши и нажмите кнопку Удалить. При этом программа выдаст дополнительный запрос на подтверждение операции удаления.
Чтобы вывести текущий список сотрудников на печать, нажмите кнопку Печатать текущий список. Отметим, что данный отчет информативным никак не назовешь – он содержит простой перечень сотрудников, по каждому из которых указаны лишь фамилия и инициалы.
С помощью кнопки Поиск сотрудника осуществляется переход в режим поиска сотрудника в базе данных предприятия. Отметим, что данный механизм особенно актуален при работе с большими объемами информации – когда в большом списке нужно найти одну или несколько позиций. При нажатии данной кнопки на экране отображается окно, которое показано на рис. 2.7.
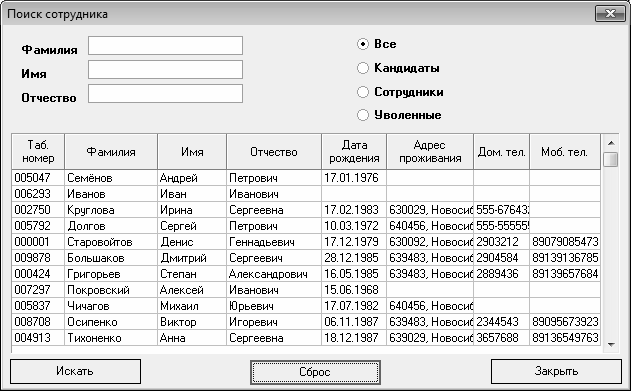
Рис. 2.7. Быстрый поиск сотрудников в базе данных
В данном окне осуществляется настройка параметров поиска. В полях Фамилия, Имя и Отчество с клавиатуры вводятся соответствующие данные сотрудника. Отметим, что все эти параметры заполнять необязательно – иногда бывает достаточно ввести только фамилию или даже только имя (если оно, например, является редким).
С помощью расположенного справа переключателя нужно указать, в каком списке должен выполняться поиск. Например, чтобы провести поиск по всей базе данных, установите его в положение Все, а чтобы искать сотрудника только в списке уволенных работников – выберите значение Уволенные. Как правило, значение Все используется только тогда, когда точно неизвестно, в каком списке находится данный сотрудник.
Чтобы начать поиск в соответствии с заданными условиями, нажмите кнопку Искать, которая находится в левом нижнем углу окна. Через некоторое время в списке останутся только те сотрудники, которые удовлетворяют условиям поиска. Для возврата к работе с полным списком (например, чтобы выполнить еще один поиск), нажмите кнопку Сброс. Для выхода из режима поиска нажмите кнопку Закрыть.
Что касается кнопок О программе, Помощь и Выйти из программы, то они преднзаначены соответственно для просмотра информации об используемой версии программы, вызова справочной информации и для выхода из программы.
- Назначение и функциональные возможности программы «Отдел кадров»
- Общие правила работы с программой
- Предварительная настройка программы
- Работа со штатным расписанием предприятия
- Прием сотрудника на работу в организацию
- Ведение карточки сотрудника
- Оформление основных кадровых событий
- Автоматизация других участков кадрового учета
- Правила творческой лени
- Типы данных для работы с датой и временем
- Общие рекомендации по безопасности
- 1.3. Правила подключения к компьютеру внешних устройств
- Новые функции API для работы с Blob и массивами
- 10 Алгоритм работы с возражениями
- Правила именования файлов
- 33.1. Интерактивный и неинтерактивный режим работы
- 2. Правила вывода Армстронга
- 3. Производные правила вывода
- Общие принципы моделирования
- 4. Режимы работы экспертных систем




