Книга: Кадровое делопроизводство и управление персоналом на компьютере
Прием сотрудника на работу в организацию
Прием сотрудника на работу в организацию
Как мы уже отмечали ранее, в программе «Отдел кадров» процесс приема сотрудника на работу выполняется в два этапа: на первом этапе нужно оформить его в качестве кандидата, а на втором – принять на должность.
Чтобы оформить кандидата, нужно нажать кнопку Создать кандидата, которая находится в главном окне программы под списком сотрудников. При нажатии данной кнопки на экране открывается окно, которое показано на рис. 2.25.

Рис. 2.25. Ввод начальных сведений о кандидате
В данном окне вводятся основные сведения о кандидате: его ФИО, табельный номер, а также склонения ФИО по падежам. Все параметры данного окна заполняются с клавиатуры, а поле Таб. № можно заполнить автоматически – значением, сгенерированным случайно самой программой. Для этого нужно нажать кнопку Случайный, которая находится справа от данного поля.
После нажатия в данном окне кнопки Сохранить на экране откроется окно карточки сотрудника, изображенное на рис. 2.26.
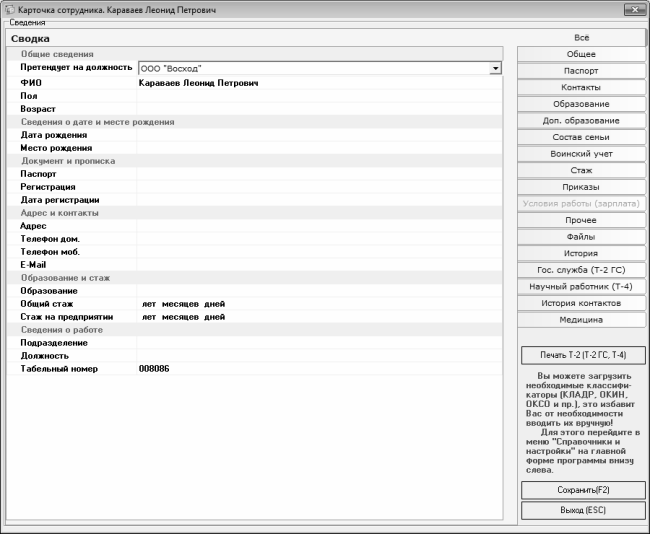
Рис. 2.26. Карточка сотрудника
Карточка сотрудника – это документ, в котором хранится о нем самая подробная информация: возраст, образование, семейное положение, и т. д. Более подробно о том, как осуществляется ведение карточек сотрудников, мы поговорим позже (карточка сотрудника – довольно объемный документ, поэтому ему будет посвящен отдельный раздел). Отметим лишь, что для приема сотрудника на работу необходимо ввести основные сведения о нем (пол, возраст и т. д.). Впоследствии в карточку сотрудника можно будет внести любые изменения.
После нажатия в данном окне кнопки Сохранить или клавиши F2 сотрудник будет добавлен в список кандидатов (рис. 2.27).
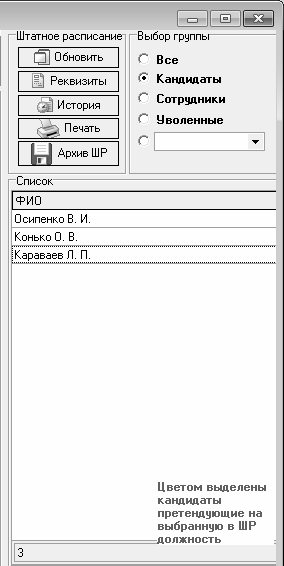
Рис. 2.27. Новый сотрудник в списке кандидатов
Чтобы принять сотрудника на работу, выделите его в списке щелчком мыши, и в появившемся слева наборе инструментов нажмите кнопку Принять на работу. В результате на экране отобразится окно, которое показано на рис. 2.28.
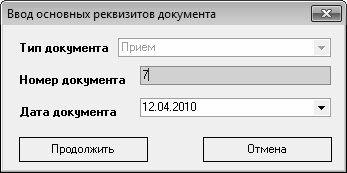
Рис. 2.28. Ввод даты и номера приказа о приеме на работу
В соответствующих полях данного окна нужно ввести номер и дату приказа о приеме на работу, в соответствии с которым сотрудник принимается на работу в организацию. Номер вводится с клавиатуры, а значение поля Дата документа выбирается в календаре, который находится в раскрывающемся списке.
После нажатия в данном окне кнопки Продолжить на экране откроется окно, которое показано на рис. 2.29.
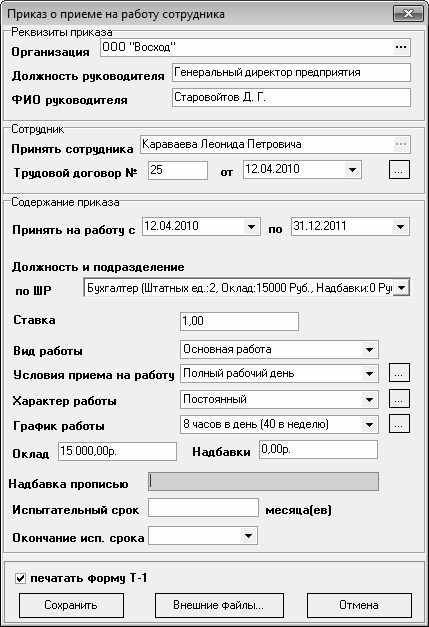
Рис. 2.29. Ввод остальных реквизитов приказа о приеме на работу
В данном окне вводятся все остальные реквизиты приказа о приеме сотрудника на работу.
В поле Организация указывается название организации, в которую оформляется прием сотрудника. По умолчанию здесь отображается наименование организации, которая была выбрана в начале сеанса работы с программой. Чтобы перевыбрать организацию, нажмите расположенную справа от данного поля кнопку выбора, затем в открывшемся окне щелчком мыши укажите организацию и нажмите кнопку Выбрать.
После заполнения поля Организация автоматически будут заполнены поля Должность руководителя и ФИО руководителя. И значения формируются на основании соответствующих данных из карточки организации (см. рис. 2.2).
В области Сотрудник в поле Принять сотрудника отображается фамилия, имя и отчество кандидата, который принимается на работу. Значение данного поля не редактируется. В полях Трудовой договор № и от указывается соответственно номер и дата трудового договора, заключенного с этим сотрудником. Эти поля можно заполнить как вручную, так и автоматически. В первом случае нужно просто ввести номер договора с клавиатуры, а его дату выбрать в календаре, который находится в раскрывающемся списке.
Для автоматического заполнения данных полей нажмите кнопку, которая расположена справа от поля от. При этом на экране откроется окно, которое представлено на рис. 2.30.

Рис. 2.30. Окно трудовых договоров работника
В данном окне формируется перечень трудовых договоров, заключенных с данным работником. Для кандидата это окно при первом открытии будет пустым. Чтобы добавить в список трудовой договор, нажмите кнопку со знаком «плюс», которая находится внизу окна. Дальнейшие действия выполняются в окне, изображенном на рис. 2.31.
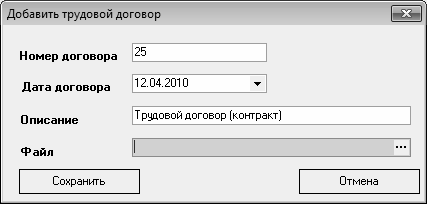
Рис. 2.31. Ввод сведений о трудовом договоре
В данном окне в полях Номер договора и Дата договора указывается соответственно номер трудового договора и дата его заключения или вступления в силу. В поле Описание при желании можно с клавиатуры ввести дополнительную информацию произвольного характера, относящуюся к данному документу. В поле Файл можно указать путь к файлу договора, если он хранится в электронном виде на компьютере. Для этого нажмите кнопку выбора, расположенную справа от данного поля, и в открывшемся окне по обычным правилам работы с Windows-приложениями укажите требуемый путь.
Завершается ввод данных о договоре нажатием в данном окне кнопки Сохранить. После этого договор появится в списке договоров, заключенных с данным сотрудником (рис. 2.32).

Рис. 2.32. Добавление трудового договора в список
Теперь нужно в данном окне выделить договор щелчком мыши и нажать кнопку Выбрать – в результате в окне Приказ о приеме на работу сотрудника соответствующим образом заполнятся реквизиты трудового договора (см. рис. 2.29).
В полях Принять на работу с по (см. рис. 2.29) указываются соответственно начальная и конечная даты периода времени, на который с сотрудником заключен трудовой договор. При заключении бессрочного договора (когда дата прекращения его срока действия не оговаривается) поле по оставляется незаполненным.
В поле Должность и подразделение по ШР из раскрывающегося списка выбирается должность, на которую принимается сотрудник, и одновременно с этим – название структурного подразделения предприятия, в котором он будет работать. Содержимое раскрывающегося списка представляет собой уже знакомую нам иерархическую структуру штатного расписания (рис. 2.33).
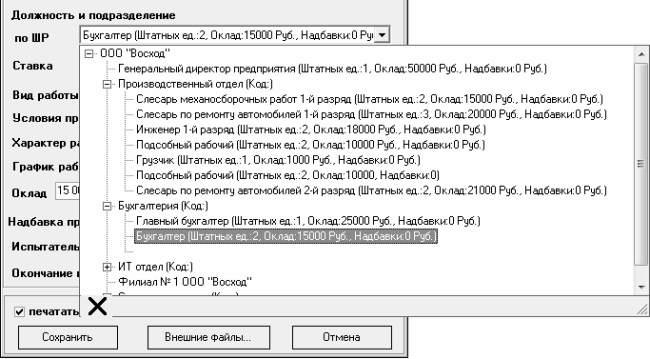
Рис. 2.33. Выбор должности и подразделения
Для выбора должности и подразделения раскройте соответствующую ветвь иерархии и дважды щелкните на требуемой позиции мышью.
В поле Ставка указывается число ставок, на которое принимается работник. По умолчанию в данном поле установлено значение 1, но вы можете изменять его произвольным образом с точностью до двух знаков после запятой.
В поле Вид работы указывается, на какую работу принимается сотрудник. Из раскрывающегося списка выбирается один из трех вариантов:
? Основная работа – штатная работа в соответствии с внутренним распорядком, установленным на предприятии, с соответствующей записью в трудовой книжке.
? Совместительство – работа по совместительству в то время, как основная работа сотрудника находится на другом предприятии.
? Внутреннее совместительство – работа по совместительству, когда и основная работа сотрудника находится на этом же предприятии.
В поле Условия приема на работу нужно указать, на каких условиях сотрудник будет работать на предприятии. Требуемое значение выбирается из раскрывающегося списка, который по умолчанию включает в себя три варианта: Полный рабочий день, Неполный рабочий день и Работа на дому. При необходимости вы можете дополнить этот список новыми вариантами. Для этого нажмите расположенную справа от данного поля кнопку выбора, и в открывшемся окне справочника условий приема на работу введите требуемые позиции.
Аналогичным образом в поле Характер работы выбирается характер работы сотрудника. По умолчанию предлагается выбрать один из трех вариантов: Постоянный, Временный или Внештатный, но при необходимости вы можете добавить в программу новые варианты – так же, как и в случае с условиями приема на работу.
В поле График работы указывается, по какому графику будет работать сотрудник. Требуемое значение выбирается из раскрывающегося списка. Отметим, что в большинстве случаев используется график 8 часов в день (40 в неделю).
Если в раскрывающемся списке подходящего графика нет, его нужно ввести. Для этого нажмите кнопку, которая расположена справа от данного поля – в результате на экране откроется окно списка графиков, которое показано на рис. 2.34.
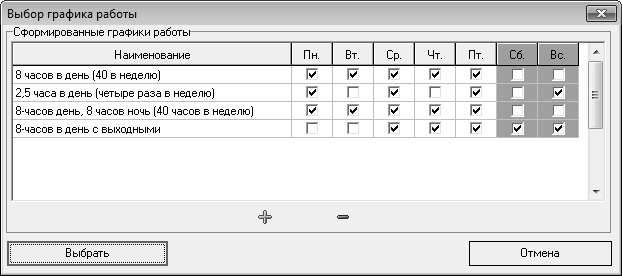
Рис. 2.34. Список графиков работы
В данном окне представлен перечень сформированных ранее графиков (этот перечень соответствует содержимому раскрывающегося списка поля График работы). Чтобы сформировать новый график, нажмите в данном окне кнопку со знаком «плюс». После этого программа перейдет в режим формирования графика (рис. 2.35).

Рис. 2.35. Формирование графика работы
В данном окне в поле Наименование с клавиатуры вводится произвольное наименование графика. Рекомендуется присваивать графикам такие названия, чтобы они кратко отражали суть графика – в этом случае их будет проще идентифицировать при выборе.
После этого нужно путем установки соответствующих флажков отметить дни недели, которые по данному графику будут являться рабочими. По умолчанию рабочими днями предлагается считать все дни недели, кроме субботы и воскресения. Для каждого дня в соответствующих полях указывается дневное и ночное время.
Завершается формирования графика нажатием в данном окне кнопки Сохранить. С помощью кнопки Отмена осуществляется выход из данного режима без сохранения выполненных изменений.
В поле Оклад (см. рис. 2.29) с клавиатуры вводится сумма должностного оклада сотрудника, выраженная в рублях. Если к окладу полагается надбавка, то ее сумма вводится цифрами в поле Надбавки, и прописью – в поле Надбавка прописью.
Если сотрудник принимается на работу с испытательным сроком, то в поле Испытательный срок с клавиатуры вводится продолжительность испытательного срока, выраженная в месяцах. После этого автоматически заполнится поле Окончание исп. срока, в котором программа сгенерирует дату окончания испытательного срока. Отметим, что дату окончания испытательного срока можно ввести или отредактировать вручную.
В нижней части окна находится кнопка Внешние файлы (см. рис. 2.29). С ее помощью осуществляется переход в режим работы с внешними файлами, хранящимися на компьютере или в локальной сети и имеющими непосредственное отношение к данному сотруднику (эти файлы являются прикрепленными к документу). Это может быть, например, план работы на испытательный срок, фотография сотрудника, и т. д. При нажатии данной кнопки на экране открывается окно, которое показано на рис. 2.36.
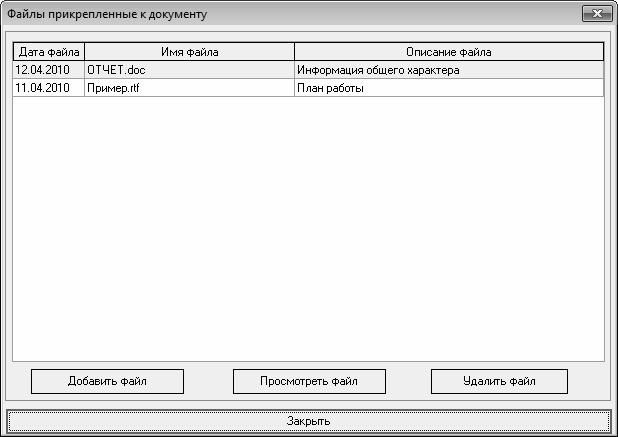
Рис. 2.36. Файлы, прикрепленные к документу
В данном окне представлен список прикрепленных к документу файлов. При вводе кандидата это окно будет пустым. Чтобы прикрепить к документу файл, нажмите кнопку Добавить файл, которая находится слева внизу окна – в результате отобразится окно, изображенное на рис. 2.37.

Рис. 2.37. Добавление внешнего файла
В данном окне в поле Дата указывается дата добавления файла, а в поле Описание файла можно ввести его краткое описание (введенный текст впоследствии отобразится в колонке Описание файла, см. рис. 2.36). В поле Файл указывается имя файла. Для этого нужно нажать расположенную справа кнопку Выбор файла, затем в открывшемся окне указать путь к файлу, выделить его щелчком мыши и нажать кнопку Открыть.
Завершается присоединение файла нажатием в данном окне кнопки Сохранить. С помощью кнопки Отмена осуществляется выход из данного режима без прикрепления файла.
Вы можете в любой момент просмотреть содержимое любого из прикрепленных к документу файлов. Для этого нужно выделить его в списке (см. рис. 2.36) щелчком мыши и нажать кнопку Просмотреть файл.
Для удаления файлов из списка используйте кнопку Удалить файл, которая находится справа внизу окна (см. рис. 2.36).
Завершается процесс приема сотрудника на работу нажатием кнопки Сохранить (см. ри. 2.29). Если над этой кнопкой установлен флажок Печатать форму Т-1, то на экране отобразится текст приказа о приеме сотрудника на работу в соответствии с законодательно утвержденной формой № Т-1 (рис. 2.38).
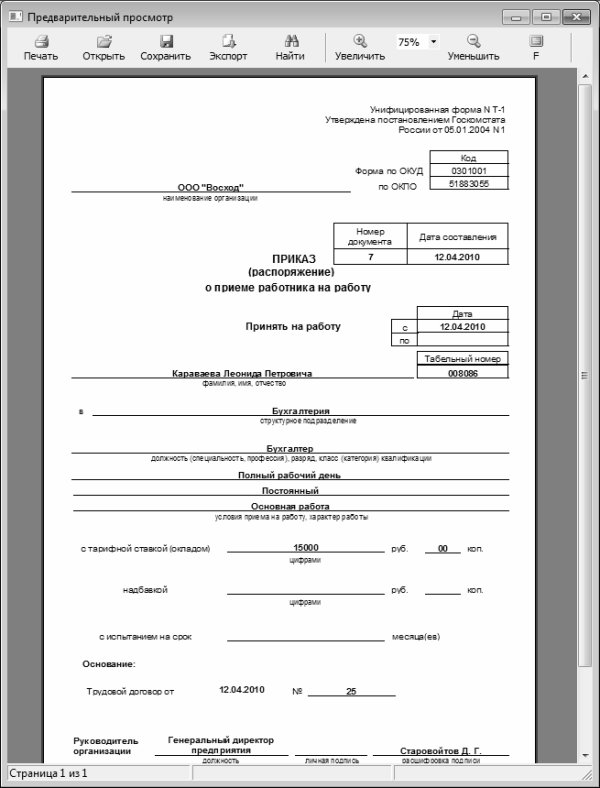
Рис. 2.38. Приказ о приеме сотрудника на работу по форме № Т-1
Чтобы отправить приказ на принтер, нажмите кнопку Печать, расположенную в левом верхнем углу окна.
После нажатия в окне ввода приказа (см. рис. 2.29) кнопки Сохранить сотрудник будет перенесен из списка кандидатов в список сотрудников предприятия.
- Назначение и функциональные возможности программы «Отдел кадров»
- Общие правила работы с программой
- Предварительная настройка программы
- Работа со штатным расписанием предприятия
- Прием сотрудника на работу в организацию
- Ведение карточки сотрудника
- Оформление основных кадровых событий
- Автоматизация других участков кадрового учета
- Восстановление из резервной копии на системе-приемнике
- Прием «кулисы»
- Прием 45. «Простые слова. Четкие идеи. Сильные эмоции»
- Прием 49. «Сопереживание и искренность»
- II. Вовлечение группы в работу и создание атмосферы взаимопонимания
- Часть II Начинаем работу
- 5.2. Основные приемы работы, элементы текстового редактора
- 6.2. ПРИЕМЫ СОЗДАНИЯ ПРОДАЮЩИХ ТЕКСТОВ
- Как завершить работу с программой и сохранить данные, с которыми я работал?
- Как правильно завершать работу компьютера?
- Как искать работу через Интернет?
- Система ужасно «тормозит», подолгу «задумывается» и постоянно «шуршит» винчестером. Как ускорить работу?




