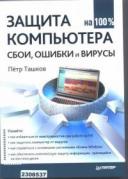Книга: Защита компьютера на 100: сбои, ошибки и вирусы
Контроль веб-содержимого
Контроль веб-содержимого
Данная функция предназначена для того, чтобы ограничивать просмотр веб-страниц. Зачастую для страницы указывается категория, к которой она относится. На основании этой информации можно запретить доступ к сайтам определенной тематики. Вряд ли кто-то будет доволен тем, что его ребенок проводит свободное время на порносайтах. И вряд ли обрадуется начальник, узнав, что сотрудники читают анекдоты вместо выполнения своих прямых обязанностей. Для этого в Panda Internet Security 2010 введена функция фильтрации веб-содержимого.
Чтобы получить доступ к соответствующим настройкам, в окне параметров защиты щелкнем на кнопке Контроль веб-контента. Появится окно ввода пароля администратора (именно этот пароль мы задавали при установке пакета Panda Internet Security). Указываем его и получаем доступ к нужному окну (рис. 7.22).
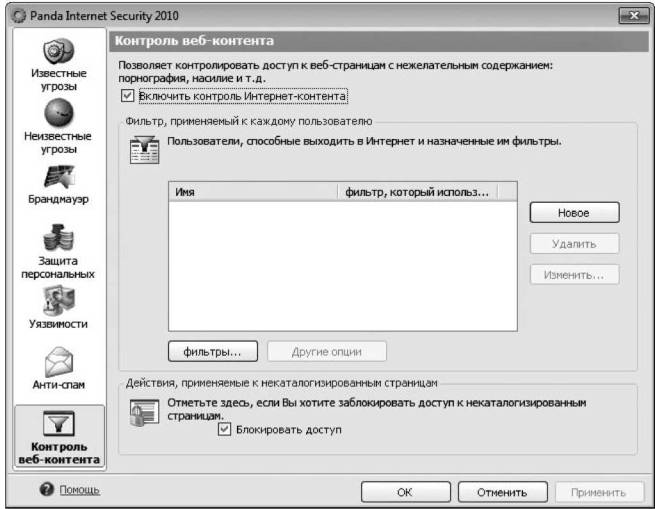
Рис. 7.22. Настройки веб-фильтрации.
Чтобы включить фильтрацию веб-сайтов, нужно установить флажок Включить контроль интернет-контента. Теперь добавим нового пользователя. Нужно сказать, что при включенном контроле веб-содержимого любая попытка доступа в Интернет будет начинаться с окна выбора пользователя и ввода пароля. Это необходимо для того, чтобы система понимала, какие ограничения нужно применить в конкретном случае.
1. Итак, щелкнем на кнопке Новое. Откроется окно добавления нового пользователя (рис. 7.23).

Рис. 7.23. Добавление нового пользователя для доступа в Интернет.
2. В соответствующих текстовых полях введем имя пользователя, пароль и подтверждение пароля.
3. Выберем фильтр в списке Использовать фильтр. Он будет применяться при работе этого пользователя.
4. Щелкнем на кнопке ОК. Окно добавления пользователя закроется.
5. Нажмем кнопку Применить.
Если вас не устраивают фильтры, используемые системой, можно добавить фильтры, настроенные в соответствии с личными предпочтениями. Вот как это делается.
1. В окне Контроль веб-контента щелкнем на кнопке Фильтры.
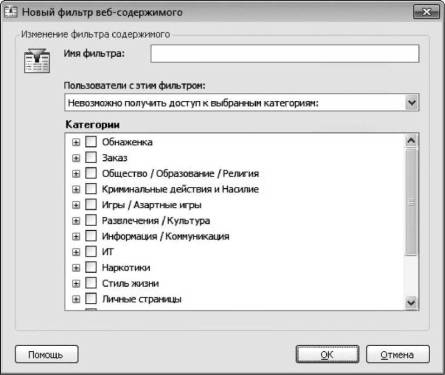
Рис. 7.24. Списокдоступных фильтров интернет-содержимого.
3. Появится окно настройки нового фильтра (рис. 7.25).
2. В открывшемся окне (рис. 7.24) нажмем кнопку Новое.

Рис. 7.25. Окно создания нового фильтра.
4. В поле Имя фильтра введем название создаваемого фильтра.
5. В раскрывающемся списке Пользователи с этим фильтром выберем, запретить или разрешить доступ к сайтам, тип которых указан в списке Категории.
6. Сайты в области Категории разбиты на группы по тематике. Чтобы развернуть категории данной группы, необходимо щелкнуть на значке +, расположенном слева от названия группы. Далее установкой флажков отметим типы файлов, разрешенных или запрещенных к просмотру.
7. По завершении выбора щелкнем на кнопке ОК. Текущее окно закроется.
8. Щелкнем на кнопке ОК в окне Определение фильтров веб-содержимого.
9. Теперь нажмем кнопку Применить. Новый фильтрдобавлен.
Примечание — Рекомендую отметить в окне настроек веб-фильтрации пункт Блокировать доступ, расположенный в области Действия, применяемые к некаталогизированным страницам. Это запретит доступ к сайтам, для которых не указана категория.
На этом, пожалуй, закончим знакомство с фильтрами нежелательного содержимого. Впереди нас ждет раздел, посвященный резервному копированию данных посредством инструментов, входящих в состав пакета Panda Internet Security 2010.
- Установка
- Защита безопасности
- Антивирусная защита
- Защита от неизвестных угроз
- Настройка брандмауэра
- Защита персональных данных
- Защита от уязвимостей
- Антиспам
- Контроль веб-содержимого
- Резервное копирование
- Обновления и подписка
- Проверка компьютера на вирусы вручную
- Отправка вирусов в лабораторию
- Создание аварийных дисков
- Настройки
- Резюме
- Как получить снимок с веб-камеры?
- Использование типов содержимого и столбцов
- Контрольные вопросы
- Страницы веб-частей
- Управление объединением содержимого узлов
- Создание столбцов и работа с типами содержимого
- Добавление веб-части на страницу
- Запуск сценариев на удаленных машинах. Контроль за ходом выполнения таких сценариев
- Просмотр веб-страниц
- 8.3. Отслеживание хода проекта и контроль над ним
- Контрольные суммы
- Урок 3.3. Работа с веб-страницами и файлами из Интернета