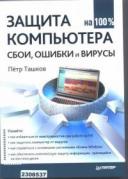Книга: Защита компьютера на 100: сбои, ошибки и вирусы
Установка
Установка
Инсталляция Panda Internet Security 2010, в принципе, весьма стандартна и не сопряжена с какими-то трудностями. Чтобы ее начать, необходимо запустить установочный файл. После этого система будет некоторое время готовиться к инсталляции. По окончании подготовительной фазы откроется окно выбора предпочитаемого языка интерфейса.
1. Выберем нужный нам язык и щелкнем на кнопке OK. Откроется стартовое окно установки.
2. Щелкнем на кнопке Далее. В появившемся окне нам предложат ознакомиться с текстом лицензионного соглашения. Согласимся с ним, нажав кнопку Да.
3. Откроется окно выбора типа установки (рис. 7.1). Установив переключатель в положение Стандартная установка, мы выберем установку всех компонентов пакета Panda Internet Security 2010, кроме утилиты Контроль веб-содержимого, предназначенной для блокировки доступа к нежелательным веб-страницам. Вариант Минимальная установка позволяет установить только основные инструменты интернет-защиты: от известных и неизвестных угроз (вирусов, троянских программ, spyware-программ), от мошенничества (например, фишинга) и от уязвимостей, а также утилиту обновления. Установив переключатель в положение Установка с выбранными параметрами, мы получим возможность самостоятельно указать необходимые инструменты. Выбрав вариант установки, щелкнем на кнопке Далее. (В случае выбора варианта Стандартная установка или Минимальная установка можно пропустить пункты 5-11, они относятся к настройке Установка с выбранными параметрами.)
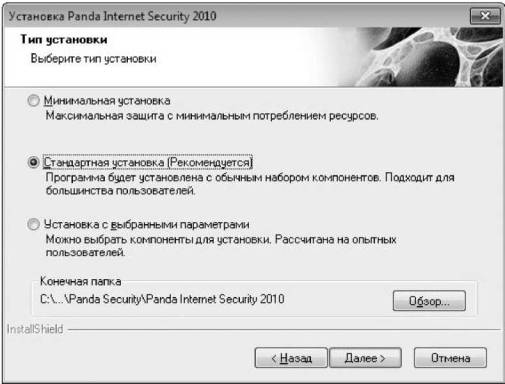
Рис. 7.1. Выбор типа установки пакета Panda Internet Security 2010.
4. Итак, мы выбрали пункт Установка с выбранными параметрами. Значит, должно появиться окно Проверка системы. В нем, отметив флажками соответствующие пункты, можно затребовать проверку оперативной памяти и жестких дисков на наличие вирусов. Выбрав необходимые условия, щелкнем на кнопке Далее.
5. В открывшемся окне (рис. 7.2) нам предложат указать, какие именно инструменты интернет-защиты нужны. Отметим те из них, которые мы хотим установить, и щелкнем на кнопке Далее.
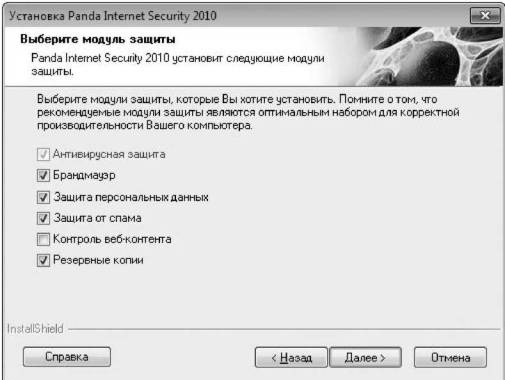
Рис. 7.2. Выбор устанавливаемых компонентов.
6. Если мы выбрали установку брандмауэра, появится окно, предлагающее отключить все другие брандмауэры, работающие на компьютере. В противном случае может возникнуть конфликт и часть функций не будет работать. Кроме того, не следует устанавливать на один ПК три и более брандмауэра. Даже в отключенном состоянии они, возможно, начнут конфликтовать между собой, что также может привести к нестабильной работе системы. Выполнив это требование, нажмем кнопку Далее.
7. В следующем окне будет предложено установить или снять флажок Не запрашивать подтверждение при доступе к сети обычных программ. Установка флажка (выбор по умолчанию) позволит вам избежать ответов на запросы брандмауэра о разрешении или блокировании доступа к Интернету обычных приложений, например Internet Explorer. Оставим флажок установленным и щелкнем на кнопке Далее.
8. После того как пакет Panda Internet Security 2010 будет установлен на компьютер, нам предложат настроить контроль веб-содержимого (если, конечно, мы инсталлировали этот инструмент). Щелкнем на кнопке Далее и запустим процесс установки.
9. В открывшемся окне нам будет предложено установить пароль администратора компьютера, который затем понадобится для доступа к некоторым настройкам программы. Важно не забыть его, иначе придется переустанавливать Panda Internet Security 2010. Задав пароль, щелкнем на кнопке Далее.
10. Теперь нам предлагают установить фильтр содержимого, который будет использован при выходе в Интернет (то есть какие страницы открывать можно, а какие — нельзя). Как и в случае с брандмауэром, сейчас пропустим этот шаг и вернемся к настройке фильтров веб-содержимого в соответствующем разделе. Щелкнем на кнопке Далее.
11. Откроется окно, свидетельствующее о том, что мастер завершил свою работу. Щелчком на кнопке Завершить закроем его. Начнется процесс регистрации приложений и компонентов системы, ход которого отобразится в виде полосы прогресса.
12. По завершении появится окно с предложением разрешить отправку разработчикам приложения некоторой информации, которая поможет в улучшении программы. Установим флажок Позволяет Вам отправлять информацию в Panda, если мы хотим, конечно, представлять такие сведения. В противном случае флажок нужно снять. Установка флажка Автоматически отправлять элементы при попадании в карантин задаст автоматический режим отправки этих сведений. Оставим данные флажки установленными (выбор по умолчанию) и нажмем кнопку Далее.
13. В открывшемся окне нам предложат активировать поддержку Panda через Интернет, то есть возможность получать обновления для Panda Internet Security, пользоваться службой технической поддержки и т. д. Эти сервисы будут активированы, если мы отметим флажком соответствующий пункт. Если же мы по каким-то причинам не можем сейчас активировать сервисы (например, в данный момент у нас нет доступа в Сеть), то флажок лучше снять. Не стоит беспокоиться, что потом мы не сможем этого сделать. Нам неоднократно напомнят о том, что сервисы следует активировать. Щелкнем на кнопке Далее.
14. Наконец, нам сообщат, что установка пакета Panda Internet Security 2010 завершена. Теперь необходимо перезагрузить компьютер для того, чтобы можно было включить интернет-защиту. Чтобы сделать это сейчас, установим переключатель в положение Да, перезагрузить компьютер сейчас (если перезагрузка прямо сейчас не нужна, переключатель следует установить в положение Нет, перезагрузить компьютер позже) и нажмем кнопку Готово.
Установка Panda Internet Security 2010 завершена. Нужно один раз запустить пакет вручную, после чего загрузка приложения будет происходить автоматически при включении компьютера.

Теперь перейдем к настройке данного пакета. Мы разберем последовательно все инструменты интернет-защиты. Открыв основное окно Panda Internet Security 2010 двойным щелчком на значке #### в области уведомлений Панели задач, мы увидим, что инструменты интернет-защиты сгруппированы в несколько категорий: Защита, Обслуживание и Обновления (рис. 7.3).
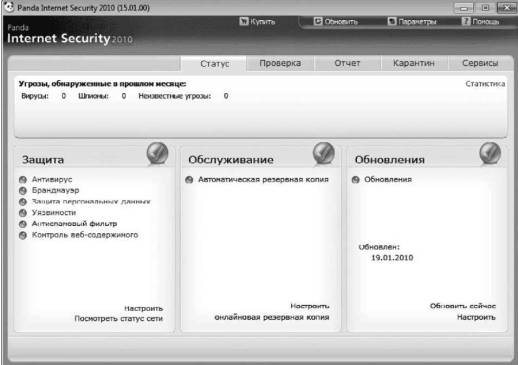
Рис. 7.3. Основное окно программы.
- Установка
- Защита безопасности
- Антивирусная защита
- Защита от неизвестных угроз
- Настройка брандмауэра
- Защита персональных данных
- Защита от уязвимостей
- Антиспам
- Контроль веб-содержимого
- Резервное копирование
- Обновления и подписка
- Проверка компьютера на вирусы вручную
- Отправка вирусов в лабораторию
- Создание аварийных дисков
- Настройки
- Резюме
- Расширенная установка InterBase-сервера
- Установка системы на уже подготовленный жесткий диск
- Установка файлов занятий
- 2 Установка системы
- Глава 4. Установка и конфигурирование сетевых интерфесов
- Часть III Установка, настройка и оптимизация операционной системы
- Демонтаж и установка МП
- Установка пароля
- Установка ЦП
- Извлечение и установка модулей памяти
- Извлечение и установка
- Извлечение и установка привода