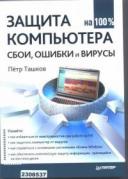Книга: Защита компьютера на 100: сбои, ошибки и вирусы
Проверка компьютера на вирусы вручную
Проверка компьютера на вирусы вручную
Кроме автоматического сканирования компьютера на наличие вредоносных программ, пакет Panda Internet Security 2010 предоставляет возможность проверки в ручном режиме. При этом можно сканировать как ПК в целом, так и отдельные диски или папки. Чтобы вручную проверить компьютер на вирусы (надеюсь, вы простите мне такое обобщение), в главном окне Panda Internet Security щелкнем на ярлычке вкладки Проверка, расположенной вверху. После этого откроется набор инструментов для проверки (рис. 7.39).
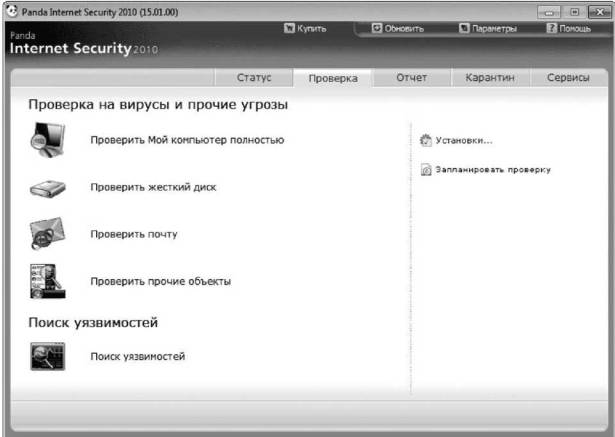
Рис. 7.39. Окно выбора типа ручной проверки.
• Чтобы просканировать компьютер целиком, необходимо щелкнуть на пункте Проверить Мой компьютер полностью.
• Пункт Проверить жесткий диск предназначен для проверки именно винчестеров. При этом сменные носители не будут просканированы.
• Щелкнув на пункте Проверить почту, вы запустите сканирование папок, в которых почтовый клиент хранит электронные письма.
• Вариант Проверить прочие объекты обеспечивает точное указание объектов для проведения антивирусного сканирования.
• Пункт Поиск уязвимостей запускает процедуру поиска уязвимостей, то есть потенциально небезопасных настроек и компонентов вашего компьютера.
Щелкнем на пункте Проверить прочие объекты, в результате чего откроется окно Проверка (рис. 7.40). Здесь предлагается выбрать, какие именно объекты мы хотим проверить.

Рис. 7.40. Выбор объектов для проверки на наличие угроз.
• Выбрав пункт Память, вы запустите проверку Файлов, загруженных в оперативную память компьютера.
• Пункты, соответствующие разделам жесткого диска и приводам гибких и оптических дисков, позволяют запустить проверку этих носителей информации.
• Щелкнув на пункте Почтовые папки, вы откроете окно, где предложат выбрать, какие именно папки почтовых программ нуждаются в проверке.
• Пункты Папки и Файлы позволяют указать соответственно отдельные папки или файлы для проверки на вредоносные программы.
Разобравшись с типами проверок, перейдем к настройкам самой процедуры проверки. Для этого на вкладке Проверка главного окна программы щелкнем на ссылке Установки. Отобразится окно Настройки заранее определенных проверок по запросу (рис. 7.41). Здесь мы зададим настройки для обеспечения достаточно серьезной защиты компьютера от вредоносных программ.
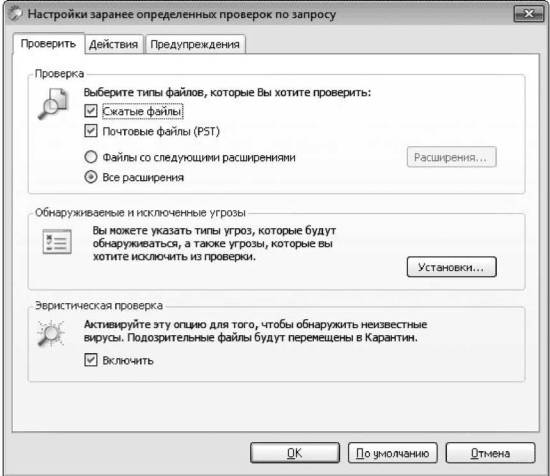
Рис. 7.41. Окно настройки проверок.
1. Итак, первая вкладка окна настроек — Проверить. Установим, если это не сделано, флажки Сжатые файлы и Почтовые файлы (PST), чтобы при сканировании были проверенны архивы и файлы электронных писем. Кроме того, проверим, чтобы переключатель был установлен в положение Все расширения.
2. В области Обнаруживаемые и исключенные угрозы щелкнем на кнопке Установки и в отобразившемся окне установим все флажки, отвечающие разновидностям злонамеренных программ. В этом окне можно также указать папки и файлы, исключаемые из проверки.
3. В области Эвристическая проверка установим Флажок Включить для запуска эвристической проверки. Это позволит программе при сканировании выявлять неизвестные вирусы, которые будут помешены в карантин.
4. Перейдем на вкладку Действия. В раскрывающемся списке выберем пункт Автоматически дезинфицировать.
5. Остальные элементы настроек не так критичны для безопасности системы. Щелкнув на кнопке OK, закроем окно настроек.
В заключение разберем настройку проверок по расписанию. Необходимо отметить, что те проверки, которые мы устанавливали в разделе «Защита безопасности», являются лишь сканированием файлов, проходящих мимо антивируса во время работы (то есть тех, которые мы запускаем, скачиваем и т. д.). Здесь же можно добавить полную проверку компьютера.
Итак, щелкнем на ссылке Запланировать проверку (см. рис. 7.39). Откроется список проверок (рис. 7.42).

Рис. 7.42. Список существующих проверок.
По умолчанию уже существует одна проверка, начинающая сканирование системной области при запуске Windows. Попробуем ее настроить.
1. Щелкнем на каком-либо пункте в списке проверок, чтобы выделить его.
2. Нажмем кнопку Настройки проверки. Появится соответствующее окно (рис. 7.43).

Рис. 7.43. Окно настройки параметров проверки.
3. С помощью кнопки Изменить, расположенной в области Редактировать объекты для проверки, вызовем окно выбора объектов (рис. 7.44), которые будут проверяться во время выполнения данного задания.
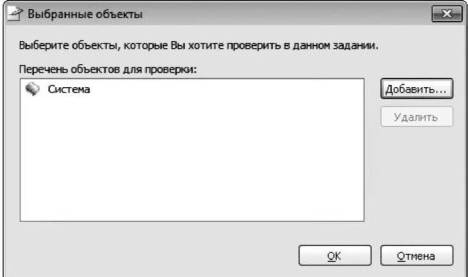
Рис. 7.44. Список объектов для проверки.
4. Щелкнем на кнопке Добавить и в открывшемся окне выберем необходимый объект из списка. Затем нажмем кнопку OK — окно закроется. При необходимости повторим эту процедуру, чтобы добавить другие объекты для проверки.
5. Ненужные объекты можно удалить, выделив их в списке и щелкнув на кнопке Удалить. Однако я не рекомендовал бы удалять объект Система, поскольку он является одним из наиболее значимых для антивирусного сканирования.
6. После того как мы составили список, удовлетворяющий нас, щелкнем на кнопке OK.
7. Теперь нажмем кнопку Настройки, расположенную в области Установки проверок окна Настройки проверки. Откроется окно настроек сканирования.
8. На вкладке Проверить (рис. 7.45) установим флажки Сжатые файлы и Почтовые файлы, чтобы антивирус проверял архивы и электронные письма.

Рис. 7.45. Настройка проверки.
9. Щелкнем на кнопке Установки в области Обнаруживаемые и исключенные угрозы и установим флажки для всех типов проверяемых программ. Также в этом окне можно исключить некоторые папки и файлы из проверки.
10. Перейдем на вкладку Действия и проверим, чтобы в раскрывающемся списке был выбран пункт Автоматически дезинфицировать.
11. Теперь щелкнем на кнопке OK. Это закроет окно настроек данной проверки.
12. Наконец, щелкнем на ярлычке Программа заданий, чтобы задать график проверок (рис. 7.46). Можно настроить систему на проверку при каждом запуске, каждом n-м запуске, раз в один, два, три дня и т. д. или раз в неделю по определенным дням. Для этого следует установить переключатель в соответствующее положение и задать, если это требуется, сколько запусков/дней составляет цикл или день недели, в который проводится проверка.
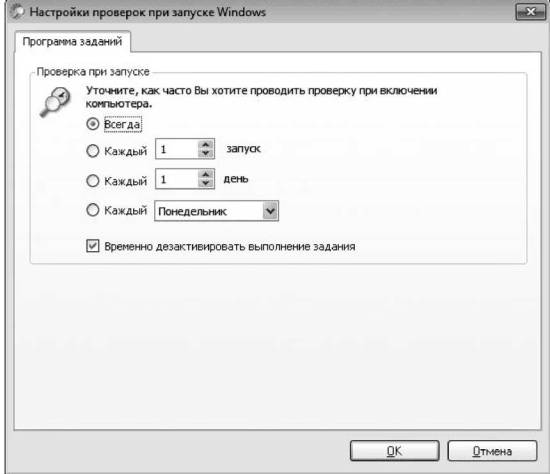
Рис. 7.46. Окно настройки расписания проверки.
13. Чтобы включить автоматическую проверку, следует снять флажок Временно дезактивировать выполнение задания. После того как мы все настроим, щелкнем на кнопке OK. Текущее окно будет закрыто.
14. В окне Настройки проверки (см. рис. 7.43) нажмем OK, в появившемся окне Запланировать проверку (см. рис. 7.42) также щелкнем на кнопке ОК.
Итак, мы разобрались с настройками существующей проверки. Теперь посмотрим, как создать новую. Следует отметить, что созданные нами проверки будут запускаться не как существующая по умолчанию проверка при запуске системы, а в определенное время.
1. Откроем окно Запланировать проверку (см. рис. 7.42), щелкнув на ссылке Запланировать проверку на вкладке Проверка окна программы (см. рис. 7.39).
2. Щелчком мыши на кнопке Новая проверка запустим мастер создания нового задания проверки. Щелкнем на кнопке Далее.
3. В отобразившемся окне нажмем кнопку Добавить и в появившемся окне (рис. 7.47) выберем объекты, которые следует проверить при выполнении данного задания. Для этого выделим объект с помощью мыши и щелкнем на кнопке ОК. При необходимости добавим другие объекты тем же способом. По окончании нажмем кнопку Далее.

Рис. 7.47. Окно выбора объектов для сканирования.
4. В отобразившемся окне мастера (рис. 7.48) нам предложат настроить параметры проверки, а также установить время начала и периодичность выполнения вирусного сканирования. Чтобы задать настройки проверки, щелкнем на кнопке Настройки.

Рис. 7.48. Мастер создания проверок, этап настройки.
5. На вкладке Проверить укажем, нужно ли сканировать архивы (флажок Сжатые файлы) и файлы, хранящиеся в папках почтовых программ (флажок Почтовые файлы (PST)). Кроме того, в области Обнаруживаемые и исключенные угрозы щелчком на кнопке Установки можно перейти в окно (см. рис. 7.9), где указать типы вредоносных программ, которые следует искать, а также файлы и папки, которые необходимо исключить из проверки.
6. Перейдем на вкладку Действия (рис. 7.49). В раскрывающемся списке выберем, что именно нужно сделать с инфицированным файлом (по умолчанию задано Автоматически дезинфицировать).
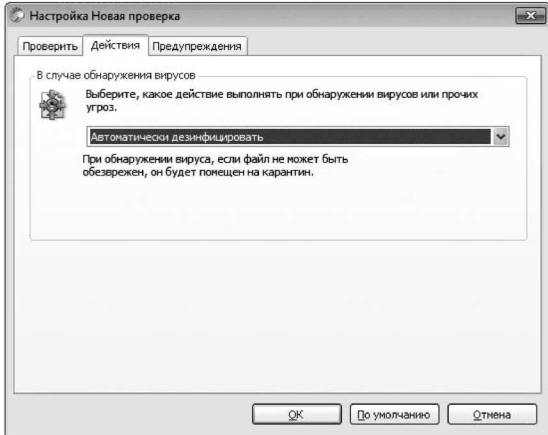
Рис. 7.49. Настройки новой проверки, вкладка Действия.
7. Настроив параметры проверки, щелкнем на кнопке ОК и возвратимся в окно мастера (см. рис. 7.48).
8. Теперь нажмем кнопку Расписание. Откроется окно (рис. 7.50), позволяющее указать периодичность и время начала проверки. В области Частота выберем в раскрывающемся списке единицу измерения времени: часы, дни, недели и т. д. В текстовое поле каждый введем количество дней (недель, часов), составляющее периодичность циклов проверки.

Рис. 7.50. Окно настройки времени начала проверки.
Примечание — Если мы выберем пункт Один раз, данная проверка будет осуществлена однократно, в день, указанный в поле справа от меню Частота.
9. В области Временная шкала укажем диапазон времени, в котором программе следует начать проверку. Например, если задать в поле Время старта 15:00:00, а в поле Время окончания — 17:00:00, проверка начнется в период с 15 до 17 часов, кактолько будет включен компьютер, либо, если он был включен раньше 15 часов, — ровно в 15:00.
10. Не забудьте, что сканирование будет проводиться только в том случае, если не установлен Флажок Временно дезактивировать выполнение задания. Если все настроено, щелкнем на кнопке ОК и вернемся в окно мастера.
11. Нажмем кнопку Далее. В открывшемся окне нам предложат ввести название для этого задания. Введем и щелкнем на кнопке Далее.
12. Теперь мы создали новое задание проверки. Чтобы завершить работу мастера, щелкнем на кнопке Завершить.
Таким образом, мы разобрались с так называемой полной проверкой. Впереди осталось не так уж и много — несколько полезных функций пакета Panda Internet Security 2010 и его общие настройки. В следующем разделе разберемся с такой интересной функцией, как возможность отправки подозрительных файлов в лабораторию Panda для их изучения на предмет наличия неизвестных вредоносных программ.
- Установка
- Защита безопасности
- Антивирусная защита
- Защита от неизвестных угроз
- Настройка брандмауэра
- Защита персональных данных
- Защита от уязвимостей
- Антиспам
- Контроль веб-содержимого
- Резервное копирование
- Обновления и подписка
- Проверка компьютера на вирусы вручную
- Отправка вирусов в лабораторию
- Создание аварийных дисков
- Настройки
- Резюме
- Где написано сетевое имя компьютера?
- 5. Null-значения и проверка условий
- Информатика: аппаратные средства персонального компьютера
- Задняя панель компьютера. Подключение нового компьютера
- Часть I Аппаратная часть компьютера
- Часть II Программная часть компьютера
- Классические компьютерные вирусы
- Часть I Компоненты персонального компьютера
- Часть II Сборка и модернизация компьютера
- Блоки питания, используемые в компьютерах
- Глава 2 Выбор и покупка компьютера
- Как правильно завершать работу компьютера?