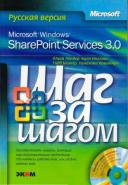Книга: Microsoft Windows SharePoint Services 3.0. Русская версия. Главы 1-8
Использование оповещений
Использование оповещений

Одно из наиболее серьезных затруднений в работе – это незнание того, что информация изменилась. Службы SharePoint помогают решить эту проблему, позволяя подписываться на оповещения. Когда изменяется документ, на который подписан пользователь, этот пользователь получает по электронной почте сообщение о том, что документ изменился.
Например, Билл Мэлоун может получать уведомления о том, что документ OakChest. docx изменился. В следующем упражнении вы настроите оповещения для этого документа и получите оповещение после его изменения.
Используйте документ Oakchest. docx из папки с файлами занятий для этой главы. Файлы занятий находятся в папке DocumentsMicrosoft PressSBS_WSSv3Chapter 05.
Убедитесь, что имеете достаточно разрешений для извлечения, изменения и возврата документа в библиотеку документов, а также для создания оповещения на узле. Если сомневаетесь, обратитесь к Приложению.
Откройте узел SharePoint, на котором хотите настроить оповещение для документа. Если потребуется, введите имя пользователя и пароль, после чего щелкните ОК.
1. Щелкните на ссылке Дубовая мебель (Oak Furniture) в области быстрого запуска. Откроется страница библиотеки документов Дубовая мебель (Oak Furniture).
2. Наведите указатель мыши на документ, для которого хотите создать оповещение. В данном примере используется документ OakChest.docx. Когда справа от имени документа появится стрелка, щелкните на ней.
3. Выберите команду Оповестить меня (Alert Me).
На открывшейся странице можно выбрать время и частоту оповещений.
4. Оставьте значения параметров без изменения и щелкните ОК.
Внимание! Если на сервере не настроены параметры электронной почты, откроется страница с сообщением об ошибке. Если открылась эта страница, вы не сможете выполнить оставшиеся шаги.
Вы вернетесь на страницу библиотеки документов Дубовая мебель (Oak Furniture).
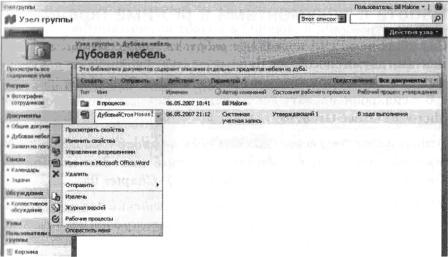
5. Наведите указатель мыши на документ OakChest. docx. Когда справа от имени документа появится стрелка, щелкните на ней.6. Выберите команду Изменить в Microsoft Office Word (Edit in Microsoft Office Word).
7. Когда появится окно предупреждения, щелкните и ОК, чтобы открыть файл в Word.
8. Щелкните на кнопке Office и выберите команду Извлечь (Check Out). Теперь можно изменять этот документ.
9. Щелкните на кнопке Office и выберите команду Сохранить (Save).
10. Щелкните на кнопке Office и выберите команду Вернуть (Check In).
11. В появившемся диалоговом окне щелкните ОК
12. Закройте Word.
Через некоторое время вы получите два сообщения электронной почты. В первом сообщении говорится о том, что оповещение успешно создано. Во втором сообщается, что документ OakChest.docx был изменен.
Закройте обозреватель.
- Создание библиотек
- Создание библиотек документов
- Создание библиотек форм
- Создание библиотек рисунков
- Добавление документов
- Добавление рисунков
- Создание папки в библиотеке
- Извлечение и возврат документов
- Извлечение и возврат документов в приложениях Microsoft Office 2007
- Работа с журналом версий
- Удаление документов
- Рабочие процессы
- Использование оповещений
- Работа с документами в режиме оффлайн
- Ключевые положения
- Восстановление с использованием инструмента gbak
- Типы страниц и их использование
- Использование констант
- Использование переменной окружения ISC_PATH
- Использование сервера Yaffil внутри процесса
- Использование CAST() с типами дата
- Использование типов содержимого и столбцов
- Вызов хранимых процедур InterBase с использованием стандартного синтаксиса ODBC
- Использование кнопки Автосумма
- 24.7. Использование программы-твикера
- Использование отдельных процессоров XSLT
- 4. Использование подзапросов