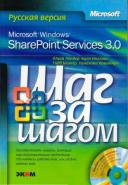Книга: Microsoft Windows SharePoint Services 3.0. Русская версия. Главы 1-8
Рабочие процессы
Рабочие процессы
Перед публикацией документа можно потребовать его одобрения. Можно создавать в библиотеке документов рабочие процессы, не обращаясь к системному администратору.
Существует несколько способов создания рабочих процессов. Вы создадите рабочий процесс, связанный с библиотекой документов Дубовая мебель (Oak Furniture). Чтобы создать этот рабочий процесс, вы сначала укажите для него как минимум три этапа.
В следующем упражнении вы добавите столбец узла в библиотеку документов Дубовая мебель (Oak Furniture), что даст возможность выбирать состояния рабочего процесса.
Используйте документ Oakchest.docx, расположенный в папке с файлами занятий для этой главы. Файлы занятий находятся в папке DocumentsMicrosoft PressSBS_WSSv3Chapter 05.
Убедитесь, что имеете достаточно разрешений для создания рабочих процессов в документе, хранящемся в библиотеке документов. Если сомневаетесь, обратитесь к Приложению.
Откройте узел SharePoint, на котором находится документ, в который вы хотите добавить рабочий процесс. Если потребуется, введите имя пользователя и пароль, после чего щелкните ОК.
1. В области быстрого запуска на странице Узел группы (Team Site) щелкните на ссылке Дубовая мебель (Oak Furniture).
2. В меню Параметры (Settings) выберите команду Создать столбец (Create Column).
3. В поле Имя (Name) введите Состояния рабочих процессов.
4. Выберите тип данных Выбор (Choice).
5. В поле Введите варианты выбора (каждый в отдельной строке) (Type Each Choice on a Separate Line) введите три варианта: Отправлено редактору №1, Отправлено редактору №2 и Одобрено. Сначала удалите три автоматически сгенерированные значения.
6. Щелкните ОК.
После создания нового столбца можно создать новый рабочий процесс.
7. В меню Параметры (Settings) библиотеки документов выберите команду Библиотека документов: параметры (Document Library Settings).
8. Щелкните на ссылке Рабочий процесс: параметры (Workflow Settings). Откроется страница добавления рабочего процесса.
По умолчанию на этой странице отображается один процесс.
9. Дайте этому рабочему процессу новое имя, например, Рабочий процесс для одобрения.
10. В раскрывающемся списке Выберите задачу (Select a task) выберите Новый список задач (New Task List).
11. Оставьте значения параметров без изменения и щелкните Далее (Next).
12. В разделе Состояния рабочего процесса (Workflow States) автоматически появится добавленный в библиотеку документов столбец с тремя вариантами, представляющими три состояния рабочего процесса. Если он не появился, в раскрывающемся списке Выберите вариант (Select a Choice) выберите Состояния рабочего процесса (Workflow States).
13. Если нужно выбрать состояния рабочего процесса, введите исходное, промежуточное и итоговое состояния.
14. Снимите оба флажка Отправлять сообщения электронной почты (Send E-mail Message). Остальные параметры оставьте без изменения и щелкните и ОК.
Теперь, если щелкнуть на раскрывающемся списке рядом с документом, появятся варианты выбора, при помощи которых можно отправить редактору документ, готовый к одобрению.
Закройте обозреватель.
- Создание библиотек
- Создание библиотек документов
- Создание библиотек форм
- Создание библиотек рисунков
- Добавление документов
- Добавление рисунков
- Создание папки в библиотеке
- Извлечение и возврат документов
- Извлечение и возврат документов в приложениях Microsoft Office 2007
- Работа с журналом версий
- Удаление документов
- Рабочие процессы
- Использование оповещений
- Работа с документами в режиме оффлайн
- Ключевые положения
- 2.2.2 Процессы
- Глава 6. Рабочие инструменты в отделе продаж
- 5 Процессы
- Диспетчер и рабочие процессы
- Глава 3 Процессы
- Процессы
- 2.6. Рабочие тетради
- Рабочие станции
- Рабочие параметры жестких дисков
- При завершении работы Windows сообщает, что некоторые процессы не отвечают, и компьютер не выключается. Как завершать та...
- 3.4. Процессы
- Элемент B Основные рабочие инструменты