Книга: Windows XP
Тонкая настройка Проводника
Тонкая настройка Проводника
Для тех пользователей, которые уже достаточно наловчились в искусстве обращения с Проводником, существует возможность тонкой подстройки этой программы под свои запросы и вкус. Для этого вам стоит выбрать пункт Сервис/ Свойства папки на панели текстового меню в верхней части окна Проводника.

Вкладка «Общие» меню «Свойства папки»
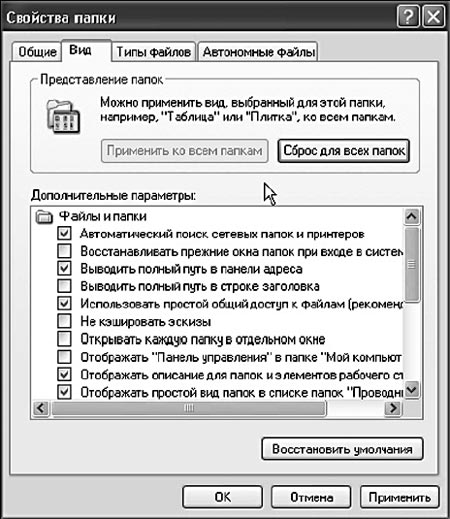
Вкладка «Вид» меню «Свойства папки»
В открывшемся меню вы найдете три вкладки.
? Первая – Общие — позволит вам изменить режим отображения файлов и папок не только в Проводнике, но и на Рабочем столе Windows. О нем мы поговорим в главе «Настройка Рабочего стола», так что смело идем дальше.
? Вторая вкладка – Вид — даст вам возможность «тонкой настройки» внешнего вида Проводника. Например, вы можете включить режим отображения скрытых и системных файлов, а также заставить Проводник показывать расширения файлов в дополнение к специальным значкам (для этого снимите галочки с пунктов Скрывать защищенные системные файлы и Скрывать расширения для зарегистрированных типов файлов). Для того чтобы получить полный контроль над содержимым вашего компьютера, пометьте еще и пункт Показывать скрытые файлы и папки.
В принципе, все эти ограничения заложены в Проводник не зря. Так, после появления специальных значков для каждого типа файлов в буквенных расширениях вроде бы и нет нужды. Однако не забудем, что одним и тем же значком могут быть помечены разные виды документов, привязанных к одной программе, – вывод расширения может помочь нам сориентироваться. Кроме того, включенный режим отображения расширения может помочь нам в дальнейшем – с его помощью мы, в частности, сможем отловить некоторые виды вирусов, распространяющихся по электронной почте.

Вкладка «Типы файлов» меню «Свойства папки»
? Наконец, третья вкладка (Типы файлов) представит вам полный перечень всех зарегистрированных в Windows типов файлов с информацией о том, какая именно программа используется для просмотра и редактирования каждого. В принципе, при минимальных навыках не составит труда изменить любой из этих параметров, но новичкам это делать категорически не рекомендуется. Счастье еще, что в Windows встроен довольно мощный инструмент сохранения и восстановления системы в случае ошибки!
А сейчас вернемся к Проводнику только для того, чтобы достойно завершить эту и так уже затянувшуюся главу.
Бесспорно, Проводник — самое удобное из всех средств, предоставляемых Windows для работы с файлами. Но, увы, далеко не идеальное. Для переноса файлов из папки в папку, сравнения папок и многих других целей Проводник не слишком-то удобное средство. Во время таких операций и некоторых других, требующих работы с несколькими папками одновременно, пользователю приходится открывать несколько копий Проводника и перетаскивать несчастные файлы из одного окна в другое. А режимы сортировки, а возможности расширенного отображения свойств файлов?
Вот и приходится пользователям прибегать к помощи дополнительных файловых менеджеров, использующих не графическую, а текстовую модель представления перечня файлов – списком.
Горячие клавиши Проводника
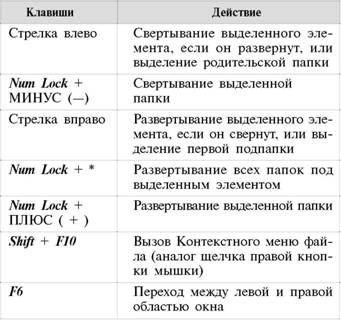
- Загрузка компьютера
- Интерфейс Windows
- Устройства управления
- Рабочий стол
- Меню «Пуск»
- Панель инструментов
- Панель задач
- Область уведомлений (tray)
- Стандартные программы
- Служебные программы
- Дефрагментация диска (Disk Defragmenter)
- Установка и удаление программ
- Работаем с документами и папками. Проводник
- Папка «Мой компьютер» (MyComputer)
- Папка «Мои документы»
- Корзина (Recycle Bin)
- Проводник
- Тонкая настройка Проводника
- Настраиваем WindowsXP
- Где и что можно «подкрутить»
- Изменяем интерфейс
- Работаем в многопользовательском режимев Windows XP
- Создание новых пользователей
- Настройка учетной записи
- Изменение входа в систему
- Переключение между конфигурациями
- Работа с папкой «Общие документы»
- Настройка меню Пуск для нескольких пользователей
- Выключение компьютера
- Спящий режим
- Изменение входа в систему
- Панель задач
- Работаем с документами и папками. Проводник
- Работа с папкой «Общие документы»
- Настраиваем WindowsXP
- Настройка учетных записей пользователей
- Настройка доступа пользователей к рабочей книге
- Настройка верхней области навигации
- Настройка левой панели навигации
- Настройка оповещений
- 13.3. Настройка почтовых клиентов
- Настройка библиотеки




