Книга: Windows XP
Устройства управления
Устройства управления
Мышь
Возможно, управиться «одной левой» с Windows у вас поначалу не получится. А вот одной правой – запросто: под правой ладонью живет мышка, а уж с ее помощью вы можете творить все, что угодно! Разумеется, вам понадобится и клавиатура, но это будет позже, куда позже, когда мы уже начнем работу с текстами.
Итак, мышка под рукой, курсор на экране. Всего и делов-то – навести его на нужный вам значок и щелкнуть (или, по-компьютерному, «кликнуть») левой кнопкой мышки. Таким образом запускаются программы, открываются документы, выполняются команды… Словом, левая кнопка мышки – командная.

С ее помощью мы будем учиться выделять – несколько значков на экране, куски текста в документе и так далее. Это тоже нетрудно: нажмите левую кнопку мышки, но не отпускайте ее сразу, как при щелчке, а держите нажатой. Если в это время провести курсором мышки, скажем, по тексту или Рабочему столу,вы увидите, как за ней потянется что-то вроде следа, захватывающего несколько строк, файлов, иконок или других объектов Windows, к которым вы примените этот нехитрый прием. Позднее с выделенными объектами можно будет работать, как с одним: удалить, переименовать или копировать сразу же несколько выделенных файлов, кусок текста и так далее.
Наконец, левая кнопка мышки умеет перетаскиватьобъекты. Укажите курсором на любой объект на Рабочем столе Windows, нажмите левую кнопку и, не отпуская ее, потяните курсор в любом направлении. Вы увидите, что курсор «схватил» указанный вами объект и таскает его за собой, как собачонка любимую кость. Попробуйте потаскать любой значок по Рабочему столу Windows – и наука, и развлечение.
Однако в нашем распоряжении остается еще одна кнопка – правая. У этой кнопки всего одна, но зато очень полезная функция – вызов Контекстного меню. Укажите курсором на любой объект на Рабочем столе или даже на сам Рабочий стол и щелкните правой кнопкой. Справа от курсора немедленно откроется меню, в котором будут перечислены все операции, которые вы можете применить по отношению к этому объекту – удаление, переименование, копирование и так далее. Теперь вам нужно будет просто выбрать один из пунктов этого меню и щелкнуть по нему – уже левой кнопкой.
У большинства современных мышей помимо двух кнопок имеется еще и небольшое колесико, которое располагается аккурат между ними. С его помощью вы сможете:
? «пролистывать» длинный документ или страницу Интернета;
? регулировать звук в мультимедиа-программах;
? включать ускоренную прокрутку фильмов с DVD-дисков;
? а также выполнять еще массу других операций, в зависимости от той программы, с которой вы работаете в данный момент.
«Горячие клавиши»
Но не думайте, что маленький хвостатый манипулятор (я имею в виду мышку) монопольно завладеет вашим сердцем и, что самое главное, руками, – без клавиатуры нам по-прежнему не обойтись. С ее помощью мы будем набирать текст – это понятно, мышка тут бессильна.
Но и для управления компьютером клавиатура тоже пригодна!
? Например, когда вы будете работать с документами, перемещаться по ним вы наверняка будете с помощью «стрелок» клавиатуры или кнопок PageUp (пролистать страницу вверх) и PageDown (страницу вниз).
? Для удаления файлов я предпочитаю пользоваться клавишей Del, а не вызывать правой кнопкой мышки Контекстное меню, для того чтобы выбрать там пункт Удалить.
? Меню Пуск, в котором живут все установленные на компьютере программы, проще вызвать с помощью специальной кнопки с изображением логотипа Windows (летящего окошка).
Впрочем, возможно, что это – дело вкуса. Но есть случаи, когда использовать клавиатуру существенно проще. Например, переключать язык ввода текста (с русского на английский и наоборот) удобнее именно с помощью клавиатуры. Windows предлагает использовать для этого сочетание клавиш Alt и Shift, что не слишком удобно. Но зато, установив на компьютере чудо-программу PuntoSwitcher(http://www.punto.ru). вы сможете переключаться между языками с помощью одной-единственной клавиши Ctrl. Ктому же punto умеет самостоятельно исправлять слова, набранные в неверной раскладке, превращая белиберду типа cby[hjrjhgecrekzhysq во вполне понятное русское «синхрокорпускулярный»…
Кто там сказал, что понятнее не стало?
А еще есть на клавиатуре одна Очень Полезная Кнопка F1 – настоящая палочка-выручалочка на любой случай жизни: она вызывает Систему Помощи Windows, удобное и подробное справочное руководство, в котором вы можете найти ответы почти на все вопросы. Недаром на компьютерных курсах первым делом советуют: не знаешь, что делать – жми F1!
Еще о клавиатуре. Помимо отдельных управляющих кнопок, в Windows применяются специальные комбинации кнопок – «горячие клавиши». Несколько таких сочетаний нам не худо бы выучить с самого начала.
?Ctrl+Esc — открывает меню Пуск.
? Alt+Tab — позволяет переключаться между запущенными программами. Для переключения на другие приложения клавиша Tab нажимается несколько раз при удержании Alt. При удержании еще и Shift – переключение в списке задач будет производиться в обратном направлении.
? Alt+F4 закрывает текущее окно.
? F10– активирует строку меню.
? Shift+Del – удаляет объект без помещения его в Корзину.
Сочетания с клавишей«Windows»
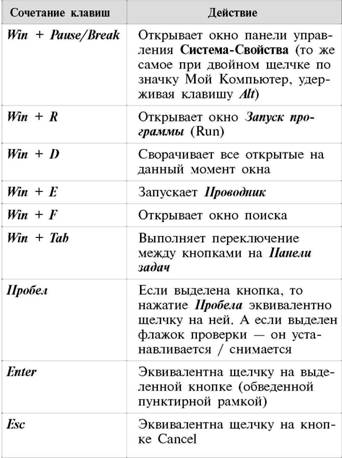
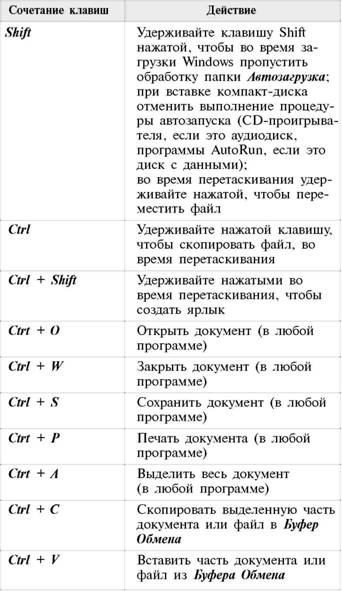
Конечно «горячих клавиш» существует гораздо больше, чем в этом списке, к тому же в каждой программе есть свои собственные сочетания. Но именно эти команды – хотя бы некоторые из них! – вам нужно освоить еще в самом начале работы. Проверьте сами, сколько времени займет возня мышкой в меню, чтобы отдать команду на печать текста, а затем нажмите Ctrl+ Р. Правда, так быстрее?
- Загрузка компьютера
- Интерфейс Windows
- Устройства управления
- Рабочий стол
- Меню «Пуск»
- Панель инструментов
- Панель задач
- Область уведомлений (tray)
- Стандартные программы
- Служебные программы
- Дефрагментация диска (Disk Defragmenter)
- Установка и удаление программ
- Работаем с документами и папками. Проводник
- Папка «Мой компьютер» (MyComputer)
- Папка «Мои документы»
- Корзина (Recycle Bin)
- Проводник
- Тонкая настройка Проводника
- Настраиваем WindowsXP
- Где и что можно «подкрутить»
- Изменяем интерфейс
- Работаем в многопользовательском режимев Windows XP
- Создание новых пользователей
- Настройка учетной записи
- Изменение входа в систему
- Переключение между конфигурациями
- Работа с папкой «Общие документы»
- Настройка меню Пуск для нескольких пользователей
- Выключение компьютера
- Спящий режим
- 4.8 Методы управления Fibre Channel
- Ответная реакция устройства и пульты дистанционного управления домашней электронной техникой
- Жесты для управления устройствами
- Основные "рычаги" управления производительностью
- Категорийный менеджмент. Курс управления ассортиментом в рознице
- 1. Системы управления базами данных
- 1.5 Структура драйвера устройства Windows
- 5.7 Устройства NAS под управлением Windows и моментальные снимки
- 7.9 Будущее управления хранилищами по версии ассоциации SNIA: стандарты SMI
- 15.1.3. Обработка сигналов управления заданиями
- Группа управления конфигурацией ПО
- Системные вызовы управления процессорной привязкой




