Книга: Windows XP
Настройка учетной записи
Настройка учетной записи
Находясь в режиме Администратора, вы можете изменить не только собственную учетную запись, но и учетные записи остальных пользователей. Этим мы сейчас и воспользуемся, настроив только что созданную нами новую запись.
Вернемся в раздел Учетные записи пользователей Панели управления и выберем пункт Изменение учетной записи, а затем – нужную нам запись.
После щелчка по нужному значку откроется меню, благодаря которому мы сможем проделать следующие процедуры:
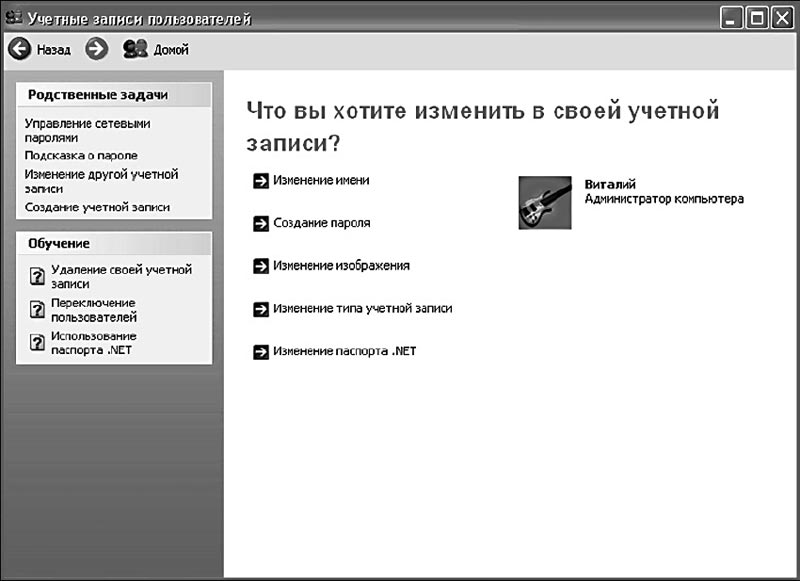
Изменение учетной записи
? изменение имени – простое переименование учетной записи;
? создание (изменение) пароля;
? удаление пароля;
? изменение изображения – смена небольшого рисунка-значка, который будет символизировать каждого пользователя и появляться рядом с его именем (например, в «шапке» меню Пуск);
? изменение типа учетной записи – вот здесь-то вы и можете изменить права доступа для каждого пользователя (Администратор или Ограниченная запись);
? удаление типа учетной записи – внимание! При удалении записи вы также теряете все соответствующие ей настройки и документы, помещенные этим пользователем в доступные ему локальные папки! (Речь идет о системных папках типа Мои документы. Это еще одно напоминание о том, что не следует в них хранить документы! Заведенные пользователем папки вне системных, разумеется, уцелеют.)
Особого внимания заслуживают пункты, относящиеся к созданию и изменению паролей, благо только с их помощью вы можете действительно разграничить доступ, защитив свою конфигурацию от посторонних глаз.
Как мы помним, выбор конфигураций происходит при загрузке операционной системы, и для входа в любую конфигурацию вам достаточно просто щелкнуть по соответствующему значку в окне приветствия. Однако в ряде случаев стоит установить дополнительную защиту, которая помешала бы войти в вашу конфигурацию другим пользователям. Особенно, если вы единственный, обладающий правами администратора. Для этого и служит пароль, который вы можете создать для каждого пользователя здесь, из меню Изменение учетной записи.
Пароль можно не только создать, но и изменить (после создания пароля меню Создать пароль превратится в Изменить пароль) и удалить. Однако будьте внимательны: находясь в собственной учетной записи, вы можете делать со своим паролем все что угодно, без каких-либо отрицательных последствий для системы. А вот с чужими записями ситуация сложнее. Конечно, находясь в ранге Администратора, вы можете менять пароли для всех учетных записей, но злоупотреблять этим не стоит – изменяя или удаляя чужие пароли, вы можете попутно удалить другую важную для этих пользователей информацию.
- Загрузка компьютера
- Интерфейс Windows
- Устройства управления
- Рабочий стол
- Меню «Пуск»
- Панель инструментов
- Панель задач
- Область уведомлений (tray)
- Стандартные программы
- Служебные программы
- Дефрагментация диска (Disk Defragmenter)
- Установка и удаление программ
- Работаем с документами и папками. Проводник
- Папка «Мой компьютер» (MyComputer)
- Папка «Мои документы»
- Корзина (Recycle Bin)
- Проводник
- Тонкая настройка Проводника
- Настраиваем WindowsXP
- Где и что можно «подкрутить»
- Изменяем интерфейс
- Работаем в многопользовательском режимев Windows XP
- Создание новых пользователей
- Настройка учетной записи
- Изменение входа в систему
- Переключение между конфигурациями
- Работа с папкой «Общие документы»
- Настройка меню Пуск для нескольких пользователей
- Выключение компьютера
- Спящий режим
- Настройка учетных записей пользователей
- 13.3. Настройка почтовых клиентов
- Настройка учетных записей
- Настройка учетных записей почты
- Практическая работа 21. Настройка учетной записи в почтовой программе
- Практическая работа 60. Настройка родительского контроля
- 1.11.3. Популярные записи
- Настройка доступа пользователей к рабочей книге
- 2. Пример создания базового отношения в записи на псевдокоде
- Настройка верхней области навигации
- Настройка левой панели навигации
- Настройка оповещений




