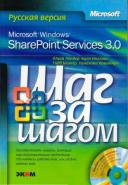Книга: Microsoft Windows SharePoint Services 3.0. Русская версия. Главы 1-8
Настройка левой панели навигации
Настройка левой панели навигации
Для левой панели навигации доступно много вариантов настройки. Аналогично верхней панели ссылок, можно изменить область Быстрый запуск (Quick Launch). Можно добавить новые ссылки, изменить и перегруппировать существующие или удалить ненужные. Можно даже скрыть всю область Быстрый запуск (Quick Launch), если она больше не нужна. Кроме того, можно отобразить графическое представление древовидной иерархии узла.
Внимание! С левой панели навигации нельзя удалить ссылки Посмотреть все содержимое узла (View All Site Content) и Корзина (Recycle Bin).
В этом упражнении вы добавите ссылку в область быстрого запуска и измените порядок ссылок.
Откройте узел верхнего уровня, введя в адресную строку обозревателя адрес http://wideworldimporters. Если потребуется, введите имя пользователя и пароль, после чего щелкните ОиК.
Убедитесь, что имеете достаточно прав для управления узлом. Если сомневаетесь, обратитесь к Приложению.
1. В меню Действия узла (Site Actions) выберите команду Параметры узла (Site Settings).
2. На странице Параметры узла (Site Settings) в разделе Внешний вид и функции (Look and Feel) щелкните на ссылке Быстрый запуск (Quick Launch). Откроется страница Быстрый запуск (Quick Launch).
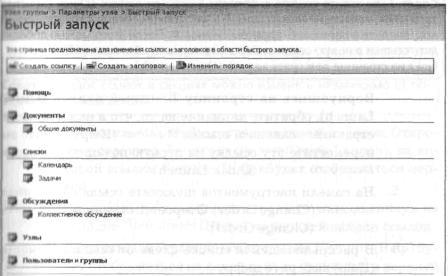
3. На странице Быстрый запуск (Quick Launch) щелкните на ссылке Создать заголовок (New Heading), расположенной на панели инструментов.
4. На странице Создать заголовок (New Heading) в поле Введите веб-адрес (Type the Web address) введите /_layouts/help.aspx? Key=NavBarHelpHome. В поле Введите описание (Type the description) введите Помощь (Help) и щелкните ОК. В области Быстрый запуск (Quick Launch) будет создана ссылка Помощь (Help), ведущая к встроенной странице справки.

Совет. Если хотите создать в области Быстрый запуск (Quick Launch) заголовок, являющийся не ссылкой, а заголовком секции с группой ссылок, введите в поле с веб-адресом символ #. После этого можно добавлять ссылки в новую секцию, используя команду Создать ссылку (New Link) на странице Быстрый запуск (Quick Launch).
Вернувшись на страницу Быстрый запуск (Quick Launch), обратите внимание на то, что в нижней части страницы появилась ссылка Помощь (Help). Сейчас вы переместите эту ссылку на первую позицию в области Быстрый запуск (Quick Launch).
5. На панели инструментов щелкните ссылку Изменить порядок (Change Order). Откроется страница Изменить порядок (Change Order).
6. В раскрывающемся списке слева от ссылки Помощь (Help) выберите цифру 1.

Порядковые номера всех остальных ссылок изменятся.
Совет. Порядок ссылок в секциях можно изменять независимо от порядка заголовков секций.
7. Щелкните ОК, чтобы сохранить новый порядок. Откроется страница Быстрый запуск (Quick Launch), на которой ссылка Помощь (Help) будет отображаться первой.
8. Вернитесь на домашнюю страницу узла, щелкнув на вкладке Домашняя (Ноmе) на верхней панели ссылок.
На домашней странице новая ссылка Помощь (Help) будет отображаться на левой панели навигации в верхней части области Быстрый запуск (Quick Launch), сразу после ссылки Посмотреть все содержимое узла (View All Site Content).
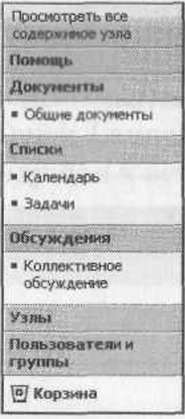
Если щелкнуть на ссылке Помощь (Help), откроется страница справочной системы SharePoint.
Закройте обозреватель.
Область быстрого запуска предоставляет доступ к часто используемым ссылкам, но иногда полезно видеть всю структуру узла в графическом представлении. Сейчас вы измените левую панель навигации, отобразив на ней древовидную инфраструктуру узла.
Откройте узел SharePoint, для которого хотите изменить левую панель навигации. Если потребуется, введите имя пользователя и пароль, после чего щелкните ОК.
Убедитесь, что имеете разрешения на управление узлом. Если сомневаетесь, обратитесь к Приложению.
1. В меню Действия узла (Site Actions) выберите команду Параметры узла (Site Settings). Откроется страница Параметры узла (Site Settings).
2. В разделе Внешний вид и функции (Look and Feel) щелкните на ссылке Представление в виде дерева (Tree View).
3. На странице Представление в виде дерева (Tree View) установите флажок Включить представление в виде дерева (Enable Tree View) и щелкните ОК.

Вы вернетесь на страницу Параметры узла (Site Settings).
4. Вернитесь на домашнюю страницу узла, щелкнув на вкладке Домашняя (Ноmе) на верхней панели ссылок.

Левая панель навигации на домашней странице изменилась. Теперь она содержит область Иерархия узлов (Site Hierarchy), в которой в виде дерева показаны все части узла, включая подузлы. Заметьте, что в этой области значки, представляющие различные части инфраструктуры узла, различаются. Например, различаются значки подузла Путешествие (Travel), библиотеки документов Общие документы (Shared Documents), списков Извещения (Announcements), Календарь (Calendar), Ссылки (Links) и Задачи (Tasks), а также стандартной доски обсуждений.
5. Используя шаги 1–4 этого упражнения как руководство, откройте страницу Представление в виде дерева (Tree View) и отключите область Быстрый запуск (Quick Launch). Перейдите на домашнюю страницу узла и убедитесь, что на левой панели навигации отображается область Иерархия узлов (Site Hierarchy), но не отображается область Быстрый запуск (Quick Launch).
Теперь верните левой панели навигации исходную конфигурацию, в которой отображается область быстрого запуска, но не отображается иерархия узлов.
6. Используя шаги 1–4 этого упражнения как руководство, откройте страницу Представление в виде дерева (TreeView) и включите область быстрого запуска. Вернитесь на домашнюю страницу и проверьте, отображается ли на левой панели навигации область быстрого запуска.
Закройте обозреватель.
- Часть IV Настройка внешнего вида и интерфейса GNOME
- 1.14. Демонстрация изображения на навигационной панели
- 15.7. Настройка приложения для получения пуш-уведомлений
- 4.4. Настройка BIOS на максимальную производительность
- Клавиши навигации
- Рис. 204. Самые необходимые кнопки панели инструментов.
- 7.1. Настройка компонента Персонализация
- 6.3. Панель опций и настройка Internet Explorer 8
- 4.1. Настройка видеокарты и монитора
- 5.2. Тонкая настройка Х.Оrg
- 1. Создание и настройка счетчика для сайта
- ПРИЛОЖЕНИЕ 1 Настройка среды для хостинга решений на MVC Framework