Книга: Windows XP
Меню «Пуск»
Меню «Пуск»
Меню Пуск, которое откроется перед вашими глазами после щелчка по одноименной кнопке в левом нижнем углу экрана – еще одно очень важное средство управления Windows XP. Если Панель управления занимается, так сказать, внутренними ресурсами Windows, то кнопка Пуск ответственна за все установленные в системе программы. И не только за них – помимо списка программ в меню Пуск включены ссылки на самые важные элементы управления Windows.
Сразу нужно заметить, что меню Пуск в Windows ХР и Windows ME выглядит абсолютно по-разному, хотя сам принцип работы с ним остается неизменным. По вполне понятным причинам, здесь мы будем описывать именно «продвинутое» меню.
Итак, щелкаем по кнопке Пуск и лицезреем главную «звезду» нашей сегодняшней программы. Сразу отмечаем, что со времен Windows ME примадонна несколько пополнела – если раньше все меню умещалось в одну колонку, то теперь требуется целых две! К тому же каждая колонка состоит из нескольких частей…
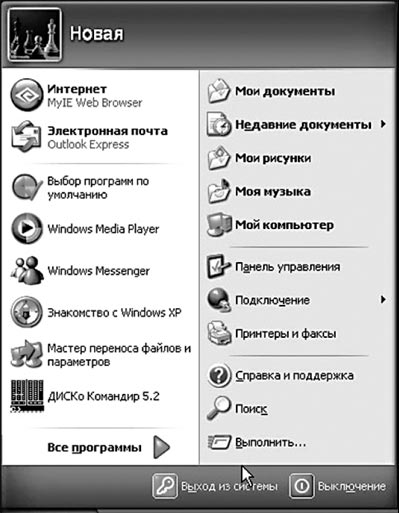
Меню «Пуск»
Начнем с украшенной забавной картинкой «шапки» – она показывает, под каким именем вы вошли в систему. В том случае, если пользователь на компьютере один (как это в большинстве случаев и происходит), роль «шапки» – чисто декоративная. А вот при многопользовательской конфигурации Windows, при которой для каждого пользователя создаются и сохраняются свои собственные настройки, информация «шапки» может помочь нам сориентироваться.
Слева под «шапкой» расположены значки программ для работы в Интернете – браузера Internet Explorer и почтовой программы Outlook Express. Следующие несколько строчек занимает своеобразный «хит-парад» программ, которые вы чаще всего запускаете на вашем компьютере. Составляет его сама Windows, руководствуясь какими-то своими понятиями о популярности и частоте запуска – так что не удивляйтесь, если кто-то из ваших любимцев выпадет из ее поля зрения.
Прямо под «хит-парадом» расположена надпись Все программы, снабженная небольшой стрелкой. Нет, пока что не нажимайте на нее – знакомство с этим меню у нас еще впереди. Лучше пока обратим внимание на вторую колонку.
Недавние документы — список всех документов, с которыми вы работали в течение последнего сеанса. Надо сказать, что термин «документы» понимается Windows очень широко – в список попадают и архивы, и файлы картинок, и музыкальные файлы, и многое другое. В принципе, держать на своем компьютере такого «шпиона» немного боязно – а ну как домашние или коллеги по работе решат узнать, чем вы занимаетесь? Но и положительных сторон тоже немало – память у большинства из нас далеко не идеальная.
Мой компьютер — дубликат уже знакомой нам Главной кнопки на Рабочем столе. Быстрый доступ к содержимому всех дисков на вашем компьютере.
Сетевое окружение — доступ ко всем компьютерам, включенным в вашу локальную сеть.
Панель управления — доступ к главному «командному центру» Windows, содержащему все ее настройки.
Подключение — при наличии на вашем компьютере настроенного подключения к Интернету вы можете войти в Сеть прямо из этого меню.
Справка и поддержка — через это меню вы выйдете на подробный электронный учебник по Windows – не пренебрегайте его возможностями! Просто диву даешься, наблюдая за поведением людей: выбросить энную сумму за толстую книжищу о Windows для них проще, чем воспользоваться внутренними справочными ресурсами самой операционной системы.
? Кстати, оперативная система помощи в Windows всегда доступна – для ее вызова вам достаточно просто нажать клавишу F1.
Поиск – меню поможет вам отыскать на вашем компьютере любые необходимые файлы – по элементам их имени, по содержанию и расширению, по дате создания и другим признакам. Также через это меню вы можете осуществить поиск в Интернете файлов, электронных адресов e-mail или WWW-страничек.
К сожалению, поисковые механизмы самой Windows не слишком совершенны. Даже в Windows XP простая на первый взгляд операция по поиску нужных документов оказывается не слишком результативной. Поэтому, для того чтобы обеспечить возможность быстрого и надежного поиска, необходимо сначала установить на свой компьютер дополнительные программные пакеты, например Ищейка или Copernic.
Выполнить– аналог командной строки MS-DOS. Через это меню вы сможете запустить любую программу, набрав ее точный дисковый адрес (например, для запуска программы «тонкой настройки» Windows наберите msconfig exe).
Теперь переходим к «подвалу» меню Пуск, в котором также проживают две очень важные кнопки.
Меню Выход из системы позволит вам завершить сеанс работы в локальной сети и начать новый, не перезагружая компьютер или Windows, а при наличии в системе нескольких конфигураций, рассчитанных на разных пользователей – переключаться между ними.
Меню Выключение. Им вам придется воспользоваться… правильно, в момент, когда вы сочтете, что компьютеру, как и вам, пора на покой. Для выключения компьютера необходимо выбрать пункт Выключение.
Отправить компьютер на перезагрузку можно при нажатии одноименной кнопки.
Ну а кнопка Ждущий режим позволяет отправить компьютер в «спячку», переведя его в режим пониженного энергопотребления.
Существует и еще более полезный Спящий режим, который позволяет выключить компьютер, а после его включения – полностью восстановить все открытые на вашем компьютере документы и программы. Подробнее о завершении работы в Windows мы расскажем чуть позже, в специально выделенной для этого главе.
Теперь самое время вернуться к меню Программы. Именно к нему вы будете обращаться чаще других – ведь отсюда осуществляется доступ ко всем установленным в системе Windows программам.
Сразу после установки Windows вы сможете найти в этой папке лишь несколько групп, содержащих ярлыки для стандартных программ самой Windows.
Все базовые программы Windows, то есть те программы, которые устанавливаются вместе с самой операционной системой, вы найдете в папке Стандартные (accessories), которая в свою очередь тоже содержит несколько папок-групп.
? В группе Служебные (System Tools) находятся программы для обслуживания жесткого диска компьютера – Архивация данных, Восстановление системы, Проверка диска, Дефрагментация диска, Мастер переноса файлов и параметров, Очистка диска, Планировщик задач и другие важные программы.
? Группа Развлечения (Entertainment) объединяет программы для работы со звуком и видео – Универсальный проигрыватель Windows media player, регулятор громкости и простая программа для записи звука – Звукозапись.
? Группа Связь (Communications) включает в себя программы для соединения компьютера с другими ПК через телефонную линию, домашнюю локальную сеть или сеть Интернет.
? В папке Стандартные проживают простой текстовый редактор WordPad, графический редактор-«рисовалка» Paint, программа для работы с видео WindowsMovieMaker, виртуальный калькулятор и многое другое.
Наконец, в папке Автозагрузка (Startup) помещаются ярлыки тех программ, которые будут запускаться непосредственно после старта Windows. Например, многие помещают в эту папку ярлык от текстового редактора – в этом случае он будет дружелюбно распахивать свое окно сразу же после включения компьютера.
? Хотя строчки меню Пуск и выглядят для нас непривычно, помните: это самые обычные файлы и папки, с которыми мы уже сталкивались на Рабочем столе. А стало быть, воспользовавшись Контекстным меню (щелкнув правой кнопкой мышки на нужной строчке), вы сможете проделывать с объектами меню Программы все основные операции: их можно копировать и переименовывать, удалять и создавать.
Очень полезно, кстати, перенести ярлыки для наиболее часто используемых программ из меню Программы прямо на Рабочий стол, чтобы каждый раз не добираться до нужного софта через дебри вложенных папок и меню.
? Установите указатель мышки на строчку меню с названием программы, ярлык от которой вы хотите вытащить на Рабочий стол.
? Нажмите правую кнопку мыши и, не отпуская ее, тащите строчку меню на Рабочий стол.
?Теперь остается только выбрать в открывшемся Контекстном меню пункт Создать ярлык – и готово дело!
- Загрузка компьютера
- Интерфейс Windows
- Устройства управления
- Рабочий стол
- Меню «Пуск»
- Панель инструментов
- Панель задач
- Область уведомлений (tray)
- Стандартные программы
- Служебные программы
- Дефрагментация диска (Disk Defragmenter)
- Установка и удаление программ
- Работаем с документами и папками. Проводник
- Папка «Мой компьютер» (MyComputer)
- Папка «Мои документы»
- Корзина (Recycle Bin)
- Проводник
- Тонкая настройка Проводника
- Настраиваем WindowsXP
- Где и что можно «подкрутить»
- Изменяем интерфейс
- Работаем в многопользовательском режимев Windows XP
- Создание новых пользователей
- Настройка учетной записи
- Изменение входа в систему
- Переключение между конфигурациями
- Работа с папкой «Общие документы»
- Настройка меню Пуск для нескольких пользователей
- Выключение компьютера
- Спящий режим
- Практическая работа 53. Запуск Access. Работа с объектами базы данных
- 10.5. Транзакции и пути доступа меню
- 2.5.3. Настройки панели задач и меню Пуск
- Способы «запуска» слухов
- Как разобраться в меню Пуск? Все так запутанно…
- На Панели быстрого запуска возле кнопки меню Пуск вмещается всего три значка. Как увеличить ее емкость?
- Как сделать, чтобы меню Пуск не сворачивалось после щелчка кнопкой мыши?
- Из меню Пуск пропала кнопка Выход из системы. Как ее вернуть?
- Урок 2.1. Меню Пуск и Панель задач
- Запуск программы Блокнот и работа с меню
- Основные элементы меню Пуск
- Поиск в меню Пуск




