Книга: Windows XP
Стандартные программы
Стандартные программы
Смотрим фотографии – Программа просмотра изображений и факсов
Начнем с самого простого – с картинок. Они-то на любом компьютере найдутся, даже там, где днем с огнем не сыщешь ни музыки, ни уж тем более видео. Даже если вы только что установили Windows, картинки там уже будут – зайдите-ка в меню Мои рисунки/ Образцы рисунков — и любуйтесь на здоровье!
И что самое интересное, никакой отдельной программы для просмотра картинок нам запускать не придется. Она, конечно, в Windows присутствует и является обладателем, пожалуй, самого длинного и неуклюжего имени – Программа просмотра изображений и факсов. При чем здесь факсы – непонятно, ну да и бог с ними.
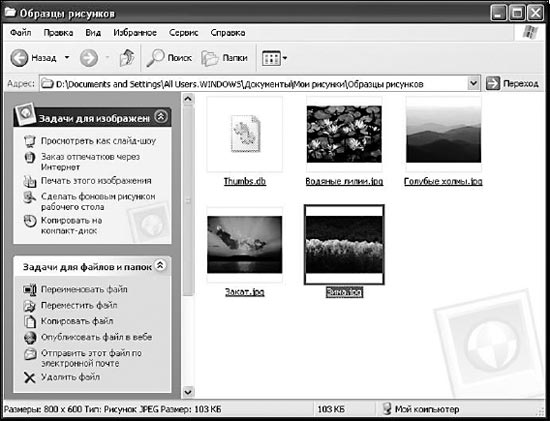
Образцы рисунков
Чтобы запустить эту программу, нам даже не придется лезть в недра меню Все программы. Достаточно просто открыть папку Мои рисунки и щелкнуть мышкой по любой понравившейся картинке. По умолчанию эта папка показывает крохотные изображения картинок – эскизы, так что ориентироваться в вашей фототеке будет проще простого.
Если бы эта длинноименная программа была пригодна только для просмотра одиночных картинок – о ней, пожалуй, не стоило бы писать вовсе. Но помимо этого она может выполнять несколько простых, но нужных операций. Обратите внимание на небольшую панель с кнопочками внизу экрана!
? Первые две кнопки служат для навигации по папке: нажимая их, вы можете перелистывать все ваши фотографии, как страницы в настоящем фотоальбоме.
? Следующие три кнопки служат для управления размером картинки – ее можно либо вывести в истинном размере, либо подогнать к размерам открытого вами окна, либо открыть во весь экран.

Просмотр картинок
? Очень полезна кнопка с изображением экрана, хотя даже опытные пользователи ее нажимают редко. Эта кнопка запускает режим «показа слайдов» — первая выбранная вами картинка сразу же открывается в размер экрана, ну а затем вы можете просто откинуться на спинку стула (ну а если вам стул без спинки попадется?) и просто смотреть на экран. Каждые несколько секунд программа самостоятельно будет менять картинку до тех пор, пока не переберет все фотографии в вашей папке.
? Две следующие кнопки – увеличение и уменьшение картинки. Тут и объяснять нечего.
А вот следующая парочка будет полезна всем обладателям обширных фото коллекций.

Панель инструментов
? Признайтесь, кто из нас не снимал портретов «в полный рост», повернув фотоаппарат на бок? Снимки, понятное дело, тоже получаются повернутыми. Так вот наши полезные кнопочки (вправо-влево) помогут нам не только повернуть картинку в правильное положение для разового просмотра, но и сохранить изменения в файле – отныне фотография всегда будет стоять на экране правильно, столбиком, как хороший солдат.
? Последние кнопки – Удаление, Печать, Сохранение и Вызов программы редактирования — также не требуют комментариев.
Разве что придется поподробнее рассказать о самой программе редактирования изображений. Хотя то, что установлено в Windows, для обработки фотографий явно не приспособлено. А вот для рисования – другое дело.
Рисуем картинки – графический редактор Paint
Эту программу очень любят дети. Похоже, именно для них она и создавалась – милая, простенькая рисовалочка. Конечно, и с помощью Paint можно изваять нечто большее, чем умилительно намазюканную открытку, но для этого придется приложить немало усилий. Хотя некоторые любители порисовать все равно пользуются этим редактором.
Интерфейс Paint прост: Текстовое меню вверху, Панель инструментов — слева и Панель выбора цветов — внизу. Ну и, конечно же, «полотно», на котором вы и ваши дети будете творить свои шедевры.
Прежде всего разберемся с Панелью цветов внизу окна. Нам необходимо выбрать два цвета – фоновый и основной, которыми мы, собственно, и будем рисовать. Для выбора основного цвета щелкните левой кнопкой мышки по квадратику с заинтересовавшим вас оттенком на Панели цветов. Фоновый цвет выбирается так же, только щелкать нужно правой кнопкой.
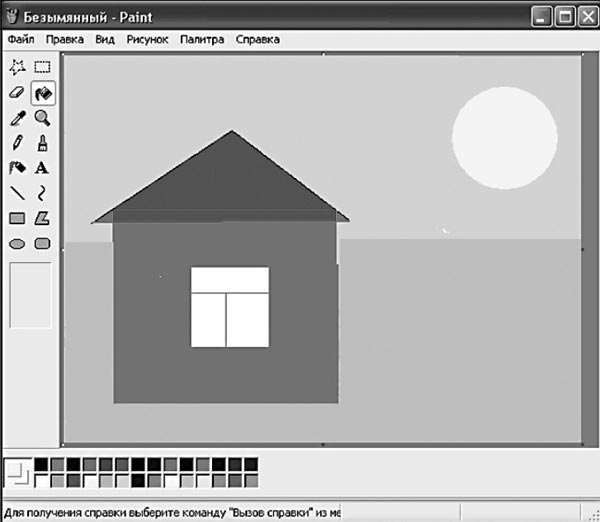
Paint
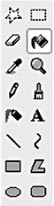
Панель инструментов Paint
Теперь перейдем к Панели инструментов. Кнопок здесь немного – всего 16. Условно их можно поделить на несколько групп.
Две первые кнопки – кнопки Выделения. С их помощью вы можете выделить прямоугольный или фигурный фрагмент рисунка.
? Для выделения прямоугольного фрагмента щелкните мышкой по кнопке с пунктирным прямоугольником.
? Поставьте курсор мыши на точку, в которой будет находиться один из верхних углов вашего прямоугольника.
? Теперь нажмите левую кнопку мышки и, не отпуская ее, тяните курсор в нужном вам направлении, захватывая выделяемую область.
? После этого с образовавшимся в результате ваших действий выделенным фрагментом можете поступать по собственному усмотрению – «залить» его сплошняком каким-либо цветом, скопировать в Карман или вообще удалить. Отмеченную пунктиром зону выделения вы можете перетаскивать по экрану с места на место, пользуясь той же мышью.
Кстати, существует возможность установки прозрачного фона для выделенного фрагмента – с помощью контекстных значков под Панелью инструментов.
Две следующие кнопки – «грубые» инструменты Ластик и Заливка. Функции их понятны: Ластик стирает, Заливка заливает выделенный фрагмент выбранным вами цветом.
Кстати, заливать вы можете не только основным цветом, но и фоновым. Толщину следа от Ластика можно выбрать в небольшом окошке прямо под Панелью инструментов после того, как вы выбрали Ластик в качестве активного инструмента.
Два следующих инструмента – Пипетка и Лупа. Что делает последняя – понятно, а с помощью Пипетки вы можете выбрать активный цвет, взяв его «пробу» прямо с картинки. Лупа не просто увеличивает картинку, но и позволяет рисовать «по точкам», а в руках любителя это очень мощное средство рисования и редактирования.
Наконец-то мы добрались до инструментов рисования! Перед нами – Карандаш и Кисть. Чем они отличаются и что делают, думаю, объяснять не надо. Для кисти вы можете отрегулировать толщину и вид штриха в окошке под Панелью инструментов.
Пульверизатор и Кнопка текста. С помощью последней вы можете впечатать любой текст в любой участок картинки.
Прямая линия и Дуга. Изначально ничем не отличаются – и та и другая «протягиваются» мышкой в виде прямой. Дугу можно получить, потянув мышкой за какой-либо участок той прямой, которую мы вычертили, нажав кнопку Дуга. Сплошная путаница получается.
Последние четыре кнопки помогут вам нарисовать простые геометрические фигуры. В принципе с этой операцией вы уже сталкивались, работая с кнопками Выделения. Только в этот раз вы получите на экране не абстрактные пунктирные рамки, а полноценные фигуры с выбранной вами толщиной линий.
И наконец, последнее – Текстовое меню. С его помощью вы сможете выполнить такие операции, как создание, открытие и сохранение рисунка в виде файла или, по желанию, в виде «обоев» вашего Рабочего стола (меню Файл), а также поворот, наклон рисунка, инверсию цветов (меню Рисунок).
Остальное вы узнаете сами, что называется, в процессе. И в дальнейшем, освоив Paint, сможете легко перейти к другим, более мощным «рисовалкам».
Слушаем музыку и смотрим фильмы – Windows Media Player
Жили-были некогда в составе Windows два брата-проигрывателя – Универсальный проигрыватель (Media Player) и Проигрыватель компакт-дисков. Оба – как по внешности, так и по функциональности – звезд с неба не ловили, были туповаты и недружелюбны. К тому же совокупного умения братьев хватало лишь на то, чтобы худо-бедно проиграть пяток самых известных форматов звука и видео. А потому привередливые пользователи, разок вкусивши братьевых талантов, немедленно бежали на рынок за компакт-диском или рыскали в Интернете, дабы приобрести что-нибудь повкуснее да поумнее.
Скоро сказка сказывается, да не скоро дело делается. Во всяком случае, на то, чтобы осознать примитивность собственных продуктов, у Microsoft ушло аж пять лет! За это время, как грибы после дождя, расплодились проигрыватели-конкуренты – добротные, красивые и умелые, сработанные по принципу «все в одном». Успех же некоторых из них, например RealPlayer, изначально ориентированного на работу со звуком и видео из Интернета, – заставил-таки создателей Windows взяться за дело.
В течение года тысячи программистов неутомимо копировали все достижения конкурентов (благо и тех и других к тому времени было уже немало). И вот летом 2000 года на суд публики был вынесен шедевр – Windows Media Player. Втечение последующих пяти лет плеер постоянно доделывался и перекраивался, обрастал все новыми и новыми способностями. И сегодня мы пользуемся уже одиннадцатой по счету реинкарнацией этого мультимедийного монстра (для ХР его надо скачивать и устанавливать дополнительно, заменяя стандартную, девятую версию).
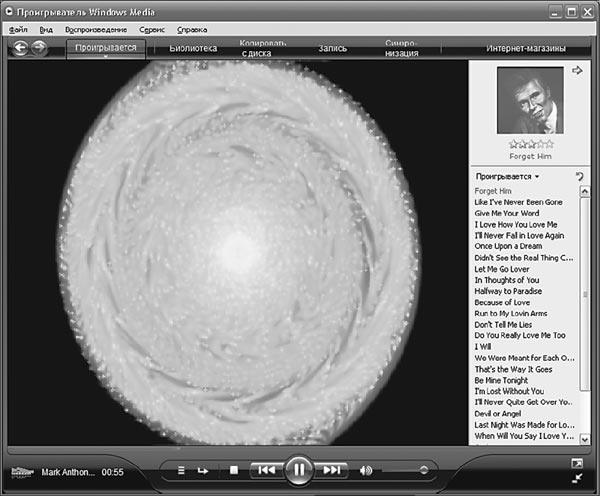
Windows Media Player
Умеет он очень и очень многое.
? Воспроизводить около двух десятков музыкальных форматов, начиная от обычных CD и заканчивая «сжатыми» форматами МРЗ и WMA.
? Проигрывать видеофильмы с DVD (11-я версия плеера даже не требует для этого установки дополнительных кодеков, в отличие от ее предшественников).
? Подключаться ко множеству сетевых радиостанций.
? Записывать музыкальные компакт-диски из коллекции WMA или МРЗ-файлов.
? Создавать на вашем жестком диске «мультимедийную библиотеку».
? Работать совместно с портативными плеерами.
? По вашему запросу искать информацию о компакт-дисках в сетевой базе данных.
? Улучшать (или ухудшать – зависит от вашего личного вкуса) звук с помощью эквалайзеров и модулей звуковых эффектов.
И так далее, и тому подобное…
Но дело даже не в том, что именно проигрыватель умеет (по части функциональности найдется немало программ, которые дадут ему сто очков вперед). А вот как именно плеер преподносит свои скромные умения пользователю – стоит посмотреть и оценить. Если бы программы участвовали в конкурсе на звание лучшего мастера саморекламы, будьте уверены – альтернатив WMP нашлось бы немного.
Особый шик WMP предает свойство запрашивать любую нужную (или ненужную) пользователю информацию в Интернете. Оценить преимущество этого сервиса смогут лишь владельцы постоянного подключения к Сети, каковых в нашей стране немного. Особенно среди домашних пользователей, на которых, собственно, и ориентирована программа.
Интерфейс. По сравнению со старым Media Player WMP 11 блистает красотой и великолепием, создавая впечатление невероятной функциональности. В верхней части экрана располагается меню режимов работы проигрывателя.
Воспроизведение. В этом режиме в правой части экрана мы видим список проигрываемых в текущем сеансе композиций, а в нижней части – пульт управления системой обработки звука (эквалайзер) с возможностью регулировки частот в ручном режиме и с помощью готовых схем (presets). Этот пульт можно заменить на панель спецэффектов – «расширенного стереозвучания», усиления баса и прочими любимыми меломанами «примочками», или на информационное окошко системы Windows Media, в котором, если вам повезет, может отразиться информация о данном диске или композиции.
Самая большая достопримечательность этого режима – громадное окно «визуальной поддержки», радующее глаз меломана морем цветовых эффектов, меняющихся в такт проигрываемой музыки. Большая охотница до внешних эффектов, Microsoft встроила в WMA более сотни(!) режимов визуализации – от имитации горящего камина и психоделических узоров до привычных всем «столбиков» графического эквалайзера.
При подключении к Интернету проигрыватель может самостоятельно опознать вставленный вами компакт-диск и извлечь всю информацию о нем из онлайновой базы данных. Возможен поиск и в ручном режиме – нажав кнопку Найти, вы перейдете на специализированный сайт http://www.windowsmedia.com. А уж там ищите на здоровье – данные об артистах, сведения об альбомах и песнях…
Библиотека мультимедиа. Здесь содержится информация о всех найденных в вашей системе звуковых файлах. Впрочем, сформировать коллекцию можно в автоматическом режиме, нажав клавишу F3 и задав участок диска в качестве пути для поиска. Однако можно составить коллекцию и в ручном режиме, добавляя как отдельные композиции, так и целые альбомы. Кнопка Создать список воспроизведения позволит пользователю сотворить виртуальную «музыкальную шкатулку», уложив в нее композиции по своему вкусу. Таких «плейлистов» (списков песен для воспроизведения в рамках одного сеанса) можно создать сколько угодно.
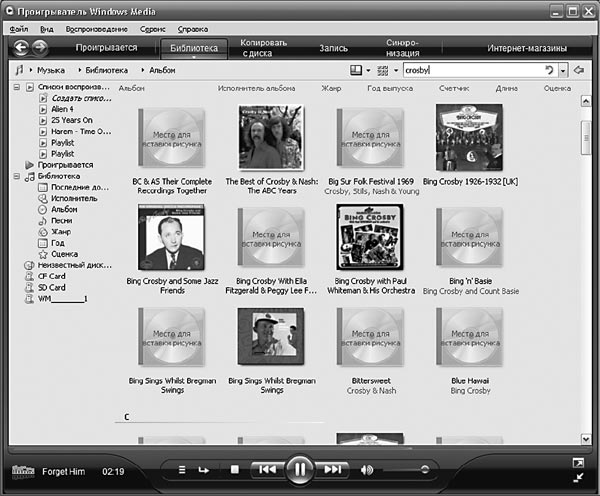
Режим библиотеки
Собранная WMP база данных представлена в левой части экрана в виде «дерева», с использованием различных режимов сортировки. Вы можете просмотреть композиции:
? по исполнителям (Artist);
? по альбомам (Albums);
? по жанрам (Genres);
? все композиции (All Audio).
Список композиций, появляющийся в правой части окна, можно отсортировать, щелкнув мышкой по одному из полей в верхней части экрана:
? название (Name);
? исполнитель (Artist);
? альбом (Album);
? жанр (Genre);
? длина дорожки (Length);
? дата создания файла (Creation Date);
? показатель сжатия (битрейт) (Bitrate);
? счетчик воспроизведения (Play Count);
? имя файла (File Name).
Именно последний режим и стоит выбрать для сортировки композиций в категориях Альбомы и Исполнители — в этом случае у вас есть шанс, что композиции будут воспроизводиться в правильном порядке. В противном случае WMP будет проигрывать композиции в алфавитном порядке.
Копировать с компакт-диска. В этом режиме вы можете «перегнать» дорожки с любимого CD в файлы формата WMA и МРЗ (для Windows Media Player 10 требуется установка специального пакета дополнений, например Cyberlink PowerPacks for WinXP).
При установленном соединении с Интернетом Windows Media Player автоматически соединяется с сетевой базой данных и вытаскивает из нее сведения о названиях и авторах каждой композиции – при условии, что в этой базе ваш диск имеется. Чтобы найти информацию о диске самостоятельно, вы можете вызвать контекстное меню раздела и выбрать пункт Найти Сведения Об Альбоме или же вбить их в базу самостоятельно (меню Изменить) воспользоваться кнопкой Присвоить имена в верхней части окна. Ее соседка Album Details попробует вытащить из Интернета дополнительную информацию о вашем диске.
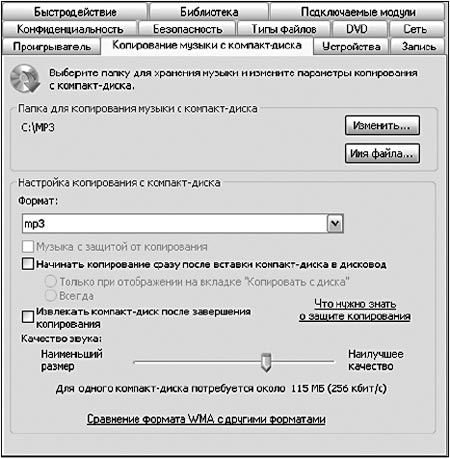
Настройка параметров копирования
Наконец, кнопка Начать копирование позволит вам сохранить выбранные композиции с компакт-диска в виде сжатых звуковых файлов на вашем жестком диске (одна минута звучания с CD-качеством при этом займет чуть больше 1 Мб). Степень сжатия (битрейт) при этом можно регулировать через меню Сервис/Параметры/Копирование музыки.
Рекомендую вам перед этим зайти в меню Сервис/ Параметры/Устройства и выбрать для вашего дисковода цифровой режим «цифрового проигрывания» (digital playback) компакт-дисков, значительно улучшающий качество воспроизведения, а также режим коррекции ошибок.
Запись. Этот раздел отвечает за прямо противоположную операцию. Вы можете превратить вашу подборку МРЗ или WMA-файлов в полноценный аудио компакт-диск. Для этого достаточно просто перетащить выбранные дорожки из библиотеки на панель записи справа и нажать кнопку Начать запись.
Синхронизация. При наличии у вас портативного МРЗ – плеера вы сможете быстро перенести любые дорожки и альбомы из созданной вами «библиотеки» на ваше мобильное устройство.
Делаем домашнее видео – Windows Movie Maker
Цифровое видео постепенно переходит из разряда экзотики в категорию неотъемлемых атрибутов домашнего офиса. Цифровые видеокамеры постепенно вытесняют обычные и, стало быть, все большее число пользователей превращает свой ПК в станцию видеомонтажа.
Основным правилом Microsoft всегда было идти не в ногу с модой, а впереди ее. И вряд ли стоит удивляться, что вслед за графическим и звуковым редактором в Windows в 1999 году наконец-то появился простенький редактор видео.
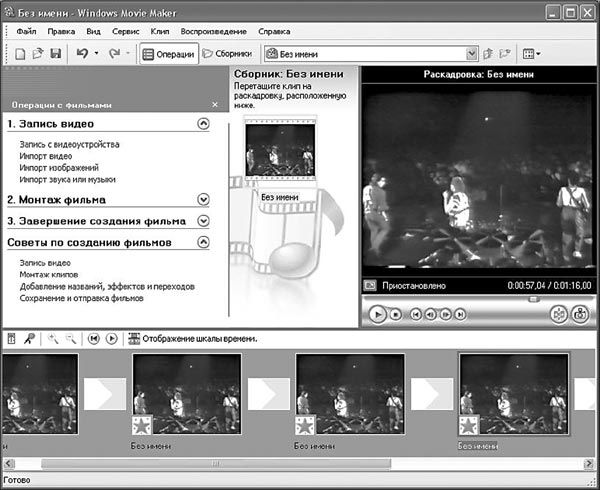
Windows Movie Maker
С помощью Windows Movie Maker владельцы домашней видеостудии смогут, разумеется, записать на ПК видеофильм с цифровой камеры, либо с аналогового источника при наличии устройства видеозахвата (хотя бы простейшего TV-тюнера).
Во время копирования WMM, руководствуясь собственной логикой, разделяет фильм на множество маленьких отрывков – клипов (сцен). В дальнейшем вы можете перемонтировать из этих самых клипов весь фильм, наложить какое-то подобие звуковой дорожки. Ну и в довесок – вставить между отдельными клипами «переходные» спецэффекты. Собственно, и все! Большего от стандартной программы Windows ждать, согласитесь, трудно.
Конечно же, вы не найдете здесь нормального, покадрового монтажа, нет средств коррекции изображения. Да и список форматов, в которых вы можете сохранять свое творение, оставляет желать лучшего. Фактически, Microsoft ограничивает пользователей лишь одним форматом – WMM (как и WMA, он создан самой Microsoft). Хотя, возможно, повода для ворчания здесь нет никакого – этот формат позволяет достичь максимальной степени сжатия при сохранении приемлемого качества. Особенно при использовании максимального уровня качества и, соответственно, мощности потока данных (битрейта).
Нет никаких сомнений, что большинство пользователей никогда не воспользуется умопомрачительными возможностями WMM. Если и появится необходимость заниматься редактированием цифрового видео, вы наверняка предпочтете использовать более мощные программы – например, Adobe Premiere или Ulead Media Studio. Но с помощью WMM вы сможете быстро сделать коротенький фильм не только из видеоклипов, но и из обычных фотографий. Настоящего кино, конечно, не получится, но приличный слайд-фильм – за милую душу! И звуковая дорожка тут будет не лишней.
Кстати, с помощью WMM можно смонтировать в единый «проект» и звуковые файлы.
? Создайте новый «проект» в WMM с помощью меню Файл/ Создать/ Проект.
? Перебросьте с помощью меню Файл/ Импорт все нужные вам файлы с видео, фотографиями или звуком на Рабочий стол WMM и аккуратно расположите их (с помощью мышки) в нужном вам порядке по «кадрам» виртуальной кинопленки внизу экрана.
? Готовый проект можно проиграть здесь же, в окошке WMM, либо сохранить его в виде файла для дальнейшего воспроизведения с помощью программы Windows Media Player.
- Загрузка компьютера
- Интерфейс Windows
- Устройства управления
- Рабочий стол
- Меню «Пуск»
- Панель инструментов
- Панель задач
- Область уведомлений (tray)
- Стандартные программы
- Служебные программы
- Дефрагментация диска (Disk Defragmenter)
- Установка и удаление программ
- Работаем с документами и папками. Проводник
- Папка «Мой компьютер» (MyComputer)
- Папка «Мои документы»
- Корзина (Recycle Bin)
- Проводник
- Тонкая настройка Проводника
- Настраиваем WindowsXP
- Где и что можно «подкрутить»
- Изменяем интерфейс
- Работаем в многопользовательском режимев Windows XP
- Создание новых пользователей
- Настройка учетной записи
- Изменение входа в систему
- Переключение между конфигурациями
- Работа с папкой «Общие документы»
- Настройка меню Пуск для нескольких пользователей
- Выключение компьютера
- Спящий режим
- Стандартные потоки: stdin, stdout, stdeir, stdaux, stdprn.
- Часть III Прикладные программы
- Где найти стандартные программы Windows?
- 2.8. Стандартные программы, поставляемые с системой
- Стандартные подпрограммы
- Сокрытие пункта Пуск?Программы?Стандартные
- Глава 17 Стандартные программы Windows
- Символьный тип
- 4 Файловая система Linux
- Часть II Операционная система вашего ПК
- Нужно набрать специальные символы, а на клавиатуре нет таких клавиш
- Как записать звук и включить его в звуковую схему Windows?




