Книга: Windows XP
Проводник
Проводник
Вы уже поняли, что для каждого вида работ в Windows существует свой особый инструмент. Есть инструменты и для работы с файлами – так называемые файловые менеджеры. Именно инструменты, а не инструмент. Способов работы с файлами в Windows существует несколько.
Это уже знакомые нам «дисковые папки» в папке Мой компьютер. С их помощью вы можете добраться до любого нужного вам файла в любой папке и на любом диске. Однако этот способ далеко не идеален. В многочисленных «папках-окнах» нетрудно и запутаться, да и быстрый переход от одной к другой не всегда возможен. Почему? Да потому, что мы не имеем перед собой четкой структуры «дерева файлов и папок» вашего компьютера. Своеобразной карты, необходимой для путешествия по запутанным тропкам логической структуры Windows.
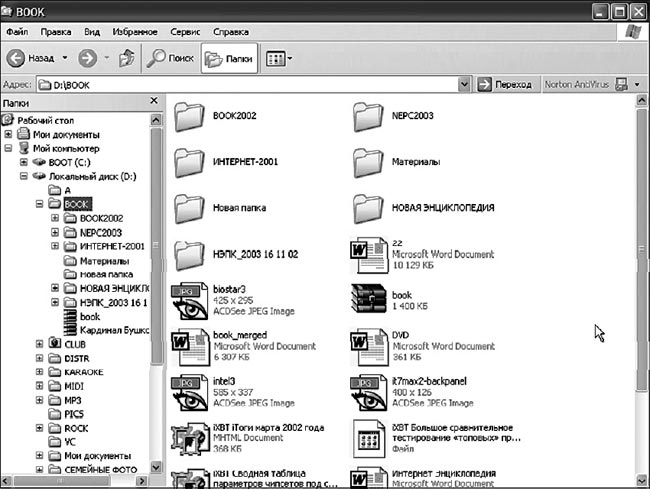
Проводник
Эта карта должна быть перед глазами в любой момент, и, руководствуясь ею, вы сможете великолепно ориентироваться во всех этих файлах и папках. Вопрос лишь в том, где ее, родимую, взять?
Но хватит интриг и загадок. На этот случай в Windows существует специальное средство – файловый менеджер Проводник (Explorer). Для его вызова вам нужно зайти в раздел Программы кнопки Пуск.
Есть и более простой способ – вызовите Контекстное меню кнопки Пуск и выберите Проводник.
Проводник, в отличие от обычных окон просмотра, состоит не из одного, а из двух частей-окон. В левой части во всей своей красе раскинулось ветвистое древо папок: выбрав любую из них, вы сразу же увидите в правом окне список содержащихся в ней файлов и вложенных папок.
Напротив имени многих папок в древе стоят плюсики. Это значит, что папка содержит в себе, помимо файлов, еще и другие, вложенные папки. Щелкнув по плюсику, вы «развернете» папку, открыв своим взорам ее внутреннюю структуру – ветвь (продолжим аналогию с деревом). В этот момент плюсик превратится в минус – щелкните по нему, и вся ваша ветвь спрячется обратно. Таким образом вы можете развернуть всю структуру дисков вплоть до мельчайших подробностей или спрятать ее.

Меню Проводника
Во время ваших путешествий по папкам хорошую службу вам могут сослужить управляющие кнопки Internet Explorer (эта вездесущая программа скрывается и под личиной Проводника).
Итак, в верхней части Проводника наблюдается текстовое меню и панель с некоторым количеством кнопок, которые наверняка помогут нам в каждодневной работе с Проводником.
? Кнопка Назад позволяет вам быстро вернуться в предыдущую просмотренную вами папку.
? Кнопка Вперед поможет после этого вернуться «назад, в будущее».
? Кнопка Вверх отправит вас в папку более высокого уровня (например, из C:WINDOWS прямо в диск С:).
? Кнопка Поиск откроет в левой части Проводника Панель Поиска, заменившую на время панель папок. Желаете отыскать файлы по части имени или найти нужный документ по содержащемуся в нем тексту? Значит, вам сюда дорога!
А можно изыскивать информацию еще более хитро, задав в качестве уточняющих параметров время создания файла, его размер и тип файла.
? Кнопка Вид поможет настроить режим отображения файлов: в виде маленьких значков (Значки), больших значков (Плитка), детального режима с указанием всех свойств файла напротив его имени (Таблица) или просто списком (Список). В Windows XP существует и еще один, специальный режим – Эскизы страниц. Выбрав этот способ отображения, вы сможете не просто увидеть имя файла, но и заглянуть к нему «внутрь»: вместо обычного значка рядом с названием документа будет выводиться его содержание.
Этот режим особенно удобен при работе с папками, содержащими коллекцию картинок или подборку сохраненных на диске страниц Интернета. А вот документы Word или Excel в виде «эскизов» почему-то не выводятся – к величайшему сожалению автора.
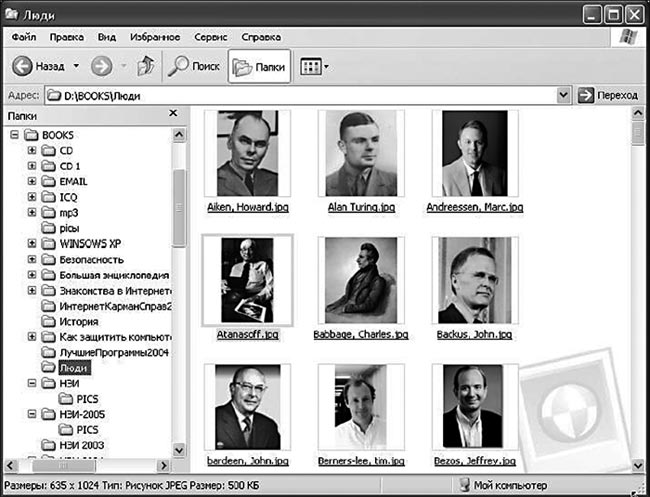
Режим «Эскизы страниц»
Какой же из режимов удобнее?
Выбирать вам. Лично я предпочитаю режим списка – он позволяет наиболее удобно отображать очень длинные имена некоторых файлов. Остальные режимы эти имена безжалостно обрезают.
Основная операция, которую вам предстоит проводить с программами и документами в Windows, – запуск. Этому, надеюсь, вам уже учиться не надо: щелкнул по нужному значку или ярлыку мышкой – и вся недолга!
Однако нужда в других операциях возникает частенько. Например, передал вам приятель или коллега по работе документ на дискете или программу на компакт-диске, которую желательно скопировать к себе на компьютер. Да еще создать для этого новую папку, дабы не валить все в одну кучу. Или, наоборот, скопировать написанный дома текст на дискету. Или удалить пару-тройку лишних документов (но не установленных программ – тут необходима совсем другая процедура).
Вот про эти операции мы и поговорим.
Выделение
Чтобы выполнить какую-либо операцию с файлом, папкой или группой файлов, их надо выделить. В случае с файлом-одиночкой или такой же неприкаянной папкой достаточно просто указать на их значок курсором мышки. И буквально через секунду вы увидите, что подпись к значку потемнеет, а рядом с ним появится небольшое окошко с полным «досье» файла или папки.
Теперь с выделенным файлом можно делать все что угодно – «перетянуть» его в другую папку с помощью указателя мыши или вызвать его Контекстное меню (щелкнув хвостатую по правой клавише).
Однако бывают случаи, когда нам необходимо работать уже не с одним файлом или папкой, а сразу с несколькими! Значит, и выделять нам придется сразу несколько значков одновременно. На первый взгляд, это сделать непросто: стоит перевести курсор мышки с выделенного файла на другой, как туда же перескакивает и «выделяющий» фон. Однако этого не произойдет, если сначала нажать клавишу Ctrl, а уж затем (не отпуская ее) попеременно указывать курсором мышки на все объекты, которые вы хотите выделить.
Если же вы хотите выделить сразу большую группу файлов, расположенных «кучкой» (то есть один за другим), то можно упростить себе жизнь с помощью клавиши Shift: нажав ее, укажите курсором мышки на первый файл в группе, а затем на последний – выделится весь столбец целиком.
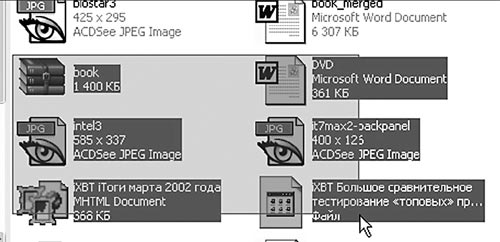
Выделение группы файлов
Эту же операцию можно провернуть и безо всяких клавиш, пользуясь одной лишь мышкой: установите ее курсор рядом с заголовком первого файла (но не указывая пока на него) и нажмите на левую кнопку мышки. Теперь, не отпуская ее, тяните курсор вниз, «набрасывая сеть» на все нужные файлы.
Наконец, выделить все файлы в папке можно, нажав одновременно клавиши Ctrl + А (латинская), или с помощью меню Правка/Выделить все в верхней части Проводника.
Копирование
Копировать файлы из папки в папку (или, к примеру, с жесткого диска на дискету) можно несколькими способами.
? Вызовите Контекстное меню файла и выберите пункт Копировать. Теперь перейдите в папку или на диск, куда вы хотите поместить копию вашего файла, вновь вызовите Контекстное меню и выберите пункт Вставить.
? Эту же операцию можно проделать с помощью кнопок Копировать и Вставить на Панели инструментов самого Проводника.
? Наконец, файл можно просто перетянуть мышкой в новую папку, держа при этом нажатой клавишу Ctrl на клавиатуре.
Если вам нужно скопировать файл на дискету, на диск CD-R, в папку Мои документы или отправить его по электронной почте, то самый простой способ сделать это – воспользоваться специальной командой Отправить Контекстного меню.
Перенос
Действуйте точно так же, как и в случае копирования. Только вместо кнопки Копировать в Контекстном меню или на Панели инструментов Проводника выбирайте другую – Вырезать.
А самое легкое – просто перетащить файл из одной папки в другую мышкой (возможно, при этом потребуется нажать клавишу Shift).
Для облегчения процесса, кстати, можно открыть две копии Проводника: в одном открыть папку, в которой проживает ваш файл, в другой – папку-адресат, куда вы и переносите файл.
Удаление
Если у вас пропала надобность в каком-нибудь документе или целой папке, отправить неудачника в небытие можно двумя способами.
? Способ первый – вызвать Контекстное меню файла и выбрать кнопку Удалить.
? Способ второй – перетянуть его мышкой в Корзину на Рабочем столе.
Переименование
Для переименования файла или папки можно выбрать пункт Переименовать Контекстного меню или просто нажать клавишу F2 на вашей клавиатуре.
? Обратите внимание – если ваш Проводник умеет показывать не только имя файла, но и его расширение (как это сделать, мы расскажем в следующей главе), будьте особо внимательны при переименовании. Если имя файла можно менять, то его расширение обязательно должно остаться в неприкосновенности.
Создание
Чтобы создать новый файл, ярлык или папку, воспользуйтесь пунктом Создать (New) Командного меню, предварительно открыв в правой части Проводника папку, в которую вы хотите поместить «новорожденного». Можно также воспользоваться пунктом Создать Контекстного меню, щелкнув правой кнопкой мышки по свободному участку открытой вами папки.
Сжатие файлов и папок (архивация)
С файлами и папками все вроде бы понятно. Но рано мы расслабились – ведь при работе в Windows вам придется часто сталкиваться и с третьим видом информационных «контейнеров» – архивами.
Архивы приходится относить к особому типу – уж больно они необычные. (Вообще-то, с точки зрения файловой системы – это самый обычный файл, не хуже документа или картинки. Но для нас, пользователей, каждый такой файл – настоящая шкатулка с секретами.) С одной стороны, вроде бы каждый архив – это отдельный файл со своим расширением. С другой – архив может содержать не один файл, а несколько, включать в себя целые структуры папок. Ограничений на число «упакованных» в один архив файлов не существует – хватило бы места на диске. Но в любом случае на выходе мы получим один-единственный файл, который и называется «архивом».
Архивация – это способ упаковки файлов и папок, при которой они теряют значительную часть своего объема. Происходит это вследствие того, что повторяющиеся группы символов в каждом файле заменяются, к примеру, на один-два специальных символа, именно эту комбинацию и обозначающих. Это самый просто способ компрессии – на деле при архивации применяются и куда более сложные методики.
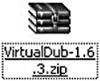
Архив
Зачем нужна архивация? Допустим, создали вы на своем компьютере текстовый документ большого объема, который ну ужас как необходимо доставить на другой конец города. Или даже не один документ, а несколько. Емкость же дискеты, увы, не резиновая – всего 1,44 Мб! А как быть, если ваши документы занимают 2—3 мегабайта?
С той же проблемой вы столкнетесь при необходимости отправить файл по электронной почте. Данные ползут по телефонному кабелю через модем с черепашьей скоростью, и вопрос сокращения объема передаваемой информации всегда актуален. Тут-то и пригодится архивация, то есть операция помещения файла или папки в специальный файл-архив с одновременным сжатием информации. Так, некоторые текстовые документы сжимаются при архивации в 5—10 раз!
Сжать можно любой файл, но по-разному.
Таблица или база данных сжимается порой в десятки раз. Текст сжимается меньше, «худея» процентов на 50 —70 (в зависимости от формата текста). А картинки в формате JPG сжать практически невозможно – они уже и так сжаты до предела.
Современные операционные системы и файловые менеджеры позволяют пользователю работать с архивами как с самыми обычными папками. Процесс извлечения информации из архива и, наоборот, их упаковка происходят в этом случае совершенно незаметно. Вы можете открывать «упакованные» файлы прямо из окон «папок-архивов», простым щелчком левой клавиши мышки. Windows сама распакует их во «временную» папку, а после завершения работы – поместит обратно в архив.
В последние версии Windows встроена система Compressed Folders – «сжатых папок», которые на поверку оказываются все теми же архивами формата ZIP! Пользуясь ее возможностями, вы можете превратить любую папку в «сжатую», «скормив» ее невидимой для вас программе-архиватору через Контекстное меню Проводника.
? Выделите мышкой папку или все файлы, которые вы хотите отправить в «сжатую папку» (архив).
? Теперь вызовите щелчком правой кнопки мыши Контекстное меню и выберите пункт Отправить (SentTo) / Сжатая папка (CompressedFolder).
?Теперь рядом с вашей исходной папкой появилась новая, точнее, похожий на папку архивный файл Apxuв zip. Ее-то вы и можете копировать на дискету или отправить по электронной почте (проще всего сделать это, напомним, с помощью того же пункта Отправить Контекстного меню).
Ну, а если вы хотите снабдить себя еще более удобным инструментом для работы с архивами – не поленитесь и установите на компьютер программу WinRar (http://www.rarlab.com). Эта программа умеет работать с целым десятков архивных форматов, в том числе и с популярнейшим форматом RAR, который сама Windows, увы, не понимает.
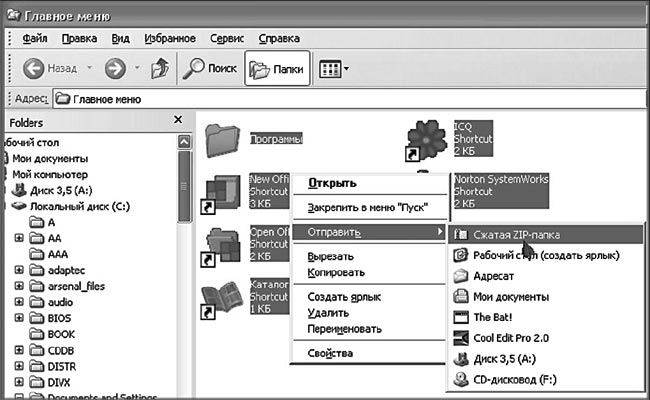
Создание «сжатой папки»
Кстати, степень сжатия у RAR несколько выше, чем у «стандартного» ZIP-архиватора. К примеру, текст в формате Microsoft Word до упаковки в архив занимает около 8,7 Мб, при сжатии по алгоритму ZIP – 1,7 Мб, а при стандартной RAR-компрессии остается всего 1,2 Мб! (К сожалению, у формата гаг есть очень неприятная несовместимость сверху вниз – версией Winrar 2.6 не открыть, скажем, 3.0.)
Запись на компакт-диск
Все предыдущие операции были доступны пользователям Проводника чуть ли не со времен Windows 95 (кроме разве что архивации). А вот возможность прямой записи на компакт-диск CD-R или CD-RW прямо из Проводника, без использования каких-либо дополнительных программ, появилась лишь в Windows XP.
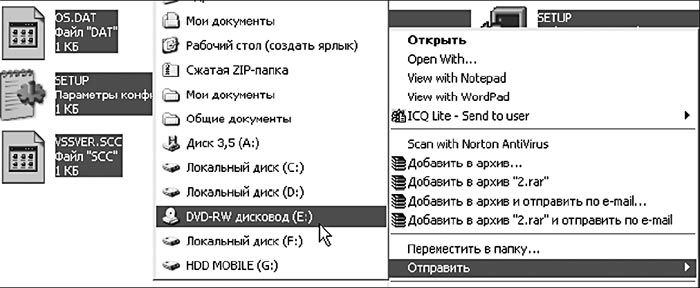
Запись информации на компакт-диск
? Выделите папку или файлы, которые вы хотите записать на компакт-диск, вызовите Контекстное меню (правая кнопка мыши).
? Выберите пункт Отправить, а затем щелкните по значку с именем вашего CD-R или CD-RW дисковода.
? После этого Windows скопирует выделенные вами файлы во временную папку, а внизу, в Области уведомлений (трее) появится новый значок – это значит, что можно приступать к записи.

Уведомление о готовности записи
? Щелкнув по значку в Области уведомлений, вы откроете в Проводнике содержание вашего компакт-диска.
? Все помеченные вами файлы и папки уже будут видны на нем, хотя запись вы, собственно, еще и не начинали. Для того чтобы завершить процесс, вам надо будет щелкнуть по строчке Записать файлы на компакт-диск в навигационном меню папки или щелкнуть по той же строчке в Контекстном меню.
Если в один прием заполнить «болванку» не получилось, вы всегда можете дописать на свободное место новую информацию тем же путем. Можно даже «обновлять» содержимое диска, заменяя новой копией документа старую, правда, место на однократной CD-R болванке при этом все равно будет уменьшаться.
Наконец, с помощью того же механизма записи вы можете превратить коллекцию звуковых файлов в форматах WAV, MP3 или WMA в обычный AudioCD. Для этого, выделив все файлы, приготовленные вами для записи, вызовите Контекстное меню и выберите пункт Копировать на аудио компакт-диск. Дальше все пойдет уже знакомым вам порядком – компьютер самостоятельно «разожмет» все музыкальные композиции и запишет их в виде «дорожек» музыкального CD.
? Помните только, что на дорожках AudioCD может поместиться всего лишь 80 минут звучания, сохранив же музыку в виде МРЗ-файлов в формате обычного, не «музыкального» CD, вы сможете уместить на нем до 10—12 часов звучания. Правда, читаться такие диски будут только на компьютере или специальном МРЗ-плеере – обычные музыкальные центры и проигрыватели его просто не смогут прочесть.
Отмена операций в Проводнике
Все мы не идеальны и сделать ошибку способен любой, даже самый опытный пользователь. Даже при работе в Проводнике, где ошибки особенно опасны. Представьте, что вы ненароком удалили или переименовали важный файл или целую папку либо заменили новую версию нужного документа старой. Нечто подобное случилось однажды и с автором, который изящным движением мышки ухитрился изничтожить файл с текстом новой книги.
Но, если нечто подобное произошло и с вами, не спешите паниковать: как и в большинстве программ Windows, в Проводнике существует возможность отмены по крайней мере последней сделанной вами операции. Даже две возможности:

Отмена изменений
? с помощью сочетания «горячих клавиш» Ctrl и Z;
? с помощью команды Отменить удаление в пункте главного меню Правка.
В Windows ХР поддерживается «многоступенчатый» откат, то есть вы можете вернуться назад на несколько шагов, отменив последовательно множество операций.
- Загрузка компьютера
- Интерфейс Windows
- Устройства управления
- Рабочий стол
- Меню «Пуск»
- Панель инструментов
- Панель задач
- Область уведомлений (tray)
- Стандартные программы
- Служебные программы
- Дефрагментация диска (Disk Defragmenter)
- Установка и удаление программ
- Работаем с документами и папками. Проводник
- Папка «Мой компьютер» (MyComputer)
- Папка «Мои документы»
- Корзина (Recycle Bin)
- Проводник
- Тонкая настройка Проводника
- Настраиваем WindowsXP
- Где и что можно «подкрутить»
- Изменяем интерфейс
- Работаем в многопользовательском режимев Windows XP
- Создание новых пользователей
- Настройка учетной записи
- Изменение входа в систему
- Переключение между конфигурациями
- Работа с папкой «Общие документы»
- Настройка меню Пуск для нескольких пользователей
- Выключение компьютера
- Спящий режим
- IBSurgeon - проводник по базе данных InterBase
- Что такое Проводник?
- Каждая папка в Проводнике выглядит по-разному. Как привести все к одному виду?
- Перемещать файлы удобнее, если запустить два экземпляра Проводника и разместить их окна бок о бок. Можно ли это делать а...
- Как сделать перезапись файлов в Проводнике более удобной?
- Подключаю «флэшку», она определяется Windows, но диск в Проводнике не появляется
- Как просматривать размер папок в Проводнике?
- Появляется ошибка Проводника, после чего он закрывается
- Можно ли отказаться от Проводника? Мне удобнее работать с Total Commander, но Проводник все равно постоянно «висит» в па...
- Как добавить в меню Проводника пункт Переместить в папку?
- Глава 4. Осваиваем работу с проводниками
- Общие сведения о Проводнике Windows Vista




