Книга: Windows XP
Выключение компьютера
Выключение компьютера
Нажмите кнопку Пуск в левом нижнем углу экрана и выберите пункт Завершение работы. Теперь вам остается только выбрать из открывшегося меню пункт Выключить компьютер (ShutDown) или Перезагрузить компьютер (Restart).
С выключением компьютера все понятно – после выбора команды Выключить компьютер ваша персоналка должна благополучно погрузиться в спячку, выключиться. Современные системные блоки стандарта АТХ позволяют таким образом, через «программное» отключение, аппаратно отключать питание компьютера.
Долго? Неудобно? Согласен. Метод погружения компьютера в спячку «в три щелчка» – далеко не идеальный выбор (хотя в некоторых случаях этот «окружной путь» позволяет перестраховаться от случайного выключения вашей «персоналки»).
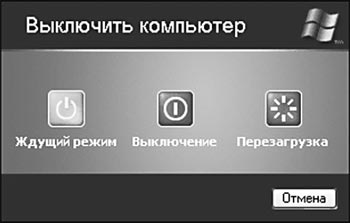
Меню «Завершение работы»
Можно поступить иначе, «навесив» всю сложную процедуру завершения работы на одну-единственную кнопку выключения питания!
Зайдите в Панель управления, выберите пункт Электропитание, а затем – вкладку Дополнительно. Именно здесь вы можете выбрать процедуру, которая будет автоматически запущена при нажатии кнопки выключения питания. В данном случае – Завершение работы. Только не перепутайте кнопку выключения с кнопкой перезагрузки – в противном случае вы не «усыпите» Windows, а просто грубо «срежете» ее в полете. Что отнюдь не прибавит ей здоровья и прыти. Интересно, как бы вы отреагировали, если бы вас каждый вечер усыпляли внезапным ударом кувалды по голове? Смею заверить, что для компьютера эта процедура не слишком приятна – ведь в момент работы его электронные «мозги» заполнены громадным количеством программ, которые перед погружением в спячку необходимо выгрузить из памяти.
Что же касается перезагрузки, то запускать эту процедуру нам все же иногда придется – например, после установки новых программ или в случае сбоев, делающих невозможной дальнейшую работу Но делать это тоже надо правильно – с помощью меню Завершение работы. И никак иначе.
Ждущий режим
С перезагрузкой и завершением работы все вроде понятно. Но что это за кнопка Ждущий режим? Она ведь тоже расположена в меню Завершение работы – и, стало быть, для чего-то нужна.
Ждущий режим предназначен не для выключения компьютера, а лишь для временной приостановки его работы. Нажав эту кнопку, вы переведете ПК в экономный режим работы – выключится монитор, остановятся жесткие диски. Словом, компьютер «заснет» до того момента, когда вернувшийся пользователь решит наконец разбудить его простым нажатием любой клавиши.
Можно настроить компьютер и на самостоятельный, автоматический переход в ждущий режим по истечении определенного времени простоя. Скажем, если вы не нажимаете на кнопки в течение десяти минут, компьютер понимает, что настало время «залечь в спячку».
Для настройки параметров ждущего режима зайдите на Панель управления и найдите там значок Электропитание. Щелкните по нему мышкой, а затем – выберите вкладку Управление электропитанием.

Управление электропитанием
Вы можете воспользоваться готовой схемой управления электропитанием, выбрав ее из выпадающего списка, либо создать и сохранить свою собственную.
Для ноутбука этот режим – штука просто идеальная: переходя в ждущий режим, ваш портативный компьютер практически не потребляет электроэнергии, что позволяет значительно увеличить срок жизни аккумуляторных батарей. А вот для настольного компьютера его полезность весьма сомнительна. Скорее уже наоборот: переводя компьютер в ждущий режим, вы здорово рискуете: иногда компьютер «засыпает» столь крепко, что вывести его из этого состояния может лишь перезагрузка системы. А это чревато потерей всех несохраненных данных, например открытого документа Word. Кроме того, если ваш компьютер имеет привычку работать в ночном режиме (например, вы оставляете его включенным на ночь для автоматического соединения с Интернетом), использовать ждущий режим и вовсе не следует – при переходе в «режим ожидания» выполнение всех программ прекращается.
- Загрузка компьютера
- Интерфейс Windows
- Устройства управления
- Рабочий стол
- Меню «Пуск»
- Панель инструментов
- Панель задач
- Область уведомлений (tray)
- Стандартные программы
- Служебные программы
- Дефрагментация диска (Disk Defragmenter)
- Установка и удаление программ
- Работаем с документами и папками. Проводник
- Папка «Мой компьютер» (MyComputer)
- Папка «Мои документы»
- Корзина (Recycle Bin)
- Проводник
- Тонкая настройка Проводника
- Настраиваем WindowsXP
- Где и что можно «подкрутить»
- Изменяем интерфейс
- Работаем в многопользовательском режимев Windows XP
- Создание новых пользователей
- Настройка учетной записи
- Изменение входа в систему
- Переключение между конфигурациями
- Работа с папкой «Общие документы»
- Настройка меню Пуск для нескольких пользователей
- Выключение компьютера
- Спящий режим
- Долгое выключение ПК
- Выключение, перезагрузка компьютера, завершение сеанса пользователя
- 1.6. Включение и выключение компьютера
- Где написано сетевое имя компьютера?
- Информатика: аппаратные средства персонального компьютера
- Задняя панель компьютера. Подключение нового компьютера
- Часть I Аппаратная часть компьютера
- Часть II Программная часть компьютера
- Часть I Компоненты персонального компьютера
- Часть II Сборка и модернизация компьютера
- Блоки питания, используемые в компьютерах
- Глава 2 Выбор и покупка компьютера




