Книга: Windows XP
Дефрагментация диска (Disk Defragmenter)
Дефрагментация диска (Disk Defragmenter)
Существует проблема фрагментации, которая происходит оттого, что все файлы записываются на жесткий диск не монолитными кусками, а крохотными порциями (кластерами). Причем разбросаны эти кластеры могут быть по всей поверхности жесткого диска, и при обращении к файлу Windows вынуждена собирать его буквально по кусочкам. Работу это, согласитесь, не ускоряет. Вот почему для пользователей, которые работают с компьютером ежедневно, желательно хотя бы раз в месяц проводить процедуру дефрагментации. Благодаря ей, все кластеры, принадлежащие одному файлу, будут стоять рядышком друг с другом.
Программа дефрагментации
Как узнать, наступил ли момент для проведения дефрагментации? Это вам поможет выяснить сама программа, точнее, ее кнопка Анализ. После завершения этой процедуры вы сможете оценить степень фрагментации файлов по цветному графику в нижней части окна программы. Можно также вызвать текстовый отчет, нажав на одноименную кнопку.
Как правило, степень фрагментации в 10—15 процентов не является критичной. А вот после 20 – уже стоит задуматься. Наконец, при 30– 40 и более полная дефрагментация просто обязательна – она может значительно ускорить процесс доступа к файлам и сделать вашу работу более комфортной.
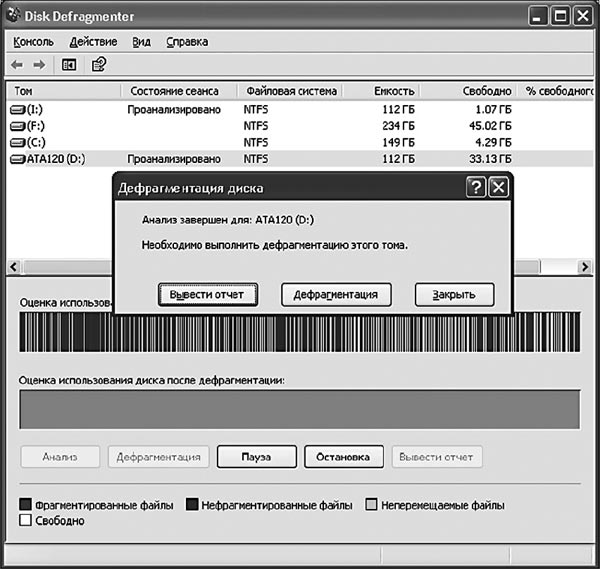
К сожалению, процедура дефрагментации может занять довольно много времени – на емких и сильно фрагментированных жестких дисках она может выполняться в течение нескольких часов! И в течение всего этого времени к компьютеру лучше не прикасаться. Нет, конечно, ласково похлопать по системному блоку можно (только не слишком сильно), а вот программы запускать или открывать файлы – нежелательно. Именно поэтому дефрагментацию обычно запускают на ночь глядя—уж ночью-то свободного времени предостаточно.
Если на вашем компьютере установлен комплект утилит Norton Utilities или Fix-It! (а наличие хотя бы одного такого комплекта, по мнению автора, просто необходимо), то будет гораздо уместнее воспользоваться дефрагментатором, встроенным в эти пакеты. Например, программой Norton Speed Disk, которая работает куда быстрее и тщательнее, чем ее встроенный в windows коллега. Кроме того, существует несколько отдельных программ дефрагментации – их описания, как вы уже догадались, можно найти на страницах книги «Новейшая энциклопедия. Самые необходимые программы».
Мастер переноса файлов и параметров
Еще одна полезная утилита из комплекта Windows ХР Professional. В чем-то она сродни Мастеру архивации (о нем речь пойдет дальше), только отвечает уже не просто за резервное копирование, а за перенос важных системных папок Windows на другой компьютер.
Зачем это нужно? Допустим, решили вы обзавестись новой «персоналкой» – и у вас тут же возникла необходимость перенести на нее информацию со старого компьютера. Причем не просто переустановить Windows, но и сделать так, чтобы новая Windows выглядела в точности как старая. А заодно и полностью переняла все настройки предшественницы, чтобы не приходилось вам вновь проходить утомительную процедуру создания учетной записи в Интернете, правил для электронной почты и групп новостей и прочих важных параметров.
Мастер переноса файлов и параметров
Для этого и существует Мастер, который сможет проделать эту процедуру всего за пару минут – естественно, при наличии связи между двумя компьютерами. Лучше всего соединить их по локальной сети, благо сетевые карты сегодня встраиваются в каждую вторую системную плату
Словом, программа не относится к числу средств первой необходимости, но раз в год-другой может вас выручить.
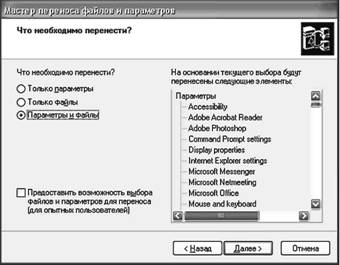
Сведения о системе (System Information)
Часто бывает, что нам просто жизненно необходимо «заглянуть во внутренности» нашего компьютера, с тем чтобы уточнить, какой именно винчестер установлен в вашей системе, какая именно версия драйвера для видеокарты, наконец, на каком чипе основан встроенный модем… Конечно, для этого нет никакой необходимости развинчивать многострадальный системный блок – будет вполне достаточно простых информационных утилит, которые живо вытянут из каждой детальки всю ее подноготную.
Можно воспользоваться, например, уже знакомым нам меню Система Панели управления: в качестве информатора оно действительно очень полезно. Можно установить специализированную тестовую программу, благо и их сегодня существует более чем достаточно.
Но все-таки лучше, на мой взгляд, запустить небольшую утилиту из комплекта Windows XP Professional, скромно притулившуюся в папке Системные программы. Красотой она, правда, не блещет, но менее полезной от этого не становится. Собственно, аскетизм этой программы вполне оправдан – ведь рассчитана она на «продвинутых» пользователей, которым все эти выпуклые кнопки и разноцветные окна, мягко говоря, без надобности.
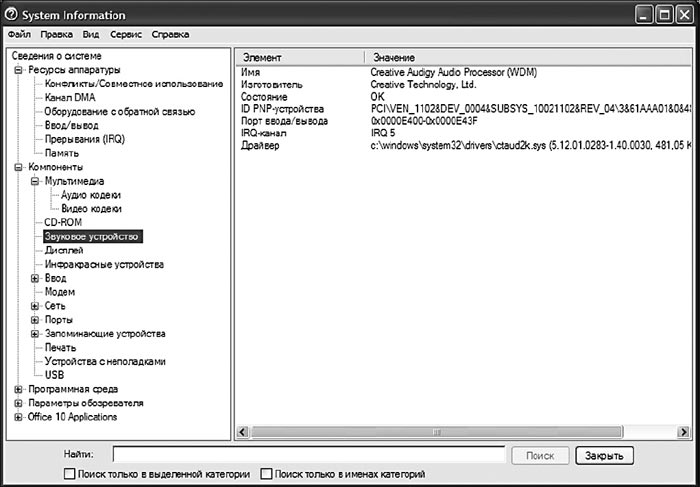
Сведения о системе
Сведения о системе позволяют получить подробные сведения не только о каждом установленном в системе устройстве и используемых им ресурсах, но и о прикладных программах, драйверах и кодеках. Интересно, что можно проинспектировать не только ваш собственный, но и удаленный компьютер, подключенный через локальную сеть.
Через меню Сервис программы доступно множество полезных инструментов для «ремонта» системы, начиная от средства диагностики сети и заканчивая уже знакомым нам модулем восстановления конфигурации.
Программа «Архивация данных»
Прискорбно, но о безопасности собственных данных мы думаем в самую последнюю очередь. Признаемся – многие ли из нас регулярно делают резервные копии если не всего системного диска, то хотя бы реестра и самых важных файлов? Вот тот-то и оно. А ведь накопленную информацию так легко потерять – из-за вирусной ли атаки, сбоя жесткого диска или же собственного головотяпства. Так что давайте потихоньку привыкать к дисциплине – хотя бы раз в месяц делать резервную копию самых важных папок на внешнем носителе.
Давайте попрактикуемся на штатной, стандартной программе архивации, включенной в состав Windows (Пуск/ Все программы/ Стандартные/ Служебные). Если присмотреться повнимательнее, она умеет делать все, что необходимо. К тому же с помощью нескольких простых действий вы можете легко настроить ее для работы в полностью автоматическом режиме.
? Она может сохранить (и восстановить) системные файлы Windows, с успехом заменяя программу Восстановление системы (ну да на этом фронте и без нее бойцов достаточно).
? Способна создать архив с копией отельных папок и файлов на жестком диске – стало быть, пригодна для частичного копирования (об этом мы уже поговорили).
? Наконец, ей по плечу и полное копирование содержимого дисков или разделов! При этом в дополнение к собственно резервной копии она создает специальный загрузочный диск ASR (Automatic System Recovery), с помощью которого вы можете восстановить содержимое жесткого диска даже без загрузки Windows! Дала ли сбой файловая система, пошалил ли вирус – вернуть работоспособную систему на место для ASR не проблема.
? Не забудьте только о том, что при таком «восстановлении» вы потеряете все содержимое раздела и вернете на место только то, что успели сохранить в резервной копии!
Такая вот талантливая программа. Жаль, что талантами ее практически никто не пользуется – почему-то стандартные утилиты Windows у большинства пользователей доверия не вызывают. И, между прочим, зря.
Если вы хотите выполнить полное резервное копирование всего содержимого жесткого диска, запустите программу, переключитесь в расширенный режим (щелкнув по одноименной строчке в первом окне) и выберите третий пункт – Мастер аварийного восстановления системы. Пара щелчков мышью – и программа начнет создавать в выбранной вами папке резервную копию.
Эта процедура ничем не отличается от операции частичного копирования – вот только файл резервной копии в итоге получится и вовсе монстрообразный! А может не получиться вовсе, если вы попытаетесь ужать в него содержимое 100-гигабайтного диска и сохранить при этом на дискете!
? Создать такой файл можно лишь в том случае, если диск, на котором вы собираетесь хранить резервную копию, отформатирован с использованием файловой системы NTFS. Ее предшественница FAT32 файлов размером больше 4 Гб просто не понимает. Как узнать, какая файловая система используется на вашем диске? Очень просто: щелкните по значку Мой компьютер на Рабочем столе Windows, укажите мышкой на значок нужного диска (щелкать не надо!) и в левой части окна вы сразу же увидите всю информацию о нем. В том числе и тип файловой системы.
Скопировав и сжав все, что нужно, программа предложит вам вставить чистый диск для создания набора ASR (AutomaticSystemRecovery). С этого диска вы сможете загрузиться и восстановить содержимое раздела всего за пару минут (ежели такая необходимость возникнет).
Самый серьезный недостаток Программы архивации мы уже знаем – записывать «архивы» на компакт-диск она не умеет, увы. Но, если под рукой не найдется более мастеровитой программы, сгодится и она.
Можно использовать программу и для частичного копирования отдельных папок и файлов.
? В этом случае в первом окне вам предложат выбрать файлы и папки, которые вы хотите добавить в архив. Выделяем «галочкой» в Проводнике все нужные файлы и папки и переходим к следующему окну.
? Здесь нас попросят указать, где будет храниться наш архив. По умолчанию предлагается дискета (дисковод А), но это в наше время просто смешно – объем дискеты не превышает полутора мегабайт.
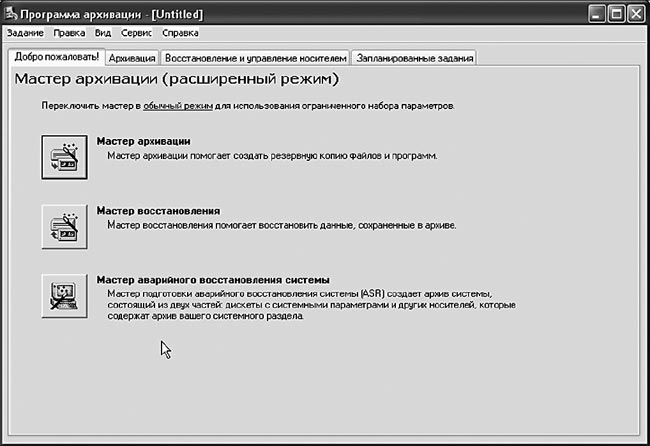
Архивация данных
В качестве альтернативы вы можете выбрать жесткий диск с помощью кнопки Обзор.
Только не используйте в качестве хранилища тот же ИСХОДНЫЙ жесткий диск. Если в вашей системе два винчестера, выберите второй, в противном случае используйте внешний винчестер или флэш-брелок.
Нажмите кнопку Далее и затем – Дополнительно. Здесь вы можете выбрать тип копирования.
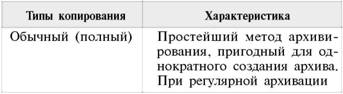
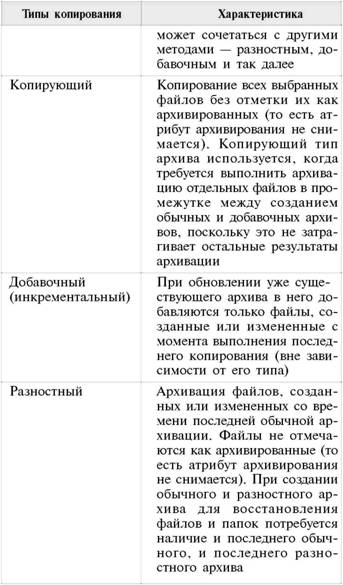

Проще говоря, если вы только создаете архив – выберите тип «обычный». Для обновления уже существующего архива можно воспользоваться разностным или добавочным архивированием (рекомендуется последнее). Таким образом, создав архив и обновляя его, скажем, раз в два-три дня, вы всегда будете иметь свежий «снимок» вашей системы.
Следующее окно позволит вам установить дополнительную степень сжатия (ведь все файлы помещаются в архив запакованными, что уменьшает их общий объем, в среднем, в 1,5—3 раза).
А что в следующем окошке? Ну конечно, искомая автоматизация! Если вы планируете регулярно обновлять вашу резервную копию, нет никакой необходимости каждый раз проделывать одну и ту же процедуру. Достаточно установить нужное время – и компьютер сам сделает все необходимое, один раз или периодически – как захотите. Важно лишь, чтобы резервная копия была доступна.
? Просто. Но все же способностей встроенного «бэкапера» недостаточно. В частности, он не умеет писать готовые архивы на CD или DVD-диски (даром что Windows оснащена собственными средствами записи). Да и с обновлением архивов все обстоит не так радужно – добавлять-то новые файлы в копию программа умеет, а вот с УДАЛЕНИЕМ из архива удаленных вами ранее с винчестера данных справляется куда хуже.
- Загрузка компьютера
- Интерфейс Windows
- Устройства управления
- Рабочий стол
- Меню «Пуск»
- Панель инструментов
- Панель задач
- Область уведомлений (tray)
- Стандартные программы
- Служебные программы
- Дефрагментация диска (Disk Defragmenter)
- Установка и удаление программ
- Работаем с документами и папками. Проводник
- Папка «Мой компьютер» (MyComputer)
- Папка «Мои документы»
- Корзина (Recycle Bin)
- Проводник
- Тонкая настройка Проводника
- Настраиваем WindowsXP
- Где и что можно «подкрутить»
- Изменяем интерфейс
- Работаем в многопользовательском режимев Windows XP
- Создание новых пользователей
- Настройка учетной записи
- Изменение входа в систему
- Переключение между конфигурациями
- Работа с папкой «Общие документы»
- Настройка меню Пуск для нескольких пользователей
- Выключение компьютера
- Спящий режим
- Дефрагментация диска
- Дефрагментация
- Повреждения жесткого диска
- При копировании с жесткого диска на «флэшку» иногда появляется сообщение о дополнительной присоединенной информации, кот...
- Использование компакт-диска
- Прошивка и адаптивы жесткого диска
- Неисправности жесткого диска
- DiskExplorer от Runtime Software
- Интерфейсы накопителей на жестких магнитных дисках
- Утилиты для диагностики жесткого диска
- В дисках используется не NTFS, а я хочу защитить свои данные. Как быть?
- После подключения второго жесткого диска Windows не загружается. Что делать?




