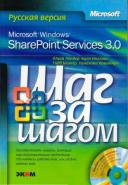Книга: Microsoft Windows SharePoint Services 3.0. Русская версия. Главы 1-8
Создание библиотек форм
Создание библиотек форм
Библиотека форм функционируют аналогично библиотекам документов, но хранят документы определенного типа – формы – и имеют расширенную интеграцию с Microsoft Office InfoPath, включая такую возможность, как создание библиотек форм из InfoPath. Подробнее о взаимодействии служб SharePoint и InfoPath рассказывается в главе 14.
Формы представляют обычную информацию в более структурированном виде. Они содержат набор столбцов, заполняемых в унифицированной манере. Библиотеки форм являются отличным хранилищем для структурированных документов, таких как заявки на покупку или заявлений на предоставление отпуска. Чтобы воспользоваться преимуществами библиотек форм в полной мере, для проектирования и заполнения форм следует использовать программу InfoPath.
В следующем упражнении описываются шаги по созданию библиотеки форм при помощи служб SharePoint. В этом упражнении вы откроете узел SharePoint и создадите на нем библиотеку форм с именем Заявки на покупку (Purchase Orders). Затем вы свяжите с этой библиотекой шаблон формы Заявка на покупку (Purchase Order), чтобы пользователи получали для заполнения стандартную форму заявки.
Потребуется выполнить много действий, поэтому помните, что вам нужно выполнить следующие задачи:
• создать библиотеку форм;
• связать с библиотекой форм новую форму;
• сделать эту форму первичной формой, которая предоставляется в ответ на вызов команды Создать форму (New Form).
Откройте узел SharePoint, на котором хотите создать библиотеку форм. Если будет запрошено, введите имя пользователя и пароль, после чего щелкните ОК
Убедитесь, что на компьютере установлено приложение Microsoft Office InfoPath 2007.
Убедитесь, что имеете достаточно прав для создания библиотеки форм. Если сомневаетесь, обратитесь к Приложению.
1. В меню Действия узла (Site Actions) выберите команду Создание (Create). Откроется страница Создание (Create).
2. Щелкните на ссылке Библиотека форм (Form Library) в столбце Библиотеки (Libraries).
3. На открывшейся странице в поле Имя (Name) введите Заявки на покупки.
4. В поле Описание (Description) введите Содержит заявки на покупки.
Вы ввели всю информацию, необходимую для создания библиотеки форм.
5. Щелкните на кнопке Создать (Create).
Библиотека форм будет создана, и вы перейдете на ее страницу. Если сейчас щелкнуть на ссылке Создать документ (New Document), будет открыта пустая форма. Поэтому нужно связать с только что созданной библиотекой шаблон форм. Для этого необходимо создать новый тип содержимого, который будет использоваться по умолчанию для создаваемых форм.
6. В меню Действия узла (Site Actions) выберите команду Параметры узла (Site Settings).
7. В секции Коллекции (Galleries) щелкните на ссылке Типы содержимого узла (Site Content Types).
8. На открывшейся странице щелкните на кнопке Создать (Create).
9. В поле Имя (Name) введите Заявки на покупки.
10. В раскрывающемся списке Выберите родительский тип содержимого в списке (Select Parent Content Type From) выберите Типы содержимого документа (Document Content Types).
11. В раскрывающемся списке Родительский тип содержимого (Parent Content Туре) выберите Форма (Form). Остальные параметры на этой странице оставьте без изменения.
12. Щелкните ОК
13. На открывшейся странице щелкните на ссылке Дополнительные параметры (Advanced Settings).
14. Установите переключатель Отправка нового шаблона документа (Upload a New Document Template).
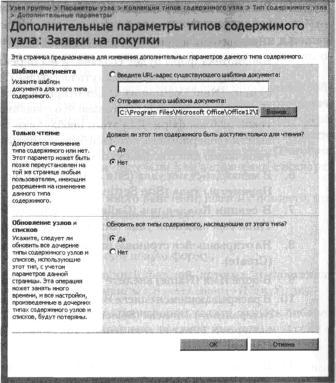
15. Перейдите в папку C:Program FilesMicrosoft Office Office12INFFORMS1033 и выберите файл шаблона purchord.xsn. Заметьте, что номер 1033 в пути к файлу является идентификатором (Locale ID, LCID) для английского языка. В данном случае этот идентификатор используется как имя папки. Если у вас установлен локализованный пакет Office, то имя папки будет отражать идентификатор используемого языка. Например, идентификатор LCID для французского языка – 1036, для русского – 1049.
16. Щелкните на кнопке Открыть (Open).
17. Щелкните ОК
18. На открывшейся странице щелкните на ссылке Узел группы (Team Site) в пути навигации.
19. Щелкните на ссылке Заявки на покупки (Purchase Orders) в области быстрого запуска.
20. В меню Параметры (Settings) выберите команду Библиотека форм: параметры (Form Library Settings).
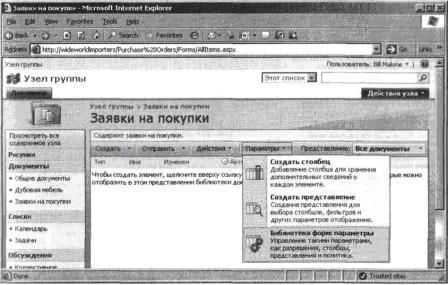
21. Щелкните на ссылке Дополнительные параметры (Advanced Settings). Откроется страница Библиотека форм: дополнительные параметры: Заявки на покупки (Form Library Advanced Settings: Purchase Order).
22. В секции Типы содержимого (Content Types) для параметра Разрешить управление типами содержимого? (Allow Management of Content Types?) установите переключатель Да (Yes).
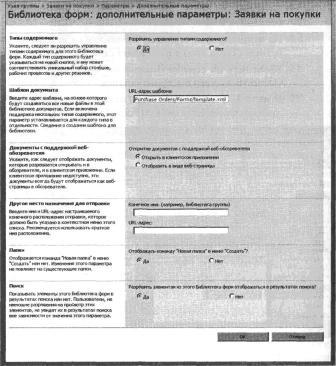
23. Остальные параметры оставьте без изменения и щелкните ОК.
24. Прокрутите страницу настройки формы, чтобы была видна секция Типы содержимого (Content Types). С текущей библиотекой форм связан один тип содержимого: Форма (Form).
25. В списке доступных типов содержимого выберите тип Заявка на покупку (Purchase Order).
26. Щелкните на ссылке Добавить из существующих типов содержимого (Add From Existing Content Types).
27. На открывшейся странице щелкните на кнопке Добавить (Add), после чего щелкните ОК.
28. Щелкните на ссылке Изменение порядка новых кнопок и типа содержимого по умолчанию (Change New Button Order and Default Content Type).
29. Убедитесь, что в раскрывающемся списке Порядковый номер (Position from Тор) для типа содержимого Заявка на покупку (Purchase Order) выбран номер, и щелкните ОК.
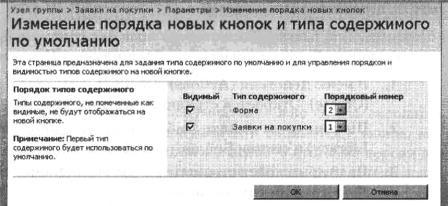
30. Щелкните на ссылке Заявки на покупки (Purchase Orders) в пути навигации, а затем щелкните на кнопке Создать (New).
При этом будет вызвано приложение Office InfoPath 2007 (если оно установлено), и откроется форма Заявка на покупку (Purchase Order).
Закройте обозреватель и InfoPath 2007.
- Создание библиотек
- Создание библиотек документов
- Создание библиотек форм
- Создание библиотек рисунков
- Добавление документов
- Добавление рисунков
- Создание папки в библиотеке
- Извлечение и возврат документов
- Извлечение и возврат документов в приложениях Microsoft Office 2007
- Работа с журналом версий
- Удаление документов
- Рабочие процессы
- Использование оповещений
- Работа с документами в режиме оффлайн
- Ключевые положения
- Создание библиотек
- Создание библиотек документов
- Создание библиотек рисунков
- Использование информационной панели документа
- Удаление библиотеки
- 1.5.1. Работа с конструкторской библиотекой
- Создание нового WS-файла
- Создание библиотеки форм при помощи InfoPath 2007
- 15.4. Создание документов в формате PDF с помощью библиотеки PDF::Writer
- Покупатель на крючке. Руководство по созданию продуктов, формирующих привычки
- Сохранение информации о пользователях при миграции
- Информация заголовочной страницы (Database header)