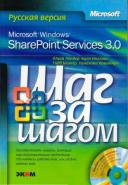Книга: Microsoft Windows SharePoint Services 3.0. Русская версия. Главы 1-8
Сортировка и фильтрация списка
Сортировка и фильтрация списка
С ростом списка становится сложно просматривать список целиком на одной странице. На этот случай службы Windows SharePoint предоставляют встроенные средства сортировки и фильтрации. На любой стандартной странице представления можно сортировать весь список по алфавиту, как по возрастанию, так и по убыванию, используя отдельные заголовки столбцов.
Фильтрация на странице представления списка работает подобно функции автофильтра в Excel. Фильтрация включается в верхнем правом углу каждого столбца, для каждого столбца генерируется уникальный список значений, который помещается в раскрывающийся список, расположенный над этим столбцом. Фильтры кумулятивны, но временны; в следующий раз при выборе представления списка к нему будут применены исходные параметры, включая исходные фильтры, независимо от того, что было выбрано в прошлый раз в каком-либо столбце.
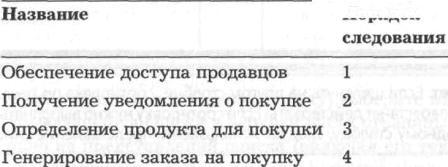
Совет. В представлении Таблица данных (Datasheet) функции сортировки и фильтрации доступны из раскрывающегося списка, также расположенного в правом верхнем углу столбца.
Сейчас вы отсортируете и отфильтруете список Обычные задачи покупателя (Common Buyer Tasks).
Откройте узел SharePoint, на котором был создан список Обычные задачи покупателя (Common Buyer Tasks). В этом упражнении используется узел http://wideworldimporters, но вы можете использовать любой другой узел. Если потребуется, введите имя пользователя и пароль, после чего щелкните ОК.
Убедитесь, что имеете достаточно прав для просмотра списка. Если сомневаетесь, обратитесь к Приложению.
1. Щелкните на ссылке Обычные задачи покупателя (Common Buyer Tasks) в области быстрого запуска, чтобы открыть страницу стандартного представления этого списка.
2. Измените элементы списка в соответствии со следующей таблицей.
3. В представлении списка Все элементы (All Items) наведите указатель на столбец Порядок следования (Sequence) и подождите около секунды.
Этот столбец станет подчеркнутым, и рядом с ним появится всплывающая подсказка с сообщением о том, что сортировка будет выполняться по этому столбцу.
4- Щелкните на столбце Порядок следования (Sequence).
Справа от имени столбца появится стрелка

5. Снова щелкните на столбце Порядок следования (Sequence). Справа от имени столбца появится стрелка, указывающая вверх, а элементы списка будут показаны в порядке возрастания номеров.
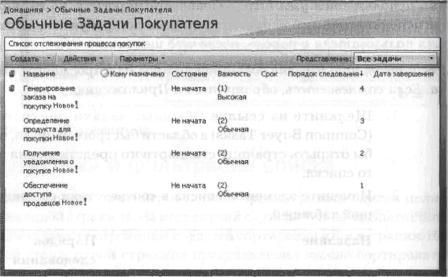
Совет. Если щелкнуть на другом столбце, сортировка по текущему столбцу перестанет действовать. Если сортировку нужно выполнять более чем по одному столбцу, следует использовать представление списка.
6. Наведите указатель мыши на столбец Важность (Priority) и щелкните на значке «умного» меню, чтобы отобразить, параметры сортировки и фильтрации для этого столбца. По сравнению с предыдущей версией SharePoint функции фильтрации значительно улучшены. Страница не перегружается, что позволяет сэкономить время, сетевой трафик и ресурсы серверов SharePoint. Извлечены будут только уникальные значения этого столбца. Предыдущая версия была очень неэффективной; извлекались заново не только все данные, но и уникальные значения для каждого видимого столбца в текущем представлении списка, несмотря на то, что запрашивалась фильтрация только по столбцу Важность (Priority).
7. В «умном» меню выберите для столбца Важность (Priority) значение (1) Важная [(1) High], и страница немедленно отобразит фильтрованный список только с теми элементами, которые имеют высокую важность.
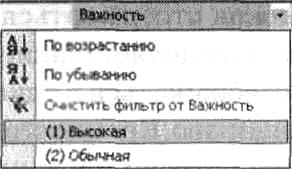
Справа от каждого столбца, к которому был применен автофильтр, появится значок фильтрации.

8. Чтобы вернуться к полному списку, выберите из раскрывающегося списка в верхней части страницы либо одно из представлений списка (включая его текущее представление), либо команду Очистить фильтр от Важность (Clear Filter from Priority) из контекстного меню столбца Важность (Priority).
Закройте обозреватель.
- Стандартные списки
- Создание списка
- Добавление, изменение и удаление элементов списка
- Восстановление элементов списка из Корзины
- Использование представления в виде таблицы данных
- Вложение файлов в элементы списков
- Добавление, изменение и удаление столбцов списка
- Сортировка и фильтрация списка
- Добавление и изменение представления списка
- Настройка оповещений
- Использование каналов RSS
- Отправка данных в списки SharePoint по электронной почте
- Удаление списка
- Ключевые положения
- 6.2.1. Сортировка: qsort()
- 9.1. Представление списков. Сортировка
- Рис. 180. Сортировка.
- Локальная сортировка
- Сортировка, фильтрация и поиск
- Глава 3 Собираем базу подписчиков (базовые и дополнительные способы пополнения списка e-mail адресов)
- Сортировка по нескольким критериям
- Фильтрация
- Фильтрация неверных адресов
- Сортировка по нескольким полям
- Создание списка
- Добавление, изменение и удаление элементов списка