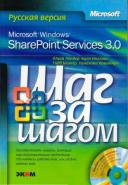Книга: Microsoft Windows SharePoint Services 3.0. Русская версия. Главы 1-8
Вложение файлов в элементы списков
Вложение файлов в элементы списков
Иногда требуется прикрепить к элементу списка один или несколько документов. По умолчанию эту возможность поддерживают все списки SharePoint. Однако если каждый элемент списка всегда содержит один и только один документ, вместо списка лучше использовать библиотеку документов.
Совет. Вложение файлов в элементы списков можно запретить. Для этого выберите в меню Действия (Settings) команду Параметры списка (List Settings), откройте страницу дополнительных параметров и установите переключатель Запрещены (Disabled) в разделе Вложения (Attachments).
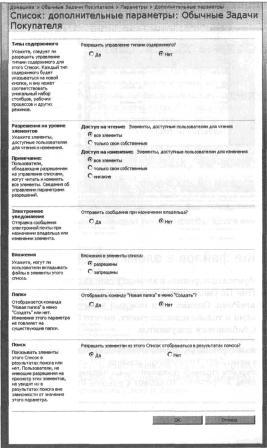
В следующем упражнении вы создадите простой документ Word, представляющий заказ на покупку, и вложите его в существующий элемент списка Обычные задачи покупателей (Common Buyer Tasks).
Откройте узел SharePoint, на котором создали список Обычные задачи покупателей (Common Buyer Tasks). В этом упражнении используется узел http://wideworldimporters, но вы можете использовать любой другой список. Если потребуется, введите имя пользователя и пароль, после чего щелкните ОК.
Убедитесь, что имеете достаточно прав для создания списков. Если сомневаетесь, обратитесь к Приложению.
1. Откройте Microsoft Word.
2. В новом документе введите текст Заказ на покупку.
3. В меню Файл (File) выберите команду Сохранить как (Save As). Сохраните документ в папке Documents под именем WideWorldPurchaseOrder.docх.
Совет. Документ можно сохранить напрямую в библиотеке документов, указав вместо пути к папке на жестком диске адрес HTTP, например, http://wideworldimporters/Shared Documents/. К элементу списка можно прикрепить только сохраненный документ.
4. Закройте Microsoft Word.
5. В обозревателе щелкните на ссылке Обычные задачи покупателя (Common Buyer Tasks), чтобы открыть страницу представления списка.
6. Наведите указатель мыши на элемент списка Генерирование заказа на покупку (Generate purchase order), щелкните на стрелке вниз, чтобы открыть меню, и выберите команду Изменить элемент (Edit Item), чтобы открыть страницу Обычные задачи покупателя: Генерирование заказа на покупку (Common Buyer Tasks: Generate purchase order).
7. Щелкните на ссылке Вложить файл (Attach File) на панели инструментов, чтобы открыть страницу Добавление вложений (Add Attachments).
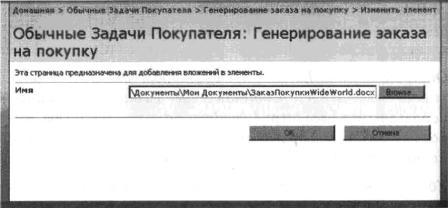
8. Щелкните на кнопке Browse (Обзор), чтобы открыть диалоговое окно Choose File (Выбор файла).
Совет. В диалоговом окне Choose File (Выбор файла) можно перейти в папку Documents и найти документ WideWorldPurchaseOrder.docx, созданный ранее. Также можно ввести путь к документу, который хотите вложить, в поле File Name (Имя файла).
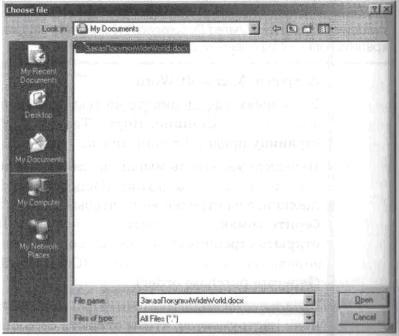
9. Выберите документ WideWorldPurchaseOrcLer.docx. Щелкните на кнопке Open (Открыть) или дважды щелкните на документе, чтобы открыть его.
После открытия местоположение документа отображается в поле Имя (Name) на странице Добавление вложений (Add Attachments).
10. Щелкните ОК, чтобы вложить документ в элемент списка.
Откроется страница Обычные задачи покупателя: Генерирование заказа на покупку (Common Buyer Tasks: Generate purchase order), в нижней части которой указан вложенный файл. Также появилась ссылка Удалить (Delete), при помощи которой вложение можно удалить с этой страницы.
Внимание! Сейчас документ связан с элементом списка только в памяти. Если закрыть обозреватель или перейти по любой другой ссылке, включая возврат к списку, это вложение будет потеряно. Чтобы сохранить связь вложения с задачей, необходимо щелкнуть ОК. Также учтите, что при щелчке на ссылке Удалить (Delete) не будет показано никакого предупреждения о том, что вложение будет удалено без возможности восстановления. Связь вложения с задачей будет просто удалена, и удаление файла станет необратимым после щелчка на кнопке ОК.

Совет. С одним элементом списка можно связать несколько вложений. Можно щелкать на ссылке Вложить файл (Attach File) и вкладывать документы столько раз, сколько требуется. Однако пользовательский интерфейс позволяет вкладывать только один документ за раз.
11. Щелкните ОК, чтобы завершить процесс вложения документа в элемент списка. Страница стандартного представления списка откроется еще раз.
Для каждого элемента списка, имеющего одно или несколько вложений, в крайнем левом столбце будет отображаться значок вложения.
Закройте обозреватель.
- Стандартные списки
- Создание списка
- Добавление, изменение и удаление элементов списка
- Восстановление элементов списка из Корзины
- Использование представления в виде таблицы данных
- Вложение файлов в элементы списков
- Добавление, изменение и удаление столбцов списка
- Сортировка и фильтрация списка
- Добавление и изменение представления списка
- Настройка оповещений
- Использование каналов RSS
- Отправка данных в списки SharePoint по электронной почте
- Удаление списка
- Ключевые положения
- Действия (Actions) и управляющие элементы (drivers)
- 9.1. Представление списков. Сортировка
- Корневые элементы преобразования
- Лекция 8. Формат списков аннулированных сертификатов
- Элементы xsl:choose, xsl:when, xsl:otherwise
- Глава 7 Дорабатываем нотификации (элементы маркетинга в служебных уведомлениях сайта)
- Резервное копирование многофайловых баз данных
- Восстановление из резервных копий многофайловых баз данных
- Создание файлов с блокировкой
- Рекомендуемое расширение для файлов баз данных - *.ib
- 6.4. Рабочий лист Excel и его структурные элементы
- Создание многофайловой базы данных