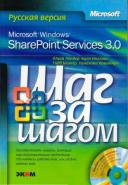Книга: Microsoft Windows SharePoint Services 3.0. Русская версия. Главы 1-8
Добавление, изменение и удаление столбцов списка
Добавление, изменение и удаление столбцов списка
Шаблоны списков, доступные в службах SharePoint по умолчанию, являются отличным способом создания списков с минимумом усилий. Тем не менее, если требуется настроить шаблон, службы SharePoint позволяют добавлять, изменять и удалять столбцы.
Если нужно расширить список, можно добавить новый столбец и после присвоения новому столбцу имени можно выбрать для него один из типов, описанных в следующей таблице.
Совет. Большинство типов столбцов (но не все) имеют как параметр Обязательный (Required), так и параметр Значение по умолчанию (Default Value). Если параметр Обязательный (Required) включен, пользователь при создании или изменении элемента списка должен ввести значение в этот столбец. Если пользователь не введет значение, будет использовано значение по умолчанию.



Так как каждый тип столбцов имеет параметры Описание (Description) и Добавить в представление по умолчанию (Add То Default View), в таблице эти параметры явно не указываются.
Добавив столбец, можно приступить к его изменению. Можно изменять отображающееся имя столбца, но его внутреннее имя изменить довольно сложно. Большинство параметров столбца можно изменять, даже если в список уже введены данные. Если изменение параметра может привести к потере информации, появится предупреждение с возможностью отменить изменение.
Совет. После ввода данных в список можно сделать необязательное поле обязательным. На введенные данные это никак не повлияет, если кто-то не попытается изменить существующую запись. Если попытаться это сделать, вступит в действие новое правило, и элемент списка нельзя будет сохранить, не введя значение в обязательный столбец.
Большинство столбцов списка можно удалить. Однако все списки имеют как минимум один столбец, который нельзя удалить. Например, столбец Название (Title) используется для отображения «умного» меню, поэтому его нельзя удалить, хотя можно переименовать. Кроме того, некоторые списки запрещают удаление столбцов, чтобы не нарушать интеграцию с приложениями Microsoft Office. Например, поля Кому назначено (Assigned То), Состояние (Status) и Категория (Category) любого списка, основанного на шаблоне Вопросы (Issues), нельзя удалить, как нельзя удалить и любые стандартные столбцы любого списка, основанного на шаблоне Календарь (Calendar).
К другим столбцам, которые автоматически создаются и заполняются для каждого элемента списка и которые нельзя изменить, относятся следующие: ИД (ID), Создан в (Created), Кем создано (Created By), Изменен в (Modified) и Автор изменений (Modified By). Столбец ИД (ID) гарантирует, что элемент будет уникальным в списке. Этот столбец содержит порядковый номер, начинающийся с 1 и увеличивающийся на 1 для каждого нового элемента списка. Службы Windows SharePoint автоматически записывают, когда элемент списка был создан (Создан в), кто его создал (Кем создано), когда он был изменен в последний раз (Изменен в), и кто последним изменил его (Автор изменений). Первоначально столбцы Создан в (Created) и Изменен в (Modified) имеют одинаковые значения, как и столбцы Кем создано (Created By) и Автор изменений (Modified By).
В версии служб Windows Share Point 3.0 появился новый тип столбцов – столбец узла. Такие столбцы обычно определяются администратором и представляют общий набор данных, используемый в нескольких списках. Они хранятся на уровне узла в галерее столбцов узла, но коллективные столбцы узлов во всех галереях родословной текущего узла могут использоваться в списке или в этом узле. Таким образом, администратор может определить столбец узла на узле верхнего уровня для пользователей всех узлов одного семейства. Столбцы узлов имеют два очень значительных преимущества перед обычными столбцами списков.
Администраторы могут изменять столбцы узлов в любое время, и эти изменения будут переданы во все типы содержимого и списки определенного семейства узлов, которые используют эти столбцы узлов.
Так как столбцы узлов определяют общий набор данных, в списках, содержащих несколько типов содержимого, можно сортировать, фильтровать и группировать несопоставимые элементы узлов, используя их общие столбцы узлов.
В следующем упражнении вы усовершенствуете список Обычные задачи покупателя (Common Buyer Tasks), добавив столбец Порядок следования (Sequence) и столбец узла Дата завершения (Date Completed), изменив столбец Важность (Priority), чтобы добавить дополнительный параметр, и удалив столбец % завершения (% Complete). Также вы измените порядок столбцов на нескольких страницах так, чтобы столбец Описание (Description) шел сразу за столбцом Название (Title).
Откройте узел SharePoint, на котором был создан список Обычные задачи покупателя (Common Buyer Tasks). В этом упражнении используется узел http://wideworldimporters, но вы можете использовать любой другой узел. Если потребуется, введите имя пользователя и пароль, после чего щелкните ОК.
Убедитесь, что имеете достаточно прав для управления списком. Если сомневаетесь, обратитесь к Приложению.
1. Щелкните на ссылке Обычные задачи покупателя (Common Buyer Tasks) в области быстрого запуска, чтобы открыть стандартное представление списка Обычные задачи покупателя (Common Buyer Tasks).
2. В меню Параметры (Settings) выберите команду Параметры списка (List Settings), чтобы открыть страницу настройки списка Обычные задачи покупателя (Common Buyer Tasks).
3. Щелкните на ссылке Создайте столбец (Create column), которая расположена в нижней части раздела Столбец (Columns), чтобы открыть страницу Создать столбец: Обычные задачи покупателя (Create Column: Common Buyer Tasks).
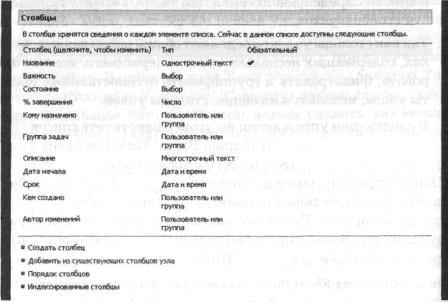
4. В поле Имя столбца (Column name) введите Порядок следования (Sequence).
5. В списке типов столбца выберите Число (Number). Обратите внимание и на другие варианты, вспомнив их описание, приведенное выше.
6. В поле Описание (Description) введите Используется для упорядочения задач.
7. Остальные параметры оставьте без изменения.
8. Щелкните ОК, чтобы завершить добавление столбца Порядок следования (Sequence) в список. Откроется страница настройки списка задач.
Тодд Роув хотел бы видеть дополнительный столбец, содержащий дату завершения каждой задачи.
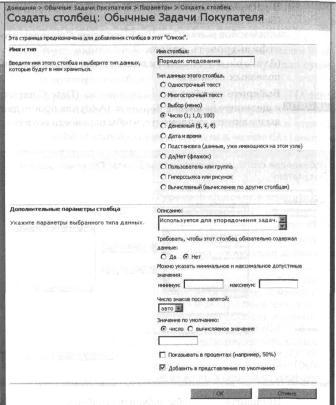
9. В области Столбцы (Columns) щелкните на ссылке Добавить из существующих столбцов узла (Add from existing site columns), чтобы открыть страницу Добавление столбцов из существующих столбцов узла: Обчные задачи покупателя (Add Columns from Site Columns: Common Buyer Tasks).
10. В раскрывающемся списке Выбрать столбцы узла из (Select site columns from) выберите Основные столбцы задач и вопросов (Core Task and Issue Columns), чтобы отфильтровать список Доступные столбцы узла (Available site columns) и видеть в нем только несколько полезных столбцов.
11. Выберите столбец Дата завершения (Date Completed) и щелкните на кнопке Добавить (Add) или просто дважды щелкните на элементе, чтобы перенести его в список Столбцы для добавления (Columns to add).
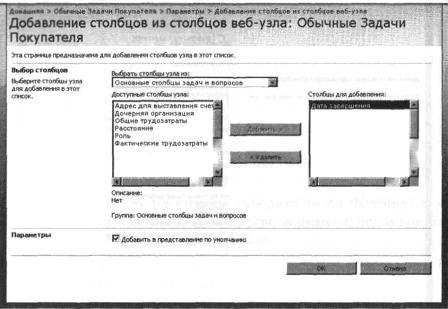
12. Щелкните ОК, чтобы добавить столбец в список и заново отобразить страницу настройки списка обычных задач покупателя.
Некоторые задачи находятся в списке слишком низко, и покупатели хотят добавить возможность отражать это в столбце Важность (Priority). Для ранжирования задач покупатели обычно используют важность со значением Средняя (Medium), а не Нормальная (Normal), и хотят иметь возможность вводить не стандартные значения Высокая (High), Средняя (Medium), Низкая (Low) и Очень низкая (Very Low), а свои собственные.
13. В разделе Столбцы (Columns) щелкните на ссылке Важность (Priority), чтобы изменить параметры для существующего столбца.
14. В разделе Дополнительные параметры столбцы (Additional Column Settings) в последней строке текстового поля Введите варианты выбора (каждый – в отдельной строке) [Type each choice on a separate line] введите (4) Очень низкая, чтобы добавить в раскрывающийся список дополнительный элемент.
15. Измените список Введите варианты выбора (каждый – в отдельной строке) [Type each choice on a separate line], заменив во второй строке значение (2) Нормальная [(2) Normal] на (2) Средняя [(2) Medium], Это изменит варианты, которые будут доступны в раскрывающемся списке Важность (Priority) во время добавления данных.
Совет. Во всех элементах списка, для которых ранее был выбран вариант (2) Нормальная [(2) Normal], потребуется вручную поменять старое значение на новое (2) Средняя [(2) Medium]. Кроме того, при перемещении фокуса из текстового поля Выбор (Choice) значение по умолчанию изменяется на первый вариант, в данном случае (1) Высокая [(1) High], Если хотите изменить значение по умолчанию, чтобы оно оставалось равным второму варианту, нужно ввести значение (2) Средняя [(2) Medium] в текстовое поле Значение по умолчанию (Default value). В этом упражнении можете не изменять значение по умолчанию.
16. В поле Разрешить пользователям добавлять варианты (Allow 'Fill-in' choices) установите переключатель Да (Yes), чтобы разрешить ввод значений, не включенных в стандартный список вариантов.
Совет. Список вариантов можно отображать при помощи переключателей или флажков. Если использовать флажки, пользователи смогут выбирать несколько вариантов одновременно.
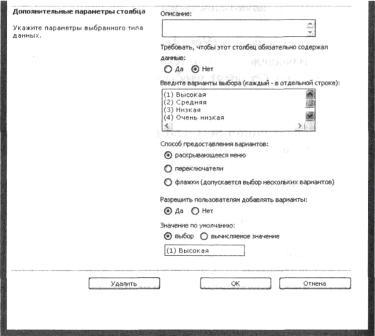
17. Щелкните ОК, чтобы сохранить изменения в столбце Важность (Priority). Откроется страница настройки списка задач покупателя.
Покупатели не планируют использовать столбец % завершения (% Complete), поэтому его можно удалить. В следующей части упражнения вы удалите этот столбец из списка.
18. Щелкните на ссылке % завершения (% Complete) в разделе Столбцы (Columns), чтобы удалить этот столбец при помощи страницы изменения столбца.
19. Щелкните на ссылке Удалить (Delete), расположенной в нижней части страницы, чтобы начать процесс удаления столбца % завершения (% Complete).
20. В появившемся окне подтверждения щелкните ОК, чтобы завершить удаление столбца и вернуться на страницу настройки списка задач.
При создании или изменении элементов списка покупатели хотят видеть столбец Описание (Description) сразу после столбца Название (Title). В следующей части упражнения вы измените порядок столбцов в списке.
21. Щелкните на ссылке Порядок столбцов (Column ordering), чтобы открыть страницу изменения порядка столбцов.
22. В раскрывающемся списке, расположенном справа от столбца Описание (Description), выберите значение 2, чтобы изменить последовательность полей и поместить столбец Описание (Description) сразу после столбца Название (Title).
Столбец сразу же переместится на вторую позицию.
23. Щелкните ОК, чтобы сохранить изменение в порядке следования столбцов и вернуться на страницу настройки списка задач.
24. Щелкните на ссылке Обычные задачи покупателя (Common Buyer Tasks) в верхнем пути навигации, чтобы вернуться на страницу представления списка.
25. Щелкните на ссылке Создать (New) на панели инструментов, чтобы открыть страницу Обычные задачи покупателя: Создать элемент (Common Buyer Tasks: New Item).
26. На измененной странице Обычные задачи покупателя: Создать элемент (Common Buyer Tasks: New Item) проверьте порядок столбцов и убедитесь, что столбец Описание (Description) стоит сразу после столбца Название (Title).

Закройте обозреватель.
- Стандартные списки
- Создание списка
- Добавление, изменение и удаление элементов списка
- Восстановление элементов списка из Корзины
- Использование представления в виде таблицы данных
- Вложение файлов в элементы списков
- Добавление, изменение и удаление столбцов списка
- Сортировка и фильтрация списка
- Добавление и изменение представления списка
- Настройка оповещений
- Использование каналов RSS
- Отправка данных в списки SharePoint по электронной почте
- Удаление списка
- Ключевые положения
- Удаление библиотеки
- Удаление пустых строк на рабочем листе
- Функции munmap() и do_munmap(): удаление интервала адресов
- Изменение столбцов в таблице
- 5.1.5. Удаление файла
- 5.5.3. Изменение временных отметок: utime()
- Добавление DataColumn в DataTable
- 1.15. Добавление кнопок на навигационные панели с помощью UIBsrButtonItem
- 2.5. Добавление эффекта динамического зацепления к компонентам пользовательского интерфейса
- 4.8. Удаление ячеек и разделов в табличных видах
- 6.1. Добавление в раскадровку навигационного контроллера
- 6.3. Добавление в раскадровку контроллера с панелью вкладок