Книга: Офисный компьютер для женщин
Сортировка, фильтрация и поиск
Сортировка, фильтрация и поиск
Довольно часто возникают ситуации, когда нужно отсортировать список по возрастанию или убыванию параметра в одном из его столбцов. Давайте-ка откроем нашу табличку с прибылью от продажи косметики (см. рис. 2.25). Ее можно отсортировать по возрастанию или убыванию цены товара или по названию товара, выстроив его по алфавиту.
Чтобы отсортировать список по названиям, находящимся в первом столбце, выделите список целиком, включая заголовки, нажмите кнопку Сортировка и фильтр в группе Редактирование на вкладке Главная и выполните команду Сортировка от А до Я.
Для сортировки списка по параметрам другого столбца, например по цене, выделите весь список, включая заголовки, нажмите кнопку Сортировка и фильтр в группе Редактирование и выполните команду Настраиваемая сортировка.
В открывшемся окне (рис. 2.34) в области Столбец в списке Сортировать по выберите пункт Цена без скидки, а в области Порядок – По возрастанию или По убыванию, как хотите. Нажмите ОК, чтобы все отсортировалось по цене (рис. 2.35).
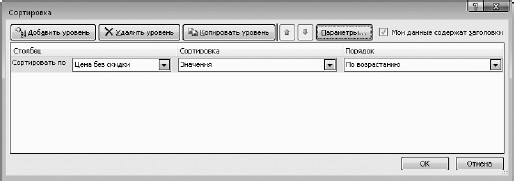
Рис. 2.34. Окно настройки сортировки
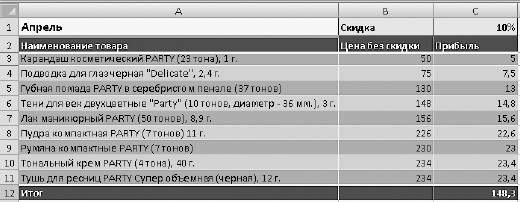
Рис. 2.35. Список отсортирован по возрастанию цены
Списки в Excel можно фильтровать. То есть отбирать данные, удовлетворяющие какому-либо условию. Предположим, в нашем списке нужно отобрать товары, стоимость которых не превышает определенной суммы.
Чтобы выполнить фильтрацию данных, выделите таблицу целиком, включая заголовки, нажмите кнопку Сортировка и фильтр в группе Редактирование и выполните команду Фильтр. При этом в заголовках столбцов появятся кнопки раскрывающихся списков. Если вы применили к таблице один из встроенных стилей, кнопки будут присутствовать по умолчанию, и выполнять данную команду не нужно (если только вы не убрали кнопки).
Щелкните на кнопке в заголовке столбца, по значениям которого нужно отфильтровать список, зайдите в подменю Числовые фильтры и выберите пункт, соответствующий условиям сортировки (в нашем случае следует выбрать пункт меньше). В открывшемся окне (рис. 2.36) выберите в раскрывающемся списке справа значение, которое не должны превышать выбранные данные, или введите число с клавиатуры и нажмите ОК.

Рис. 2.36. Задаем порог для фильтрации данных
В результате в списке будут показаны только те пункты, которые удовлетворяют условиям фильтрации. Чтобы вновь отобразить все пункты списка, нажмите кнопку в заголовке столбца, по которому проводилась фильтрация, и в списке значений установите флажок Выделить все.
Поиск и замена данных в ячейках Excel выполняется так же, как и поиск текстовых фрагментов Word. Чтобы открыть окно поиска и замены, нажмите сочетание клавиш Ctrl+F или нажмите кнопку Найти и выделить в группе Редактирование и выполните команду Найти. Откроется уже знакомое вам окно, на вкладках которого можно вводить условия для поиска и замены данных.
С книгами Excel можно выполнять все стандартные действия: открытие, сохранение, распечатку, за которые отвечают команды Кнопки «Office» в левом верхнем углу окна программы. Подробно эти команды мы рассмотрели в главе, посвященной Word, поэтому сейчас не будем на них останавливаться. В Excel все аналогично.
Закончим с электронными таблицами. Хоть бы все это переварить. Но я в вас верю! Все у вас получится! А пока отдыхайте до следующей главы.
- Урок 2.5. Упорядочивание и поиск файлов
- Общие сведения о поиске и индексировании
- 6.2.1. Сортировка: qsort()
- Поиск, фильтрация и сортировка записей
- Поиск и сортировка
- 9.1. Представление списков. Сортировка
- 5.2.9. Сортировка и Фильтрация
- Локальная сортировка и локальная фильтрация
- Локальная фильтрация
- 13.3.4. Поиск и замена текста
- Фильтры и поиск
- 1.3.1. Индексирование сайта в поисковых системах




