Книга: Веб-Самоделкин. Как самому создать сайт быстро и профессионально
Ввод и оформление текстового контента
Ввод и оформление текстового контента
Как правило, после предварительной разметки веб-страницы и формирования ее структуры веб-разработчики занимаются вводом и оформлением текстового контента, а уже после этого добавляют на страницу ссылки, изображения и прочие элементы. Для работы с текстовым контентом в программе предназначена вкладка , содержимое которой представлено на рис. 5.15.

Рис. 5.15.]]> Инструменты для работы с текстовым контентом
Крайняя слева кнопка на данной вкладке предназначена для формирования параграфов. При нажатии данной кнопки в программный код документа вставляется тег . Кнопка, которая находится рядом с ней, позволяет вставить в программный код тег , который предназначен, как мы уже знаем, для вставки разрыва и создания абзацев.
При нажатии на кнопку открывается меню, команды которого также предназначены для вставки в документ разных тегов. Содержимое данного меню представлено на рис. 5.16.
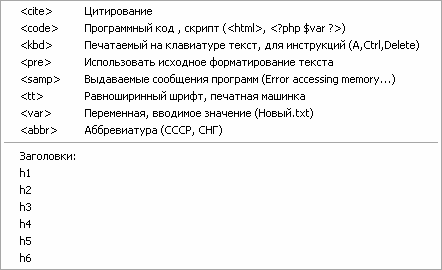
Рис. 5.16.]]> Меню, открываемое нажатием кнопки Прочее
Как видно на рисунке, данное меню содержит немало хорошо знакомых нам тегов языка программирования HTML. Вставлять эти теги в программный код веб-страницы можно двумя способами: путем обычной вставки или путем заключения в теги определенного текстового фрагмента.
В первом случае нужно установить курсор в то место, в которое требуется вставить теги, и выполнить соответствующую команду меню . Во втором случае следует предварительно выделить текстовый фрагмент, который должен быть заключен в теги, и после этого выполнить нужную команду меню . Рассмотрим на конкретном примере, как это делается.
Предположим, что у нас есть следующий программный код (рис. 5.17).

Рис. 5.17.]]> Пример программного кола веб-страницы
Предположим, что нам нужно первую фразу текстовой части контента оформить заголовком первого уровня, а последнюю фразу – в виде цитаты. Для этого действуем следующим образом: выделяем первую фразу, нажимаем кнопку и в открывшемся меню выбираем команду . После этого выделяем последнюю фразу, затем вновь нажимаем кнопку и в открывшемся меню выбираем команду . Результат выполненных действий показан в листинге 4.5.
Листинг 4.5.]]> Применение тегов из меню Прочее
<html>
<head>
<title>Работа в программе NeonHtml</title>
</head>
<body>
<h1>Здесь мы научимся создавать сайты.</h1>
Для этого будем использовать программу NeonHtml.
<cite>Полученные знания применим на практике.</cite>
</body>
</html>
В результате первая и последняя фразы текстовой части контента заключены в соответствующие теги. Теперь можно просмотреть результат в окне Интернет-обозревателя, используемого в данном компьютере по умолчанию. Для этого нажмем клавишу , предварительно сохранив выполненные изменения с помощью команды главного меню или нажатием комбинации клавиш . Результат показан на рис. 5.18.
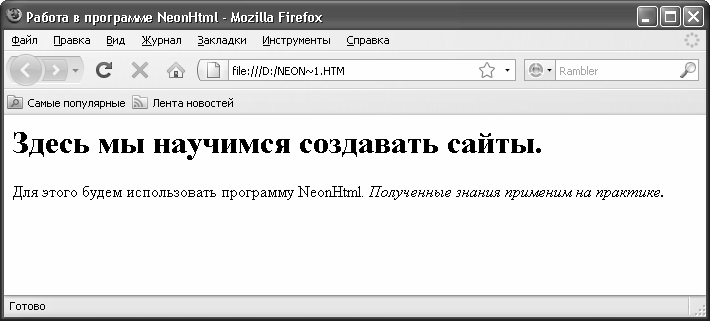
Рис. 5.18.]]> Оформление заголовка и фразы цитирования
Вы можете настроить шрифт любого фрагмента текстового контента в автоматическом режиме. В конечном итоге вы можете сделать так, что одна фраза будет оформлена в одном стиле, а другая – выглядеть совершенно иначе, и т. д. При этом все необходимые данные в код веб-страницы программа внесет самостоятельно – вам нужно будет лишь указать вид шрифта, его размер, способ начертания, цветовое оформление и иные параметры, которые вы сочтете нужными. Отметим, что эти настройки применяются к предварительно выделенному текстовому фрагменту. Рассмотрим на конкретном примере, как это делается.
Предположим, что нам нужно как-то выделить в тексте веб-страницы последнюю фразу нашего примера, которую мы сформулировали так: (см. рис. 5.17 и 5.18). Для этого на вкладке нажмем кнопку (название кнопки отображается в виде всплывающей подсказки при подведении к ней указателя мыши), предварительно выделив эту фразу в программном коде. В результате на экране откроется окно, изображенное на рис. 5.19.
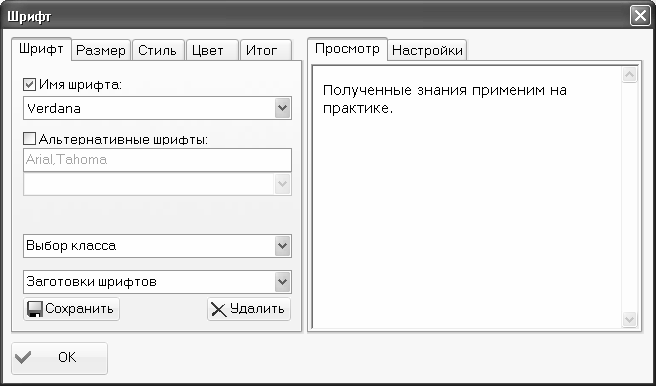
Рис. 5.19.]]> Настройка параметров шрифта
В левой части данного окна на соответствующих вкладках выполняется настройка параметров шрифта, а в правой части на вкладке демонстрируется образец того, как будет выглядеть текст в окне Интернет-обозревателя при текущих настройках. Обратите внимание – фраза, оформлением которой мы займемся, в правой части окна отобразилась автоматически (поскольку была выделена перед открытием данного окна). При необходимости эту фразу можно отредактировать – для этого нужно перейти в правой части окна на вкладку .
Чтобы применить к фразе тот или иной шрифт, нужно в левой части окна на вкладке установить флажок , и выбрать подходящий вид шрифта в расположенном ниже раскрывающемся списке. При необходимости можно воспользоваться альтернативным набором шрифтов, список которых становится доступным при установленном флажке . Для оформления нашей фразы выберем из раскрывающегося списка Имя шрифта один из стандартных шрифтов – .
Теперь перейдем на вкладку . Здесь осуществляется настройка размера шрифта, высоты строки, а также указывается расстояние между буквами и между словами. Для настройки каждого из перечисленных параметров необходимо установить соответствующий флажок. Выполним настройку так, как показано на рис. 5.20.
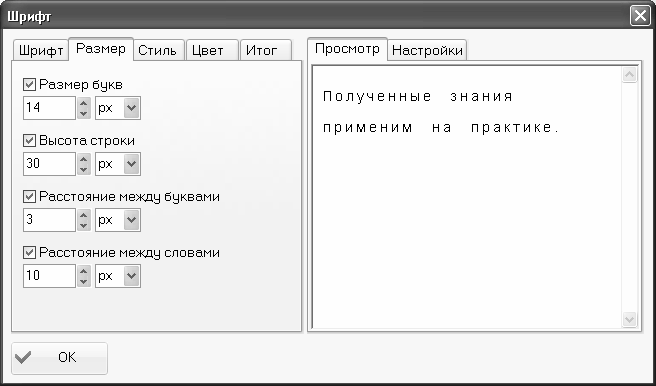
Рис. 5.20.]]> Настройка размеров шрифта
Обратите внимание – вид нашей фразы, который представлен в правой части окна, заметно изменился в соответствии с установленными параметрами. Отметим, что значение каждого параметра можно указывать в разных единицах измерения. Выбор единицы измерения для каждого параметра осуществляется в соответствующем раскрывающемся списке. В нашем примере мы используем пиксель – эту единицу измерения предлагается использовать в программе по умолчанию.
После этого переходим на вкладку . Здесь можно выбрать способ начертания шрифта (жирный, подчеркнутый, и т.д.), включить режим написания каждого слова с прописной буквы, и т. д. Как обычно, в правой части окна будет демонстрироваться образец того, как будет выглядеть фраза на веб-странице при установленных в данный момент настройках.
В нашем примере мы настроим стиль отображения шрифта так, как показано на рис. 5.21.
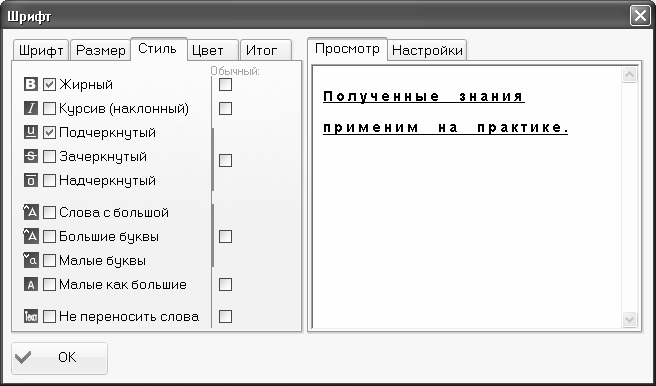
Рис. 5.21.]]> Настройка стиля шрифта
На данной вкладке все параметры настраиваются путем установки соответствующих флажков. Мы установили флажки и , в результате чего наша фраза стала выглядеть так, как показано в правой части окна на вкладке .
Следующий этап – это настройка цветового оформления, которая осуществляется на вкладке . Возможности программы предусматривают настройку цветового оформления отдельно для букв, строк и фона просмотра. Настройка цвета букв и цвета строк выполняется одинаково: для этого нужно установить соответствующий флажок, щелкнуть мышью на расположенном справа прямоугольнике и в открывшемся окне цветовой палитры установить требуемый цвет. Настройка фона просмотра осуществляется аналогичным образом с той разницей, что отдельный флажок для данного параметра не предусмотрен (рис. 5.22).
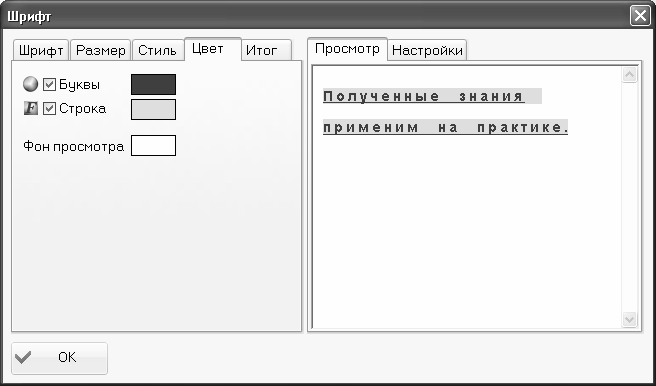
Рис. 5.22.]]> Настройка цветового оформления
Отметим, что действие параметра распространяется только на вкладку в правой части данного окна. На оформление веб-страницы данный параметр никак не влияет.
В нашем примере выполним настройку цветового оформления таким образом, чтобы шрифт отображался красным цветом, а строка – желтым (см. рис. 5.22). Как обычно, на вкладке вид фразы автоматически изменится в соответствии с установленными настройками.
На этом мы завершим работы по оформлению нашей фразы. После нажатия в данном окне кнопки программный код веб-страницы примет вид, как показано в листинге 4.6.
Листинг 4.6.]]> Настройка параметров шрифта
<html>
<head>
<title>Работа в программе NeonHtml</title>
</head>
<body>
<h1>Здесь мы научимся создавать сайты.</h1>
Для этого будем использовать программу NeonHtml.
<font>Полученные знания применим на практике.</font><font></font>
</body>
</html>
Мы видим, что в результате выполненных действий код веб-страницы дополнен довольно большим фрагментом. Этот фрагмент сгенерирован программой автоматически на основании действий, выполненных нами на вкладках окна настройки параметров шрифта. Если проанализировать добавленный фрагмент, то можно найти в нем немало уже знакомых нам тегов, атрибутов и прочих элементов, с помощью которых задается размер шрифта, его начертание, размер, цветовое оформление фразы, и т. д.
Теперь сохраним выполненные изменения с помощью команды главного меню или нажатием комбинации клавиш , и просмотрим результат выполненных действий в окне Интернет-обозревателя, нажав для этого клавишу . Если все сделано правильно, то наша страница будет выглядеть так, как показано на рис. 5.23.
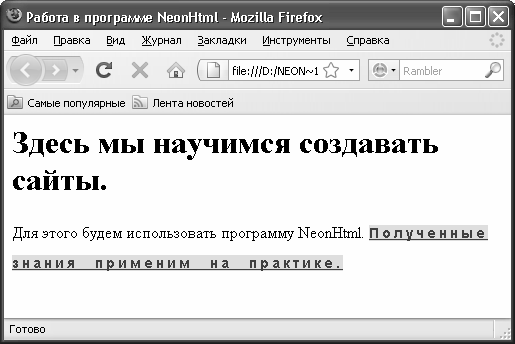
Рис. 5.23.]]> Нестандартное оформление части контента
Далее рассмотрим остальные инструменты, расположенные на вкладке и предназначенные для работы с текстовым контентом.
Справа от кнопки находятся кнопки , , и . С помощью этих кнопок в программный код документа вставляются теги, предназначенные для применения соответствующего начертания шрифта. Еще правее находится кнопка , с помощью которой осуществляется заключение текста в кавычки. Действие этих кнопок может распространяться на предварительно выделенный текстовый фрагмент (в этом случае он будет заключен в соответствующие теги).
Кнопка предназначена для сдвига выделенного слова или текстового фрагмента вверх относительно расположенного рядом текста (иначе говоря, включается верхний индекс). Кнопка предназначена для сдвига выделенного слова или текстового фрагмента вниз относительно расположенного рядом текста (иначе говоря, включается нижний индекс). Чтобы было понятнее, продемонстрируем на конкретном примере порядок применения данных кнопок.
Во второй фразе нашего примера (см. рис. 5.17) к слову применим верхний индекс, а к слову – нижний индекс. Выделим слово и нажмем кнопку , после чего выделим слово и нажмем кнопку . В результате программный код нашей веб-страницы будет выглядеть так, как показано в листинге 4.7.
Листинг 4.7.]]> Применение верхнего и нижнего индексов
<html>
<head>
<title>Работа в программе NeonHtml</title>
</head>
<body>
<h1>Здесь мы научимся создавать сайты.</h1>
Для <sup>этого</sup> будем <sub>использовать</sub> программу NeonHtml.
Полученные знания применим на практике.
</body>
</html>
В данном листинге видно, что слова и заключены в соответствующие теги. Теперь сохраним выполненные изменения с помощью команды главного меню , и нажмем клавишу , чтобы просмотреть веб-страницу в окне Интернет-обозревателя. Результат выполненных действий показан на рис. 5.24.
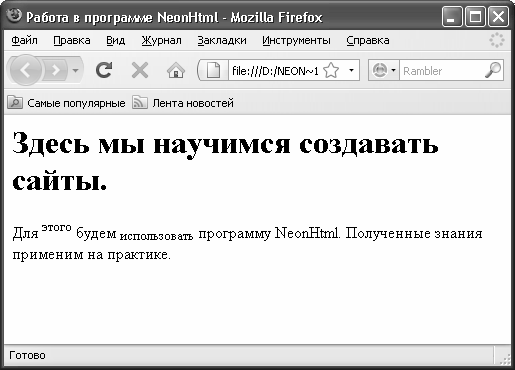
Рис. 5.24.]]> Применение верхнего и нижнего индексов
После кнопки следуют четыре кнопки, которые предназначены для размещения текста на странице. Эти кнопки перечислены ниже.
• – при нажатии данной кнопки текст выравнивается по левому краю.
• – с помощью данной кнопки текст можно выровнять по центру.
• – при нажатии данной кнопки текст выравнивается по правому краю.
• – в данном случае текст будет растянут по всей ширине веб-страницы.
Возможности программы предусматривают автоматическую вставку в код веб-страницы целого ряда специальных символов. Таковыми, например, являются математические, денежные, греческие и иные символы. Чтобы вставить специальный символ, нужно нажать кнопку (она на вкладке является крайней справа), и в открывшемся меню выбрать команду, соответствующую требуемому символу.
- Построение структуры веб-страницы
- Ввод и оформление текстового контента
- Формирование нумерованных, маркированных и выпадающих списков
- Формирование гиперссылок
- Формирование и вставка таблиц в веб-документ
- Создание форм и инструментов для ввода и отправки данных
- Вставка в веб-документ графических объектов
- Вставка в веб-документ флеш-ролика
- Вставка в веб-документ видеоролика
- Быстрый поиск и замена данных в программе NeonHtml
- 1.6 Драйверы и буферы ввода-вывода
- 1.8 Ввод-вывод типичного приложения хранения данных
- Глава 6 BIOS – базовая система ввода-вывода
- 5.2.2.2. Устройства ввода информации в персональный компьютер
- Как изменить оформление рабочего стола?
- 5.2. Основные приемы работы, элементы текстового редактора
- Можно ли входить в систему без ввода имени и пароля?
- Источники контента
- 13.3.1. Пакетный ввод
- Создание документов и ввод текста
- Элемент D2 Нарезка контента (с небольшой помощью бритвы Оккама)
- Практическая работа 29. Создание, редактирование и сохранение текстового документа




