Книга: Основы информатики: Учебник для вузов
5.2. Основные приемы работы, элементы текстового редактора
Разделы на этой странице:
5.2. Основные приемы работы, элементы текстового редактора
При создании документа для эффективной работы необходимо научиться нескольким основным приемам:
1. Выбор команд из строки меню, контекстных меню и панели инструментов, как мышью, так и с клавиатуры.
Контекстные меню Word облегчают работу с некоторыми часто употребляемыми командами. Контекстное меню содержит набор тех команд, которые относятся к данному элементу текущей работы. Например, вызвав контекстное меню во время работы с таблицей, вы увидите в нем группу команд, предназначенных для работы с таблицами.
Для вызова контекстного меню:
• поместите указатель мыши на тот фрагмент содержимого документа, с которым собираетесь работать;
• щелкните правой кнопкой мыши;
• из появившегося контекстного меню выберите нужную команду.
Для закрытия контекстного меню без выбора команды щелкните любой кнопкой мыши за пределами меню или нажмите клавишу Esc.
Чтобы работать с контекстным меню с помощью клавиатуры, сделайте следующее:
• поместите курсор вставки на тот материал, с которым хотите работать (или выделите этот материал);
• нажмите Shift+F10;
• нажмите первую букву нужной команды меню. Если две или более команды в меню начинаются с одной буквы, нажимайте эту букву до тех пор, пока не подсветится имя нужной вам команды. Затем нажмите Enter.
2. Быстрое перемещение по документу.
Передвигаться по тексту можно с помощью стрелок клавиатуры или указателем мыши.
К началу строки – Home;
в конец строки – End;
в начало текста – Ctrl+Home;
в конец текста – Ctrl+End.
Один из самых удобных способов перемещаться по документу Word – перетаскивание бегунка в вертикальной полосе прокрутки. При этом Word отображает подсказку прокрутки. В этой подсказке указан номер страницы документа, которая соответствует данному положению бегунка. Осторожно перемещая бегунок прокрутки, можно с легкостью перепрыгнуть точно на ту страницу, которая нужна.
3. Быстрые приемы выделения текста для правки и форматирования.
Легче это сделать мышью. Для чего поставить курсор в начало абзаца, добиться, чтобы он приобрел вид наклонной стрелки, и, не отпуская левую клавишу мыши, протащить вниз до конца абзаца (при выделении части абзаца или строки курсор не должен изменять вид на стрелку).
Второй способ – вначале абзаца поставить курсор, нажать F8, расширить стрелками выделяемую область, закончить клавишей Esc.
Третий способ – использование совместно клавиши Shift и стрелки.
Для выделения прямоугольного блока надо поставить курсор в начало и, удерживая клавишу Alt, выделить блок мышью.
Для выделения всего документа можно использовать одновременное нажатие клавиш Ctrl+Alt.
Выделение с помощью щелчков мыши:
– Чтобы выделить одно слово в строке, дважды щелкнуть его мышью.
– Чтобы выделить целиком абзац, надо произвести тройной щелчок в любом месте абзаца.
– Отдельное предложение выделяется щелчком мыши с одновременным нажатием клавиши Ctrl в любом месте этого предложения.
При перемещении указателя мыши можно подсветить нужное количество текста.
Если указатель мыши попадает на полосу выделения, которая расположена вдоль левого края окна документа, то курсор поменяет свое начертание на стрелку, указывающую вправо и вверх, и можно одинарным щелчком выделить одну строку, двойным абзац, а тройным – весь документ.
Любые последние команды можно отменить, используя меню Правка, или круглые стрелки на панели инструментов, а также многократное нажатие клавиш Ctrl+Z.
При работе с текстом для переключения клавиатуры с русского регистра на латинский и обратно надо пользоваться одновременным нажатием Shift+Alt.
Для удаления символа, на который указывает курсор, необходимо использовать клавишу Delete, а для удаления предыдущего символа – Backspace.
Клавиша Пробел учитывается как символ клавиатуры, нельзя перемещать или выравнивать текст с помощью пробелов, это надо делать, используя клавишу Tab, иначе при распечатывании текста на бумаге или дальнейшем преобразовании текста в другой формат могут возникнуть неприятности в оформлении (ненужные смещения, переносы строк и т. п.). На рисунке 5.6 можно видеть оформление документа с применением табуляции (стрелочка).
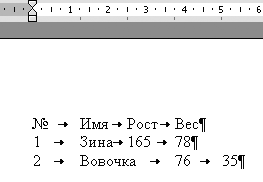
Рисунок 5.6. Пример применения табуляторов
Нерастяжимый (неразрывный) пробел (Ctrl+Shift+Пробел) не позволяет располагать на разных строчках слова, между которыми он вставлен, и сохраняет этот пробел фиксированным при любом выравнивании абзаца.
При наборе текста не надо заботиться о том, что заканчивается строка и надо произвести операцию перевода на следующую. Для этой цели есть ограничитель страницы. Он автоматически переносит слово, которое не умещается на данной строке, на следующую.
Правила компьютерного набора текста
1. Для перевода текстового курсора на новую строку НЕ использовать клавишу Enter.
2. НЕ использовать более одного пробела между словами.
3. НЕ использовать клавишу Tab для установки красной строки.
4. Использовать символ Дефис в словах типа темно-серый и символ длинного тире в словах Москва – столица России, который вставляется нажатием клавиш Ctrl+Alt+серый минус.
5. В русскоязычном наборе пробел обязательно ставится:
• после, а не перед знаками препинания;
• до, а не после открывающихся кавычек, скобок и многоточия в начале предложения;
• до и после тире.
6. Заголовки размещаются в центре строки, переносы в заголовках запрещаются, точка в конце заголовка не ставится (допустимы восклицательные и вопросительные знаки), абзац оформляется одним абзацем.
7. Использовать неразрывный пробел Ctrl+Shift+Пробел в следующих случаях:
• между двумя инициалами и фамилией;
• между числами и относящимися к ним единицами измерения (20 см);
• после географических сокращений (г. Москва);
• внутри сокращений (и т. д.).
Элементы текстового редактора
Для текстового редактора существуют свои элементы, и, работая в текстовом редакторе, необходимо помнить, знать и различать их.
Символ – минимальная единица текстового редактора, любой знак клавиатуры, включая невидимый для пользователя пробел.
Слово – набор символов, ограниченный с двух сторон пробелами или заканчивающийся любым знаком препинания (точкой, запятой, дефисом, восклицательным или вопросительным знаком и т. п.). Знак препинания не должен отделяться от слова, за которым он следует, пробелом!
Строка – произвольная последовательность слов между левой и правой границами листа.
Предложение – последовательность слов и символов между двумя точками.
Абзац – набор слов между двумя нажатиями клавиши Enter. Абзац может быть пустым, может содержать одно слово (например, название текста). Абзац всегда начинается с новой строки.
Поля – пустое пространство между краем текста и краем листа бумаги.
Любой документ имеет поля, которые используются, например, при переплете. Величину этих полей можно изменять – как верхнего и нижнего, так и правого и левого. Это зависит от назначения документа.
Над каждым элементом текстового редактора можно производить отдельно любые операции. Например: изменение написания и размера шрифта, изменение положения относительно левого и правого края, подчеркивание или заключение в рамку и т. п. Если в каком-либо месте решили нажать Enter и перейти на новую строку, то в этом месте устанавливается знак конца абзаца.
Для вставки пустой строки надо поставить курсор в начало той строки, перед которой вставляем (или в конец той, после которой вставляем) пустую, и нажать Enter.
- 5.1. Запуск редактора, создание, открытие и сохранение документов
- 5.2. Основные приемы работы, элементы текстового редактора
- 5.3. Форматирование документов
- 5.4. Работа со шрифтами
- 5.5. Команды редактирования
- 5.6. Проверка орфографии
- 5.7. Поиск и замена
- 5.8. Сервис. Автозамена. Колонтитулы
- 5.9. Создание колонок в документе
- 5.10. Создание и форматирование таблиц
- 5.11. Оформление списков
- 5.12. Графические возможности Microsoft Word
- 5.13. Редактор формул Microsoft Equation 3.0
- 5.14. Дополнительные возможности текстового редактора
- Часть 4 Оптимизация работы, привлечение партнеров
- Глава 6 Разговор по душам. Техники для работы с чувствами и эмоциями
- Действия (Actions) и управляющие элементы (drivers)
- Более сложные приемы: fcntl и mmap
- Приемы
- Некоторые наиболее интересные ситуации из моей работы
- Глава 3 Включение и начало работы
- 2. Сущность и теоретико-методологические основы аналитической работы
- Аудит работы с агентствами недвижимости
- Аудит работы менеджеров при консультации по телефону
- Типы данных для работы с датой и временем
- Основные параметры ЭЛТ-мониторов




