Книга: Кадровое делопроизводство и управление персоналом на компьютере
Графики отпусков сотрудников предприятия
Графики отпусков сотрудников предприятия
На каждом предприятии должен вестись график отпусков сотрудников предприятия. Это необходимо с целью планирования деятельности предприятия и недопущения ситуации, когда, например, все одновременно сотрудники какого-то отдела оказываются в отпуске, или когда одновременно уходят в отпуск сотрудники, которые должны заменять друг друга, и т. п. Рассмотрим, как осуществляется формирование и ведение графика отпусков в программе «Отдел кадров».
Переход в режим работы с отпусками осуществляется с помощью кнопки График отпусков, которая находится внизу основного рабочего интерфейса программы (см. рис. 2.3). При нажатии данной кнопки на экране открывается окно, которое показано на рис. 2.99.
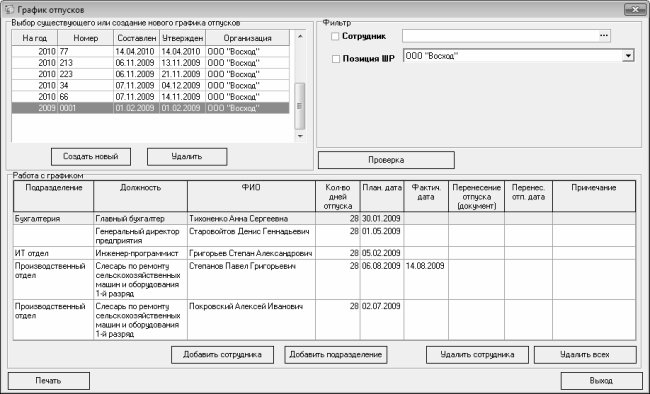
Рис. 2.99. Планирование отпусков сотрудников предприятия
Структура данного окна такова: слева вверху отображается список сформированных ранее графиков отпусков. Справа вверху расположены параметры настройки фильтра на отображаемые данные (можно установить фильтр по сотруднику или по позиции штатного расписания). В нижней части окна в области Работа с графиком отображается содержимое графика, на котором в списке графиков установлен курсор.
В общем случае алгоритм действий при формировании графика отпусков выглядит так: вначале формируется сам график, после чего в него включаются позиции. Каждая позиция содержит сведения о планируемом отпуске конкретного сотрудника.
Чтобы создать новый график отпусков, нажмите кнопку Создать новый, которая находится под списком графиков. В результате на экране откроется окно, которое показано на рис. 2.100.

Рис. 2.100. Создание графика отпусков
В данном окне вводятся основные сведения о создаваемом графике. В поле Номер графика вводится порядковый номер графика, а в поле Дата составления из раскрывающегося списка выбирается дата его формирования. В поле На год с клавиатуры либо с помощью кнопок счетчика указывается год, в течение которого будет действовать создаваемый график, а в поле Дата утверждения указывается дата утверждения графика руководством предприятия.
В поле Организация отображается наименование организации, с которой в данный момент ведется работа, следовательно – в которой будет действовать сформированный график отпусков. Такие параметры, как должность и ФИО руководителя предприятия, а также должность и ФИО руководителя кадровой службы заполняются автоматически в соответствии со значением поля Организация: необходимые сведения берутся из карточки организации (см. рис. 2.2), которая заполняется при вводе в программу сведений об организации.
Если кадровая политика предприятия предусматривает согласование графика отпусков с профсоюзной организацией, то в полях Мнение профсоюзного органа от и № указывается соответственно дата и номер документа, в котором зафиксировано решение профсоюзного органа по данному вопросу.
Завершается ввод основных сведений о графике отпусков нажатием в данном окне кнопки Сохранить. С помощью кнопки Отмена осуществляется выход из данного режима без сохранения выполненных изменений.
Если впоследствии потребуется изменить основные реквизиты графика отпусков, то для этого нужно дважды щелкнуть мышью на соответствующей позиции списка. В результате на экране откроется окно редактирования, которое полностью идентично окну ввода (см. рис. 2.100), в котором выполняются необходимые корректировки.
Для удаления графика из списка выделите его щелчком мыши и нажмите кнопку Удалить. При этом нужно соблюдать осторожность, так как программа не выдает дополнительный запрос на подтверждение операции удаления.
Чтобы заполнить график позициями, нужно выделить его в списке щелчком мыши и нажать в нижней части окна кнопку Добавить сотрудника или Добавить подразделение. При добавлении сотрудника на экране открывается окно, которое показано на рис. 2.101.
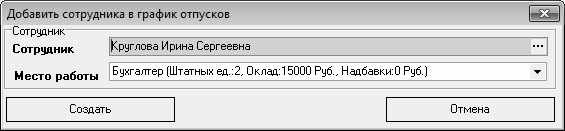
Рис. 2.101. Добавление сотрудника в график отпусков
В данном окне в поле Сотрудник нужно указать сотрудника, который включается в график. Для этого нажмите кнопку выбора, затем в открывшемся окне выделите требуемого сотрудника щелчком мыши и нажмите кнопку Выбрать. После этого автоматически заполнится поле Место работы – в нем отобразится название должности, которую занимает данный сотрудник. После нажатия в данном окне кнопки Создать в графике отпусков появится позиция для данного сотрудника. Чтобы перейти к планированию его отпуска, нужно дважды щелкнуть мышью на этой позиции (о дальнейших действиях мы расскажем чуть позже).
Если вы хотите сформировать график отпусков для всех сотрудников какого-либо подразделения, то нажмите кнопку Добавить подразделение. При этом на экране откроется окно, изображенное на рис. 2.102.
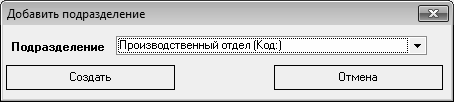
Рис. 2.102. Добавление в график сотрудников подразделения
В данном окне в поле Подразделение нужно из раскрывающегося списка выбрать название структурного подразделения предприятия, сотрудников которого нужно включить в график отпусков. После нажатия в данном окне кнопки Создать для каждого сотрудника в графике будет создана отдельная позиция.
Как мы уже отмечали чуть выше, чтобы приступить к планированию отпуска сотрудника, нужно дважды щелкнуть на соответствующей позиции списка мышью. В результате на экране откроется окно, изображенное на рис. 2.103.
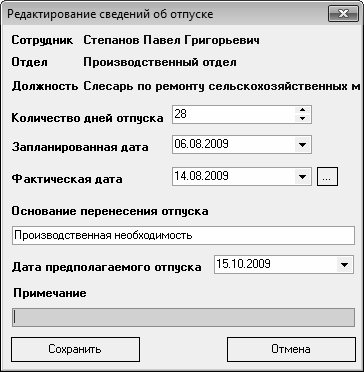
Рис. 2.103. Планирование отпуска сотрудника
В данном окне осуществляется ввод и редактирование сведений об отпуске сотрудника. В верхней части окна отображается ФИО сотрудника, название структурного подразделения предприятия, в котором он работает, а также название занимаемой им должности. Эти данные показываются справочно и не редактируются.
В поле Количество дней отпуска с клавиатуры или с помощью кнопок счетчика указывается планируемое количество дней отпуска сотрудника в данном году. В поле Запланированная дата указывается дата, с которой по плану у сотрудника должен начаться отпуск. Что касается поля Фактическая дата, то оно заполняется либо в случае, когда приходится заранее откорректировать запланированную дату начала отпуска, либо после того, как сотрудник ушел в отпуск – в соответствии с реальной датой начала его отпуска. Отметим, что порядок заполнения поля Фактическая дата может определяться спецификой постановки кадрового учета на конкретном предприятии.
Иногда могут возникать ситуации, когда отпуск сотрудника приходится переносить на другой срок. Это может быть обусловлено, например, производственной необходимостью, форс-мажорными обстоятельствами, временной нетрудоспособностью работника, который должен был замещать ушедшего в отпуск сотрудника, и т. д. В этом случае в поле Основание перенесения отпуска нужно с клавиатуры ввести причину или основание перенесения отпуска, а в поле Дата предполагаемого отпуска указать предполагаемую дату начала перенесенного отпуска.
В поле Примечание при необходимости можно с клавиатуры ввести дополнительную информацию произвольного характера, относящуюся к отпуску данного сотрудника. здесь можно указать, например, информацию о работнике, который будет замещать ушедшего в отпуск сотрудника, или координаты, по которым сотрудника можно будет найти во время отпуска, либо иные сведения, которым не нашлось места в других полях данного окна.
Завершается планирование отпуска сотрудника нажатием в данном окне кнопки Сохранить. Кнопка Отмена предназначена для выхода из данного режима без сохранения выполненных изменений.
Чтобы удалить сотрудника из графика отпусков (например, по причине его увольнения, либо в других случаях), нужно выделить его в списке щелчком мыши и нажать кнопку Удалить сотрудника. При этом нужно действовать внимательно и осторожно, поскольку программа не выдает дополнительный запрос на подтверждение операции удаления, а сразу удаляет сотрудника из графика без возможности восстановления. Аналогичным образом с помощью кнопки Удалить всех можно быстро очистить график отпусков от всех позиций (опять же, подтверждение удаления программа не запрашивает).
Чтобы распечатать график отпусков сотрудников, нажмите кнопку Печать, которая находится в левом нижнем углу окна. При этом на экране откроется уже знакомое нам окно выбора печатной формы документа (рис. 2.104).
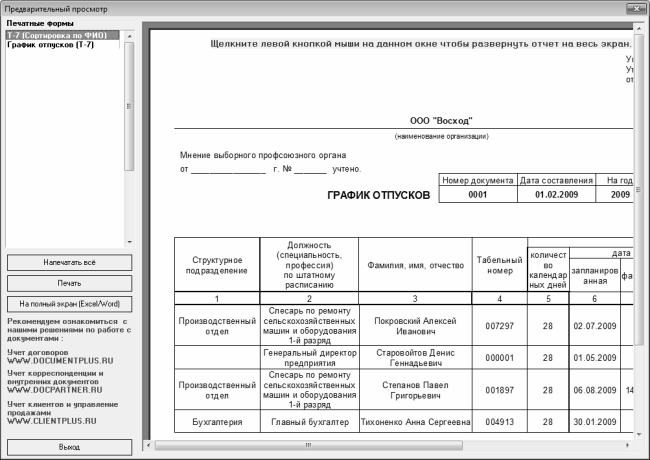
Рис. 2.104. Выбор печатной формы графика отпусков
В данном окне вы можете выбрать один из двух видов документа: график отпусков сотрудников по утвержденной форме № Т-7, или такой же график с сортировкой сотрудников по ФИО. Требуемый вариант выбирается щелчком мыши на соответствующей позиции в левом верхнем углу окна.
Вы можете сразу отправить на принтер оба вида документа – для этого нажмите кнопку Напечатать все. Чтобы сразу распечатать только тот документ, который открыт в окне, нажмите копку Печать. Если же вы перед отправкой документа на печать хотите посмотреть, как он будет выглядеть в печатном виде на листе бумаги – откройте окно предварительного просмотра, просто щелкнув мышью на этом документе. На рис. 2.105 показано окно предварительного просмотра графика отпусков по форме № Т-7.
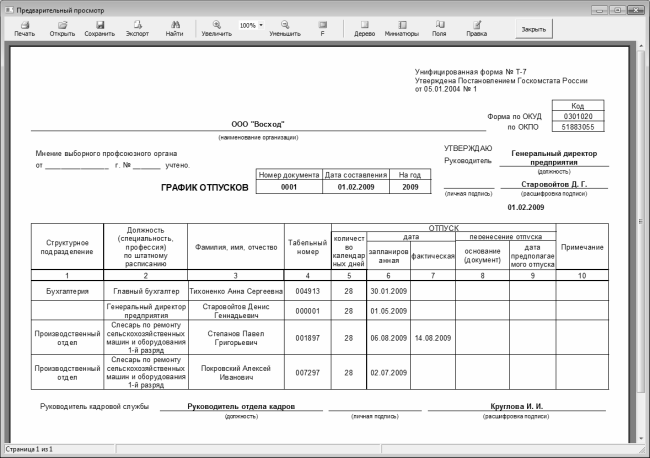
Рис. 2.105. График отпусков сотрудников предприятия
При необходимости вы можете перейти в режим редактирования печатной формы документа с помощью кнопки Правка, или в режим просмотра и редактирования параметров страницы с помощью кнопки Поля. Чтобы отправить документ на печать, нажмите кнопку Печать, которая находится в инструментальной панели данного окна.
- Глава 4 Трансформация графики
- Письма с элементами графики и вложениями
- Активы и пассивы предприятия
- Урок 6.6. Диаграммы и графики
- Классы для программирования графики
- Распределение графики по слоям
- Два вида статичной графики
- Scrum на уровне предприятия
- 5. Вдохновение сотрудников на инновации
- Влияние сотрудников
- Мотивация и контроль сотрудников, работающих с клиентами
- 4.4.2. Прогноз изменений деятельности предприятия




