Книга: Кадровое делопроизводство и управление персоналом на компьютере
Общий журнал приказов по кадровому учету
Общий журнал приказов по кадровому учету
В программе «Отдел кадров» реализована возможность формирования и ведения общего журнала приказов по кадровому учету. Это позволяет в любой момент быстро найти требуемый приказ и открыть его для просмотра, редактирования или вывода на печать.
Чтобы войти в режим работы с общим журналом приказов, нужно в нижней части основного рабочего интерфейса программы (см. рис. 2.3) нажать кнопку Общий журнал приказов. В результате на экране откроется окно, изображенное на рис. 2.94.
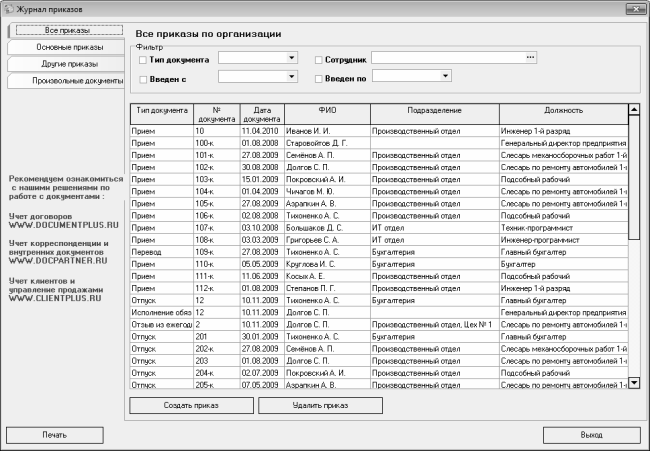
Рис. 2.94. Общий журнал приказов
В данном журнале хранятся все приказы по кадровому учету, сформированные в программе. Они заносятся сюда автоматически сразу после нажатия кнопки Сохранить в окне ввода и редактирования приказа. Содержимое журнала представлено на четырех вкладках, которые находятся слева вверху окна:
? Все приказы – на этой вкладке представлен полный перечень всех приказов по кадровому учету. Содержимое данной вкладки показано на рис. 2.94, именно она открывается по умолчанию при открытии общего журнала приказов.
? Основные приказы – на этой вкладке отобраны только приказы, которые считаются основными, а именно – приказы на прием сотрудников, перевод их на другую работу и на увольнение.
? Другие приказы – на данной вкладке представлен перечень всех приказов (на командировки, отпуска, поощрения, взыскания и др.), за исключением тех, которые находятся на вкладке Основные приказы.
? Произвольные документы – эта вкладка предназначена для хранения документов произвольной формы.
В верхней части окна находится область Фильтр, которая доступна на всех его вкладках. Находящиеся здесь параметры предназначены для настройки фильтра на отображаемые в окне данные. Эту возможность особенно удобно использовать при работе с большими объемами данных. В поле Тип документа из раскрывающегося списка можно выбрать тип документов, которые будут отображаться в списке (например, только приказы о предоставлении отпусков, или только приказы о приеме на работу, и т. д.).
В поле Сотрудник можно задать условие фильтра по сотруднику. В этом случае в списке отобразятся только приказы по сотруднику, который указан в данном поле (по аналогии с вкладкой Приказы карточки сотрудника). Требуемый сотрудник указывается в окне, которое вызывается нажатием кнопки выбора – его нужно будет выделить в списке щелчком мыши и нажать кнопку Выбрать.
В полях Введен с и Введен по можно указать соответственно начальную и конечную даты интервала времени, данные которого должны быть включены в отчет. Если заполнить только поле Введен с, то в списке отобразятся только документы, начиная с указанной даты и до сегодняшнего дня, а если заполнить только поле Введен по – в списке будут представлены документы, начиная с самого первого, и заканчивая указанной в данном поле датой.
Вы можете сформировать новый приказ непосредственно из общего журнала. Для этого нужно нажать кнопку Создать приказ, расположенную внизу окна – в результате на экране отобразится окно, которое представлено на рис. 2.95.
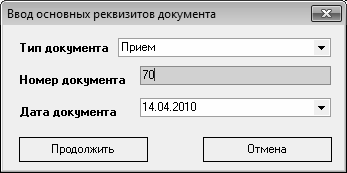
Рис. 2.95. Выбор типа документа и ввод его основных реквизитов
Это окно нам уже хорошо знакомо по предыдущим разделам: в нем указываются основные реквизиты создаваемого документа. Но обратите внимание – в данном случае в нем доступно для редактирования поле Тип документа. В этом поле из раскрывающегося списка нужно выбрать тип документа, который вы хотите сформировать (Прием, Увольнение, Отпуск, Отзыв из ежегодного отпуска, Снятие взыскания, и др.). После этого в соответствующих полях, как мы уже знаем, вводится порядковый номер документа в соответствии с действующей на предприятии нумерацией, и его дата. После нажатия в данном окне кнопки Продолжить на экране отобразится окно ввода и редактирования остальных реквизитов документа. Вид и состав данного окна зависит от выбранного типа документа. В целом порядок работы в этом окне мы уже хорошо знаем, поскольку изучили его на примере наиболее часто используемых приказов.
Чтобы удалить приказ из программы, выделите его в списке щелчком мыши и нажмите кнопку Удалить приказ, расположенную справа от кнопки Создать приказ. При этом программа выдаст дополнительный запрос на подтверждение операции удаления.
Общий журнал приказов можно распечатать. Для этого нажмите кнопку Печать, которая находится в левом нижнем углу окна – в результате на экране откроется окно, изображенное на рис. 2.96.

Рис. 2.96. Отбор данных для печати
В данном окне можно настроить фильтр на включаемые в отчет данные. В поле Тип из раскрывающегося списка выбирается тип документа. Если в данном поле установлено значение Все, то на печать будут отправлены все имеющиеся в программе приказы. Если же здесь указать значение Основные, то распечатаны будут только документы, которые в окне журнала находятся на вкладке Основные, а если выбрать значение Другие, то на печать будут отправлены все документы, кроме тех, которые в журнале находятся на вкладке Основные.
В полях С даты и По дату указываются соответственно начальная и конечная даты интервала времени, документы которого должны быть включены в отчет.
После нажатия в данном окне кнопки Печать на экране отобразится окно выбора печатной формы документа (рис. 2.97).

Рис. 2.97. Печатная форма журнала регистрации приказов по кадрам
Отметим, что выбора как такового в данном окне не будет – программа предлагает к печати только один вид документа: Журнал регистрации приказов по кадрам. Чтобы отправить его на печать, нажмите кнопку Печать, которая находится в левой части окна. Если же вы хотите просмотреть, как будет выглядеть документ на листе бумаги в распечатанном виде – щелкните на нем мышью. В результате на экране откроется уже знакомое нам окно предварительного просмотра документа, в котором будет представлена печатная форма журнала (рис. 2.98).
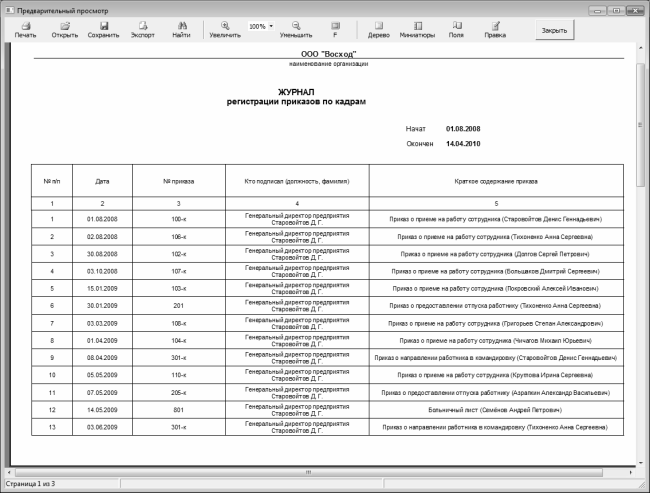
Рис. 2.98. Печатная форма журнала регистрации приказов по кадрам
Как видно на рисунке, в журнале регистрации приказов по кадрам для каждого документа в соответствующих колонках отображается следующая информация: порядковый номер в списке, дата формирования документа (или вступления его в силу), номер приказа в соответствии с действующим на предприятии порядком нумерации документов, должность и ФИО работника, подписавшего приказ (как правило, это руководитель предприятия), а также краткое содержание приказа (о чем приказ, по каким сотрудникам, и т. п.).
Чтобы отправить документ на принтер, нажмите кнопку Печать, которая находится в левом верхнем углу окна.
- Работа с журналом версий
- 6.2.4. Общий доступ
- 9.3.4. Журналы
- 10.3.5. Журналирование
- 12.5. Журналирование
- 12.5.2. Системные текстовые журналы
- 12.5.3. Журнал FTP-сервера
- 12.5.4. Журнал прокси-сервера squid
- 12.5.5. Журнал Web-сервера
- 12.5.8. Пользовательские журналы
- 12.6. Работа с журналами
- 12.7. Безопасность журналов




