Книга: 1С: Управление торговлей 8.2. Настройка, конфигурирование и администрирование
Настройка интерфейса Конфигуратора
Настройка интерфейса Конфигуратора
В Конфигураторе реализована возможность самостоятельной настройки некоторых элементов интерфейса. Для перехода в соответствующий режим предназначена команда главного меню Сервис ? Настройка. При ее активизации на экране отображается окно, которое показано на рис. 7.4.
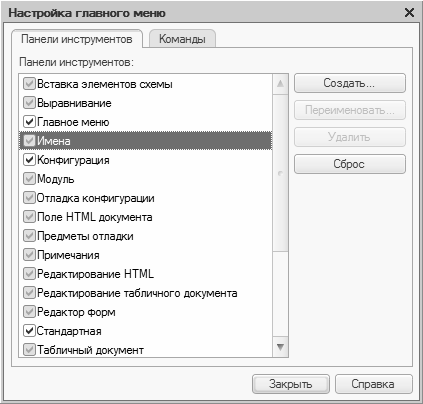
Рис. 7.4. Настройка интерфейса Конфигуратора
Окно настройки пользовательского интерфейса состоит из двух вкладок: Панели инструментов и Команды. Рассмотрим порядок работы на каждой из них.
Вкладка Панели инструментов (содержимое данной вкладки показано на рис. 7.4) предназначена для управления отображением инструментальных панелей. Чтобы включить отображение требуемой панели, необходимо установить соответствующий флажок.
Обратите внимание, что на рис. 7.4 некоторые флажки показаны черным цветом, а некоторые – затенены серым. Черными флажками помечаются инструментальные панели, использование которых возможно в текущем режиме работы, а серыми – те панели, которые станут доступными при переходе в соответствующие режимы работы. Например, мы видим, что на рис. 7.4 панель Конфигурация обозначена черным флажком, а панель Модуль – серым. Это означает, что инструментальная панель Конфигурация будет отображаться в составе пользовательского интерфейса постоянно, а панель Модуль – только в режиме работы с модулями.
Изначально на вкладке Панели инструментов представлен перечень системных инструментальных панелей, заложенных в конфигурации. Эти панели нельзя переименовывать либо удалять. Однако вы можете самостоятельно создать любое необходимое количество пользовательских инструментальных панелей.
Для создания пользовательской панели инструментов следует нажать кнопку Создать – в результате на экране откроется окно, изображенное на рис. 7.5.

Рис. 7.5. Создание инструментальной панели
В данном окне в поле Имя командной панели следует с клавиатуры ввести произвольное имя создаваемой панели инструментов и нажать кнопку ОК – в результате новая панель будет добавлена в список на вкладке Панели инструментов. При необходимости пользовательскую инструментальную панель можно переименовать – для перехода в соответствующий режим следует выделить ее в списке курсором и нажать кнопку Переименовать. Чтобы удалить из списка пользовательскую панель инструментов, нужно установить на нее курсор и нажать кнопку Удалить.
ПРИМЕЧАНИЕ
При удалении пользовательской инструментальной панели следует учитывать, что программа не выдает дополнительный запрос на подтверждение операции удаления, а сразу удаляет ее из списка.
Вкладка Команды предназначена для добавления в состав той или иной инструментальной панели новых команд. Содержимое вкладки показано на рис. 7.6.
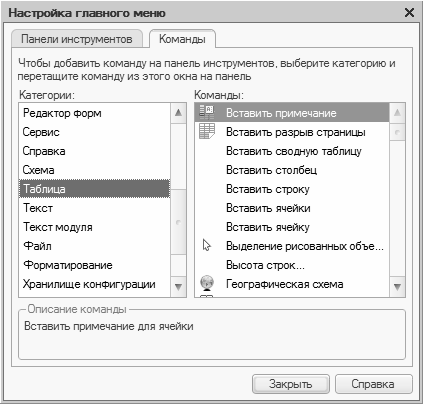
Рис. 7.6. Вкладка Команды
Все команды, имеющиеся в системе, в зависимости от своего функционального назначения объединены в тематические категории. Перечень этих категорий представлен в левой части вкладки Команды в поле Категории. В правой части этой вкладки в поле Команды отображается перечень команд, входящих в текущую категорию. Кроме этого, в поле Категории есть категория Все команды – она включает в себя все команды, имеющиеся в конфигурации.
Чтобы добавить требуемую команду (а точнее – соответствующую ей кнопку) на панель инструментов, следует выбрать ее в поле Команды и просто перетащить мышью в нужное место. Для удаления кнопки из панели инструментов нужно щелкнуть на ней правой кнопкой мыши и выполнить команду контекстного меню Удалить (эта операция возможна только при открытом данном окне независимо от выбранной вкладки).
- Общие сведения о Конфигураторе
- Самостоятельное подключение конфигурации «Управление торговлей»
- Настройка интерфейса Конфигуратора
- Настройка параметров Конфигуратора
- Поиск и замена данных в Конфигураторе
- Основные действия, которые можно выполнять с конфигурацией
- Хранилище для групповой разработки конфигурации
- Общие правила работы в окне объектов конфигурации
- Краткая характеристика объектов конфигурации
- Разработка и проектирование объектов конфигурации на примере подсистем
- Редактор командного интерфейса
- Самостоятельное создание интерфейса для работы в режиме обычного приложения
- 7.1. Установка сетевой платы. Настройка параметров сети
- Настройка учетных записей пользователей
- Настройка доступа пользователей к рабочей книге
- Не допускайте того, чтобы поток пользовательского интерфейса блокировался на длительное время
- Настройка верхней области навигации
- Настройка левой панели навигации
- Настройка оповещений
- 13.3. Настройка почтовых клиентов
- Настройка библиотеки
- Часть III Установка, настройка и оптимизация операционной системы
- Настройка основных параметров BIOS
- Настройка дополнительных параметров BIOS




