Книга: 1С: Управление торговлей 8.2. Настройка, конфигурирование и администрирование
Самостоятельное создание интерфейса для работы в режиме обычного приложения
Самостоятельное создание интерфейса для работы в режиме обычного приложения
Как мы уже отмечали ранее, для каждого пользователя может быть создан индивидуальный интерфейс, содержащий такие элементы управления, которые необходимы ему для выполнения своих функциональных обязанностей.
ВНИМАНИЕ
Программа «1С Управление торговлей 8.2» может функционировать в режиме управляемого приложения (в этом случае задействуются новые возможности технологической платформы 1С 8.2) либо в режиме обычного приложения (в этом случае интерфейс прикладного решения выглядит так же, как и в предыдущих версиях платформы). Пример, который мы рассмотрим на данном уроке, реализуется только в режиме работы обычного приложения. Переключение режимов работы (обычное или управляемое приложение) осуществляется в настройках программы.
Ведение каталога интерфейсов осуществляется на ветви дерева конфигурации Общие ? Интерфейсы. Напомним, что ветвь Общие ? Интерфейсы появляется в дереве конфигурации только в том случае, если в окне настройки параметров (Сервис ? Параметры) на вкладке Общие включен режим Управляемое приложение и обычное приложение. То же самое касается и конструктора меню, который используется при создании интерфейсов.
Итак, сформируем вначале состав главного меню нашего интерфейса. Для этого на ветви Интерфейсы дерева конфигурации в контекстном меню либо в меню Действия выполним команду Добавить и в открывшемся окне Конструктор меню выберем пункты: в левой панели – Справочники и Отчеты, в правой – для пунктов левой панели отметим соответственно предварительно созданные справочники и отчеты. После этого нажмем кнопку Построить – и в открывшемся окне редактирования свойств интерфейса в соответствующих полях присвоим ему Имя – БухгалтерскийУчет и Синоним имени – Бухгалтерский учет, а также установим флажок Переключаемый. После выполнения указанных действий закроем палитру свойств интерфейса – в результате на экране откроется окно редактора пользовательских интерфейсов, которое в данном случае будет иметь вид, изображенный на рис. 7.33.
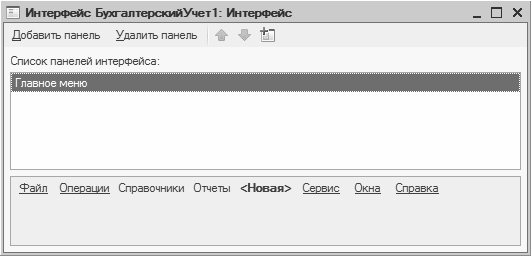
Рис. 7.33. Самостоятельное создание интерфейса
В данном окне мы видим состав главного меню формируемого интерфейса. Кроме системных пунктов Файл, Операции, Сервис, Окна и Справка, создаваемых системой автоматически при формировании нового интерфейса, в него входят меню Справочники и Отчеты, построенные нами с использованием конструктора меню.
Теперь добавим в состав главного меню еще один пункт – Бухгалтерия. Для этого в окне редактирования свойств, открываемом с помощью параметра <Новая>, определим значения следующих параметров: в поле ТипКнопки из раскрывающегося списка выберем значение Подменю, в поле Подменю – значение Произвольное подменю, полям Текст, Подсказка и Пояснение установим одинаковое значение – Бухгалтерия, в поле Отображение установим стиль отображения подменю – Авто. В результате выполненных действий сформированное меню Бухгалтерия отобразится в окне редактора пользовательских интерфейсов в составе главного меню.
Теперь включим в состав меню Бухгалтерия необходимые команды. Для этого щелкнем левой кнопкой мыши на формируемом меню и с помощью появившегося параметра <Новая> откроем окно редактирования свойств элемента панели. В данном окне создадим команду План счетов, с помощью которой в режиме работы 1С: Предприятие будет открываться окно плана счетов бухгалтерского учета; для этого необходимо определить значения следующих параметров:
? ТипКнопки – в данном поле выберем значение Действие.
? Действие – значение данного поля выберем следующим образом: в окне Выбор действия, открываемом по расположенной в конце данного поля кнопке выбора, откроем вкладку Конфигурация и в левой панели в дереве объектов конфигурации выберем пункт Планы счетов ? Основной (план счетов под таким названием должен быть предварительно сформирован в дереве объектов конфигурации): в правой панели данной вкладки – действие Открыть план счетов План счетов Основной, после чего нажать кнопку ОК. В результате значение поля Действие будет выглядеть следующим образом: План счетов. Основной: Открыть план счетов.
? Текст – в этом поле введем с клавиатуры значение План счетов.
? Отображение – из раскрывающегося списка выберем значение Авто.
В результате выполненных действий окно редактора пользовательских интерфейсов примет вид, изображенный на рис. 7.34 (на данном рисунке открыто меню Бухгалтерия).
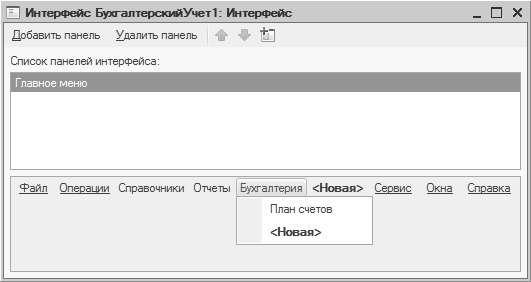
Рис. 7.34. Добавление команды в меню Бухгалтерия
По сравнению с рис. 7.33 в формируемом главном меню добавился пункт Бухгалтерия с командой План счетов.
Теперь в состав меню Бухгалтерия включим команду Статьи доходов. Для этого в окне редактирования свойств элемента панели (открываемом с помощью параметра <Новая>) определим значения следующих параметров:
? ТипКнопки – в данном поле из раскрывающегося списка выберем значение Действие.
? Действие – значение данного поля выбирается таким же образом, как и для команды План счетов (описание формирования которой приведено выше), с той разницей, что в окне Выбор действия следует в дереве объектов конфигурации выбрать пункт Планы видов характеристик – Статьи доходов и соответствующее ему действие – Открыть план видов характеристик Статьи доходов. В результате значение данного поля будет выглядеть следующим образом: План видов характеристик. Статьи доходов: Открыть план видов характеристик.
? Текст и Подсказка – в данных полях введем с клавиатуры одинаковое значение: Статьи доходов.
? Пояснение – здесь введем краткий комментарий, который в режиме работы 1С: Предприятие будет отображаться в строке состояния: Открыть план видов характеристик Статьи доходов.
? Отображение – из раскрывающегося списка выберем значение Авто.
Подобным образом введем в состав меню Бухгалтерия команду Статьи расходов. Результат выполненных действий показан на рис. 7.35.
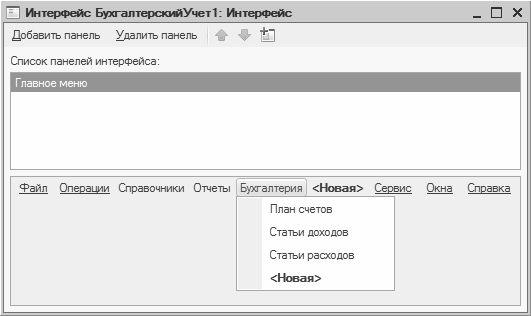
Рис. 7.35. Меню Бухгалтерия
Как видно на рисунке, в результате выполненных действий в главном меню интерфейса появилось меню Бухгалтерия, содержащее три команды: План счетов, Статьи доходов и Статьи расходов.
На этом формирование главного меню нашего интерфейса можно считать завершенным. Однако для удобства работы нам следует еще создать панель инструментов, – в ее состав мы включим кнопки, с помощью которых будут вызываться наиболее часто используемые режимы программы.
В командной панели окна редактора пользовательского интерфейса нажмем кнопку Добавить панель и в открывшемся окне редактирования свойств панели заполним следующие поля:
? Заголовок – с клавиатуры введем название панели: Бухгалтерский учет.
? Тип – из раскрывающегося списка выберем значение Панель инструментов. В данном случае это единственно возможное значение этого поля; при попытке выбрать значение Меню, которое также находится в раскрывающемся списке, программа не позволит это сделать и выдаст сообщение о том, что в составе интерфейса может находиться только одно меню.
? Расположение – значение этого поля определяет местоположение панели управления в составе интерфейса. Из раскрывающегося списка выберем значение Сверху.
Флажок С новой строки должен быть снят, а флажок Показывать – установлен. Настройки должны выглядеть так, как показано на рис. 7.36.
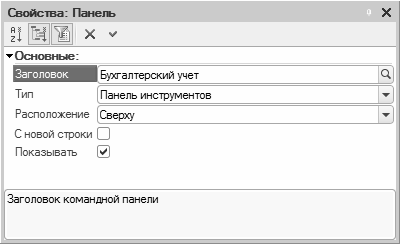
Рис. 7.36. Настройка инструментальной панели
После выполнения указанных действий закрываем окно редактирования свойств панели – в результате созданная панель отобразится в списке панелей в окне редактора пользовательского интерфейса (на рис. 7.37 созданная панель Бухгалтерский учет выделена курсором).
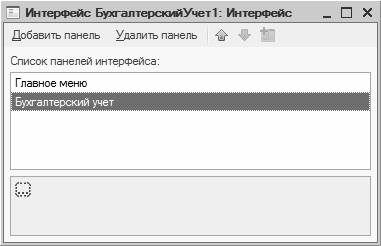
Рис. 7.37. Созданная панель Бухгалтерский учет
В состав нашей панели инструментов включим кнопки: План счетов и Валюты (первая кнопка будет использоваться для вызова Плана счетов, вторая – для вызова справочника валют). Для создания новой кнопки следует в нижней части окна редактора пользовательского интерфейса на значке без названия (он находится слева, см. рис. 7.37) щелкнуть правой кнопкой мыши и выполнить команду контекстного меню Добавить – в результате появится кнопка Действие1. Теперь нужно щелкнуть на ней правой кнопкой мыши и в открывшемся контекстном меню выбрать команду Свойства. В открывшейся палитре свойств элемента панели определим значения следующих параметров:
? ТипКнопки – в данном поле из раскрывающегося списка выберем значение Действие.
? Действие – в окне Выбор действия, открываемом по кнопке выбора, в дереве объектов конфигурации выберем объект Планы счетов – Основной, и соответствующее ему действие – Открыть план счетов Основной (предварительно объект конфигурации Основной должен быть сформирован в дереве объектов конфигурации на ветви Планы счетов). В результате значение поля Действие будет выглядеть следующим образом: ПланСчетов. Основной: Открыть план счетов.
? Текст – с клавиатуры введем текст кнопки, который будет отображаться в интерфейсе: План счетов.
? Отображение – из раскрывающегося списка выберем значение Авто.
После выполнения всех перечисленных настроек палитра свойств кнопки План счетов должна выглядеть так, как показано на рис. 7.38.
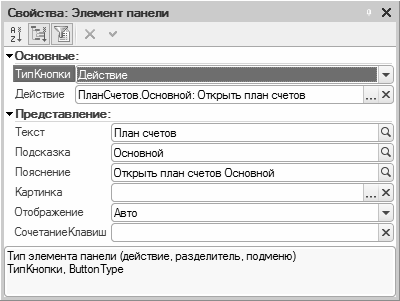
Рис. 7.38. Палитра свойств кнопки План счетов
Результат выполненных действий приведен на рис. 7.39 – в составе панели инструментов Бухгалтерский учет появился элемент панели – кнопка План счетов, с помощью которой в режиме 1С: Предприятие будет осуществляться вызов плана счетов.
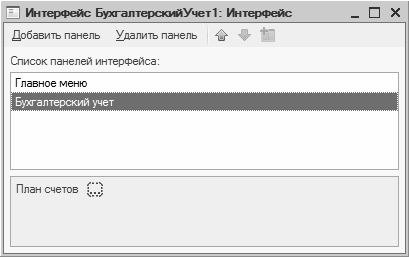
Рис. 7.39. Кнопка План счетов
Аналогичным образом добавим в состав инструментальной панели кнопку Валюты. Для нее в палитре свойств определим следующие значения:
? Поле ТипКнопки – значение Действие;
? Поле Действие – значение Справочник. Валюты: Открыть справочник (предварительно объект конфигурации Валюты должен быть сформирован на ветви дерева конфигурации Справочники).
? Поле Форма – значение Основная;
? Поле Текст – значение Валюты;
? Поле Отображение – значение Авто.
После того, как мы сформировали перечисленные элементы панели, рекомендуется вставить разделители между ними с целью улучшения эргономических свойств панели. Для этого следует выбрать в контекстном меню команду Вставить разделитель; но поскольку разделитель является элементом панели, то для его вставки можно также выполнить команду контекстного меню Добавить, и в поле Тип окна палитры свойств элемента панели выбрать значение Разделитель.
В результате всех вышеперечисленных действий панель инструментов примет следующий вид (рис. 7.40).
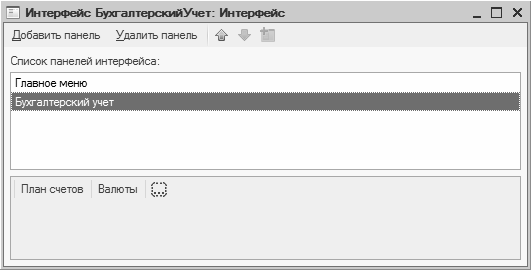
Рис. 7.40. Панель Бухгалтерский учет
На рисунке видно, что все сформированные нами кнопки панели отделены друг от друга символом разделителя.
- Общие сведения о Конфигураторе
- Самостоятельное подключение конфигурации «Управление торговлей»
- Настройка интерфейса Конфигуратора
- Настройка параметров Конфигуратора
- Поиск и замена данных в Конфигураторе
- Основные действия, которые можно выполнять с конфигурацией
- Хранилище для групповой разработки конфигурации
- Общие правила работы в окне объектов конфигурации
- Краткая характеристика объектов конфигурации
- Разработка и проектирование объектов конфигурации на примере подсистем
- Редактор командного интерфейса
- Самостоятельное создание интерфейса для работы в режиме обычного приложения
- Создание интерфейса
- Резервное копирование при работе InterBase в режиме 24x7
- Типы данных для работы с датой и временем
- Создание файлов с блокировкой
- Создание свободно позиционируемых элементов
- Новые функции API для работы с Blob и массивами
- 12. Лекция: Создание приложений с графическим интерфейсом пользователя.
- 10 Алгоритм работы с возражениями
- Создание объектов Collection
- 7.4.2.4. Создание своего первого LiveCD
- 4.2. Создание трехмерной модели и построение горизонтальной проекции детали
- 7.4.2. Создание собственного LiveCD




