Книга: 1С: Управление торговлей 8.2. Настройка, конфигурирование и администрирование
Хранилище для групповой разработки конфигурации
Хранилище для групповой разработки конфигурации
С помощью команд, входящих в состав подменю Конфигурация ? Хранилище конфигурации, организуется порядок работы пользователей с хранилищем конфигурации. Необходимость создания хранилища обусловлена тем, что в системе реализована возможность групповой разработки конфигурации. Под групповой разработкой конфигурации подразумевается одновременная работа группы пользователей по редактированию конфигурации, при этом модификация того или иного объекта конфигурации доступна лишь тому пользователю (разработчику), который первым начал модифицировать объект в текущем сеансе работы (иначе говоря – «захватил» объект конфигурации). Установлено, что одновременно любой объект конфигурации может быть захвачен только одним пользователем; в то же время любой пользователь может захватить неограниченное число свободных объектов конфигурации.
Если хранилище конфигурации закрыто, то при активизации команды Хранилище конфигурации ? Хранилище на экране отображается диалоговое окно Соединение с хранилищем конфигурации, в котором в соответствующих полях указывается путь к хранилищу, имя пользователя и, при необходимости – пароль для входа в хранилище. После нажатия в данном окне кнопки ОК на экран выводится окно Хранилище конфигурации, изображенное на рис. 7.14 (это же окно открывается сразу после выполнении команды Хранилище в том случае, если хранилище предварительно было открыто).
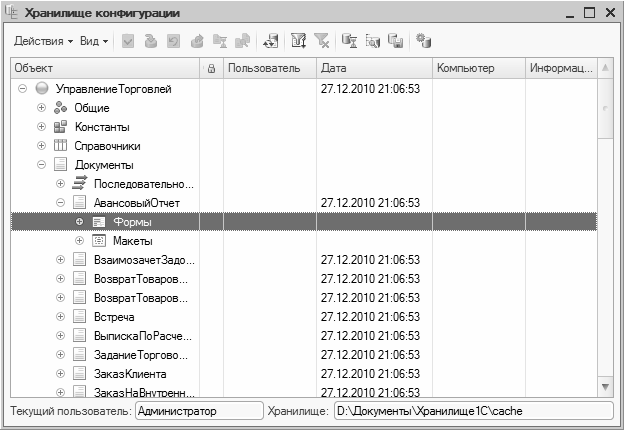
Рис. 7.14. Работа с хранилищем конфигурации
В колонке Объект содержится перечень объектов конфигурации данного хранилища. В зависимости от выбранного режима отображения (для этого предназначена кнопка Вид на командной панели), данный перечень может быть представлен как в виде иерархического, так и в виде линейного списка.
В колонке, следующей за перечнем объектов конфигурации, с помощью соответствующих символов может обозначаться состояние объекта (например, если объект «захвачен»).
В колонках Пользователь и Компьютер отображается соответственно имя пользователя, захватившего объект, и имя его компьютера, а в колонке Информационная база – имя каталога информационной базы.
С помощью кнопки Действия открывается меню, команды которого позволяют выполнить ряд действий в хранилище конфигурации; эти команды дублируются соответствующими кнопками командной панели. Остановимся на них подробнее.
ПРИМЕЧАНИЕ
Команды Захватить в хранилище, Поместить в хранилище, Отменить захват в хранилище и Получить из хранилища доступны только доступны только при наличии действующего подключения к хранилищу, которое создается с помощью команды главного меню Конфигурация ? Хранилище конфигурации ? Подключиться к хранилищу.
С помощью команды Захватить в хранилище пользователь может забрать выбранные объекты конфигурации (возможности системы предусматривают множественный выбор) в монопольное пользование с целью их дальнейшего редактирования. Другим пользователям данные объекты становятся доступными только для просмотра. При активизации команды на экране отображается окно Захват объектов в хранилище конфигурации, в котором помимо перечня захватываемых объектов имеются следующие флажки: Выполнять рекурсивно – флажок устанавливается тогда, когда вместе с захваченным объектом требуется захватить и его подчиненные объекты, и флажок Разрешать получать захваченные – он устанавливается тогда, когда нужно получить данные уже захваченных объектов. Завершается процесс захвата объектов в хранилище конфигурации нажатием кнопки ОК.
При необходимости поместить отредактированные объекты конфигурации в хранилище (например, чтобы другие пользователи получили возможность обновить эти объекты в своих конфигурациях) следует воспользоваться командой Поместить в хранилище. При ее выполнении на экране отображается окно Помещение объектов в хранилище конфигурации. В данном окне, помимо перечня объектов конфигурации, имеется поле Комментарий, в котором с клавиатуры можно при необходимости ввести произвольный комментарий, и флажки Выполнять рекурсивно (его описание приведено выше), и Оставить захваченными – данный флажок устанавливается в том случае, если требуется чтобы помещенные в хранилище объекты оставались захваченными. В этом случае другим пользователям они будут доступны только для чтения. Нажатием кнопки ОК завершается процесс помещения объектов конфигурации в хранилище.
Если требуется «отпустить» захваченные объекты конфигурации (например, чтобы предоставить право их редактирования другому пользователю), нужно воспользоваться командой Отменить захват в хранилище. При ее активизации на экран выводится окно Отмена захвата объектов в хранилище конфигурации, в котором содержится поле с перечнем захваченных объектов конфигурации и флажок Выполнять рекурсивно (его описание см. выше).
Команда Получить из хранилища предназначена для получения отредактированных другими пользователями объектов конфигурации из хранилища, иначе говоря – для обновления объектов конфигурации. Окно Получение объектов из хранилища конфигурации, открываемое при выполнении данной команды, состоит из поля с перечнем объектов и флажков Выполнять рекурсивно и Разрешать получать захваченные, смысл которых нам уже понятен.
Чтобы просмотреть историю объекта конфигурации, выделите его в списке щелчком мыши и выполните команду Действия ? История объекта. В результате на экране откроется диалоговое окно Отбор истории объекта (рис. 7.15), в котором настраиваются параметры отбора истории выбранного объекта конфигурации.

Рис. 7.15. Отбор данных для просмотра истории объекта конфигурации
Установка флажка Включать подчиненные объекты позволяет включить в отчет информацию о подчиненных объектах выбранного объекта конфигурации (при наличии таковых). В полях Период с по определяется период времени, данные которого должны попасть в отчет. С помощью флажков Выводить метки и Выводить только метки указывается соответственно необходимость вывода версий, помеченных метками, или только тех версий, которые помечены метками. Следует отметить, что флажок Выводить только метки доступен лишь при установленном флажке Выводить метки.
После нажатия в окне Отбор истории объекта кнопки ОК на экране отображается окно История объектов хранилища, в котором отображается история выбранного объекта конфигурации. С помощью команд, содержащихся в меню Действия, можно просмотреть и изменить информацию о версии хранилища, просмотреть версию объекта, произвести сравнение с объектом конфигурации, перейти в историю хранилища и в историю хранилища по объекту, обновить текущий список.
При необходимости сравнить выделенный в окне Хранилище конфигурации объект с объектом редактируемой конфигурации следует воспользоваться командой Действия ? Сравнить с объектом конфигурации.
Применение команды Обновить статусы позволяет при необходимости осуществить обновление статусов; при этом перечитывается вся информация об объектах, которые находятся в хранилище конфигурации.
С помощью команды Отбор производится установка фильтра на отображаемые в окне Хранилище конфигурации данные. При ее выполнении на экране отображается окно Отбор объектов хранилища, в котором выбирается требуемый режим отображения: Все объекты, Все захваченные или Захваченные пользователем. При выборе последнего значения становится доступным для редактирования поле, в котором из раскрывающегося списка выбирается имя пользователя. Для применения фильтра следует нажать кнопку ОК. Для снятия установленного фильтра предназначена команда Действия ? Отключить отбор, при активизации которой заданные фильтром условия отображения аннулируются.
При выполнении команды История хранилища на экран выводится окно, предназначенное для просмотра истории хранилища конфигурации (рис. 7.16).
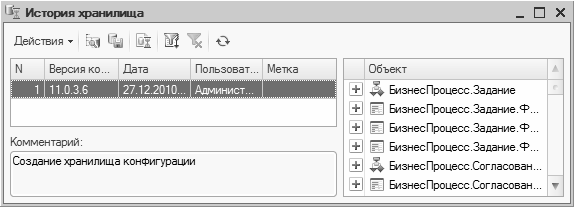
Рис. 7.16. Просмотр истории хранилища
В левой части данного окна содержится хронологический перечень версий конфигурации. Для каждой версии в соответствующих полях указывается: номер версии конфигурации в хранилище, наименование версии, дата создания версии, имя пользователя, создавшего версию, и метка к версии. В нижней части окна отображается комментарий для той версии, на которой установлен курсор в верхней части.
Для каждой версии конфигурации нажатием правой кнопки мыши открывается контекстное меню, команды которого позволяют выполнить следующие действия:
? открыть либо изменить информацию о версии конфигурации хранилища;
? открыть конфигурацию текущей версии хранилища;
? загрузить конфигурацию из хранилища;
? сравнить либо объединить конфигурацию хранилища с редактируемой конфигурацией;
? сравнить конфигурацию хранилища с конфигурацией из файла (путь к файлу указывается в диалоговом окне, открываемом при активизации данной команды);
? сохранить конфигурацию хранилища в файл;
? выполнить откат до требуемой версии;
? удалить ненужные версии;
? установить и снять фильтр на отображаемые данные;
? обновить текущий список.
В правой части окна История хранилища в колонке Объект отображается перечень объектов конфигурации для текущей версии.
С помощью команды Администрирование хранилища на экран выводится диалоговое окно (рис. 7.17), в котором осуществляется выполнение ряда операций по администрированию хранилища конфигурации.
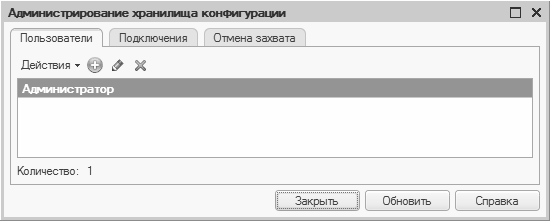
Рис. 7.17. Администрирование хранилища
На вкладке Пользователи осуществляется управление списком пользователей. Имена пользователей, работающих в данный момент с хранилищем (активные пользователи), отображаются в списке жирным шрифтом. При нажатии на кнопку Действия открывается меню, команды которого позволяют добавлять, удалять или редактировать элементы списка.
Кнопки командной панели, расположенные сразу за кнопкой Действия, дублируют команды данного меню. При создании нового элемента списка либо редактировании текущего на экране отображается окно Параметры пользователя хранилища конфигурации, в котором на вкладке Основные в соответствующих полях с клавиатуры вводятся имя и пароль пользователя, а на вкладке Права с помощью соответствующих флажков можно предоставить пользователю права ведения административных действий, изменения состава версий и захвата объектов (по умолчанию установлен флажок Захват объектов).
На вкладке Подключения отображается список пользователей, подключенных в данный момент к хранилищу. Имена активных пользователей выделены жирным шрифтом. С помощью кнопки Отключить производится отключение от хранилища любого из неактивных пользователей.
На вкладке Отмена захвата можно отменить захват объектов для выбранного неактивного пользователя. Для этого следует в поле Пользователь выбрать из раскрывающегося списка имя пользователя, по которому будет производиться отмена захвата, затем в поле Захваченные объекты из списка захваченных данным пользователем объектов выбрать необходимые объекты и нажать на кнопку Отменить захват.
С помощью команды Конфигурация ? Хранилище конфигурации ? Создать хранилище осуществляется создание нового хранилища. При активизации данной команды на экране отображается окно Создание хранилища конфигурации, в котором следует указать путь на каталог хранилища и, после нажатия кнопки Далее, ввести с клавиатуры имя администратора хранилища и пароль, после чего нажать кнопку ОК.
- Общие сведения о Конфигураторе
- Самостоятельное подключение конфигурации «Управление торговлей»
- Настройка интерфейса Конфигуратора
- Настройка параметров Конфигуратора
- Поиск и замена данных в Конфигураторе
- Основные действия, которые можно выполнять с конфигурацией
- Хранилище для групповой разработки конфигурации
- Общие правила работы в окне объектов конфигурации
- Краткая характеристика объектов конфигурации
- Разработка и проектирование объектов конфигурации на примере подсистем
- Редактор командного интерфейса
- Самостоятельное создание интерфейса для работы в режиме обычного приложения
- Хранение конфигурации в системном реестре
- 1.8. СТАДИИ И ЭТАПЫ РАЗРАБОТКИ ПРОГРАММ
- 3. Участники разработки экспертных систем
- Глава 7 Управление хранилищем данных
- 7.8 Управление иерархическим хранилищем
- Часть III. Шаблоны разработки через тестирование
- 1.1. Схема и основные этапы разработки новой продукции
- Листинг 3.4. Информация о конфигурации и состоянии сети
- 5.5. ПРИМЕР РАЗРАБОТКИ ОПИСАНИЯ ПРОЦЕССА "КИПЯЧЕНИЕ ВОДЫ В ЧАЙНИКЕ"
- 5.3.2. Основные параметры конфигурации сервера SSH
- Листинг 5.1. Файл конфигурации sshd
- Листинг 5.3. Файл конфигурации




