Книга: 1С: Управление торговлей 8.2. Настройка, конфигурирование и администрирование
Разработка и проектирование объектов конфигурации на примере подсистем
Разработка и проектирование объектов конфигурации на примере подсистем
Отличительной чертой версии 8.2 по сравнению с предыдущими версиями программы является то, что сейчас структура подсистем, сформированная в «Конфигураторе», непосредственно влияет на интерфейс и инструментарий прикладного решения. Первому уровню подсистемы соответствует раздел в прикладном решении, нижеследующим ее уровням соответствуют названия групп команд на панели навигации, и применительно, например, к подсистеме «Финансы» это выглядит так, показано на рис. 7.22.
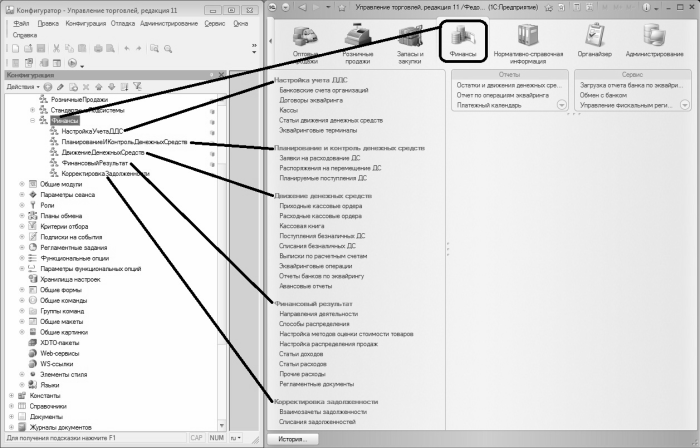
Рис. 7.22. Взаимосвязь подсистемы с интерфейсом прикладного решения (слева – «Конфигуратор», справа – прикладное решение)
Что касается остальных элементов раздела «Финансы», доступных в режиме «1С Предприятие», то они соответствуют объектам конфигурации, входящим в состав подсистемы «Финансы» и подчиненных ей подсистем. На рис. 7.23 показано соответствие объектов подсистемы Финансы ? Финансовый результат в «Конфигураторе» элементам интерфейса в режиме 1С: Предприятие.
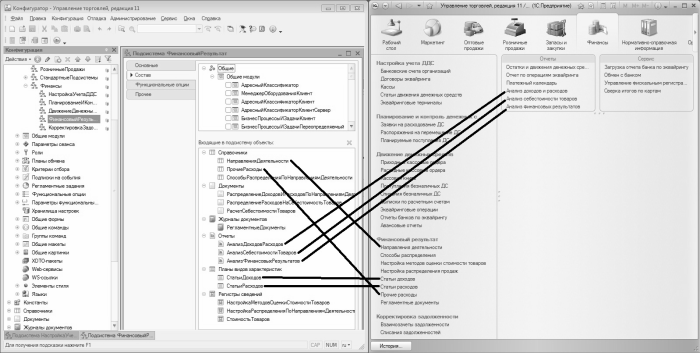
Рис. 7.23. Пример взаимосвязи объектов конфигурации подсистемы Финансы ? Финансовый результат с элементами интерфейса в разделе «Финансы» (слева – «Конфигуратор», справа – прикладное решение)
Отметим, что на данном рисунке для примера линиями обозначено лишь несколько взаимосвязей, но остальные взаимосвязи также легко прослеживаются.
Далее мы на примере подсистемы «Финансы» рассмотрим, каким образом в Конфигураторе можно самостоятельно создавать и редактировать подсистемы.
Подсистема «Финансы» является одним из ключевых разделов (элементов) программы «1С Управление торговлей 8.2». Как и другие подсистемы, она поставляется клиенту в стандартном виде в составе конфигурации, но на этапе внедрения и проведения пуско-наладочных работ осуществляется ее настройка и адаптация к специфике и потребностям конкретного предприятия.
Функциональные возможности подсистемы «Финансы» ориентированы на выполнение перечисленных ниже задач.
? Учет наличных и безналичных денежных средств предприятия.
? Учет расчетов с подотчетными лицами.
? Ввод, редактирование и хранение исходных данных (статьи движения денежных средств, кассы предприятия, и др.), необходимых для учета финансовых ресурсов предприятия.
? Планирование поступлений и расходов денежных средств предприятия.
? Построение платежного календаря.
? Контроль расходования денежных средств.
? Учет эквайринговых операций.
? Формирование и вывод на печать первичных учетных документов, подтверждающих движение денежных средств предприятия.
? Ведение кассовой книги.
? Формирование выписок по банковским счетам.
? Настройка учета доходов и расходов для автоматического определения финансового результата деятельности предприятия.
? Расчет себестоимости товаров и получение финансового результата деятельности предприятия.
? Корректировка задолженности контрагентов путем списания задолженности и проведения взаимозачетов.
? Настройка, формирование и вывод на печать разнообразной отчетности о финансах предприятия.
? Анализ доходов и расходов предприятия, полученных финансовых результатов, себестоимости товаров.
Помимо перечисленных, с помощью подсистемы «Финансы» можно решать и другие задачи, наличие которых обусловлено спецификой конкретного предприятия.
По умолчанию данная подсистема включает в себя пять подчиненных подсистем (рис. 7.24).
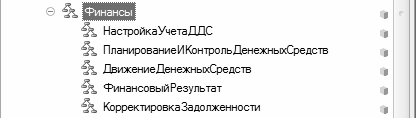
Рис. 7.24. Структура подсистемы «Финансы»
Вы можете отредактировать параметры подсистемы «Финансы», а также любой подсистемы второго уровня. Также вы можете добавлять в конфигурацию подсистемы второго, третьего и т. д. уровней.
Чтобы добавить в подсистему «Финансы» подчиненную подсистему, используйте команду контекстного меню Добавить ? Подчиненная подсистема, или команду Добавить ? Подсистема, если контекстное меню вызвано на одном из подчиненных уровней. После этого в иерархии появится новая позиция, которой по умолчанию будет присвоено имя Подсистема1, а на экране отобразится окно, изображенное на рис. 7.25.
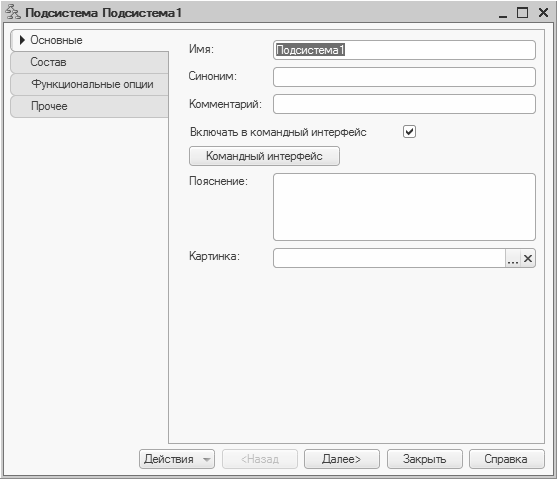
Рис. 7.25. Добавление подсистемы
В данном окне в поле Имя следует с клавиатуры ввести произвольное имя создаваемой подсистемы, а в поле Синоним – синоним имени. Разница между этими параметрами заключается в том, что значение поля Имя должно быть сформировано без пробелов, а в поле Синоним пробелы разрешены.
ПРИМЕЧАНИЕ
Значение поля Синоним формируется автоматически после заполнения поля Имя и щелчка мышью в поле Синоним. При необходимости вы можете отредактировать его с клавиатуры.
В дереве конфигурации подсистема будет отображаться под именем, а в панели разделов (для подсистем первого уровня) и в панели навигации (для подсистем второго и нижеследующих уровней) прикладного решения – под синонимом имени.
Предположим, что нам нужно сформировать подсистему Финансы ? Валютные средства. Введем соответствующие значения в поля Имя и Синоним, и нажмем кнопку Закрыть – результат показан на рис. 7.26.
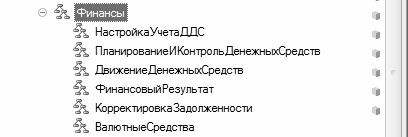
Рис. 7.26. Добавление подсистемы второго уровня
Собственно, на этом добавление подсистемы завершается – все остальные действия можно считать редактированием существующей подсистемы. Далее мы рассмотрим, как это делается.
СОВЕТ
Вы можете также добавлять новые подсистемы путем копирования имеющихся. Для этого выделите щелчком мыши подсистему-источник и выполните команду контекстного меню Скопировать или нажмите клавишу F9. В результате будет создана новая подсистема, все параметры которой будут соответствовать подсистеме-источнику (отличаться будет лишь имя – к нему будет добавлен порядковый номер). Данную возможность удобно использовать, когда у создаваемой подсистемы большинство параметров аналогичны какой-то из уже имеющихся подсистем (вам останется лишь внести необходимые корректировки). Отметим, что если подсистема-источник имела вложенные подсистемы – все они будут присутствовать и у скопированной подсистемы.
Для перехода в режим редактирования подсистемы щелкните на ней правой кнопкой мыши и в открывшемся контекстном меню выберите команду Изменить (эта команда вызывается также нажатием клавиши F2). В результате на экране откроется уже знакомое нам окно ввода и редактирования подсистемы (см. рис. 7.27).
В данном окне на вкладке Основные в поле Комментарий можно с клавиатуры ввести дополнительную информацию произвольного характера, относящуюся к данной подсистеме.
Флажок Включать в командный интерфейс предназначен для управления отображением подсистемы в интерфейсе прикладного решения. Если он установлен для подсистемы «Финансы», то в панели разделов прикладного решения будет присутствовать соответствующий раздел. При снятом данном флажке раздел будет отсутствовать. Аналогичным образом данный параметр функционирует для подсистем второго и нижеследующих уровней (напомним, что соответствующие подчиненным подсистемам группы команд находятся в панели навигации).
С помощью кнопки Командный интерфейс осуществляется вызов редактора командного интерфейса подсистемы, с которым мы познакомимся позже.
В поле Пояснение можно с клавиатуры ввести текст всплывающей подсказки, которая отображается при подведении указателя мыши к названию раздела (в панели разделов) или группы команд (в панели навигации) при работе в режиме «1С Предприятие». Если данное поле оставить пустым, то в качестве этого текста будет использоваться значение поля Синоним.
На вкладке Состав (рис. 7.27) определяется перечень объектов конфигурации, входящих в состав подсистемы.
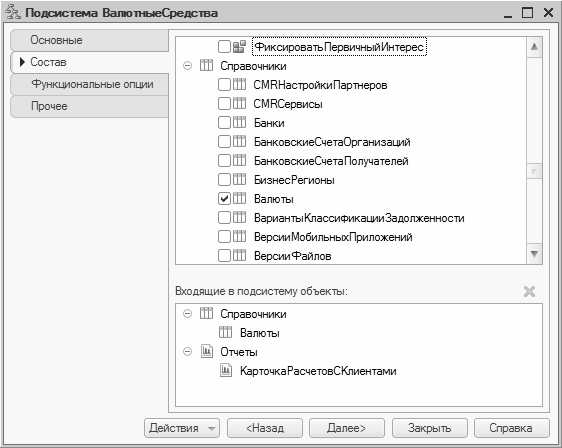
Рис. 7.27. Формирование списка объектов конфигурации, входящих в подсистему
Чтобы включить в подсистему объект конфигурации, найдите его в верхней части вкладки и отметьте его флажком. В нижней части вкладки отображается перечень выбранных объектов конфигурации. Аналогичным образом на вкладке Функциональные опции путем установки соответствующих флажков нужно отметить функциональности программы, в которых будет задействована данная подсистема.
Назначение и функциональные возможности подсистем, добавляемых в конфигурацию в процессе внедрения программы и проведения пусконаладочных работ, могут быть не всегда очевидны для пользователей. Поэтому в «Конфигураторе» реализована возможность ввода и редактирования справочной информации о подсистеме, причем эта информация автоматически интегрируется в справочную систему программы, входящую в комплект поставки.
Чтобы ввести справочные сведения, нажмите на вкладке Прочее кнопку Справочная информация – в результате отобразится окно, которое показано на рис. 7.28.
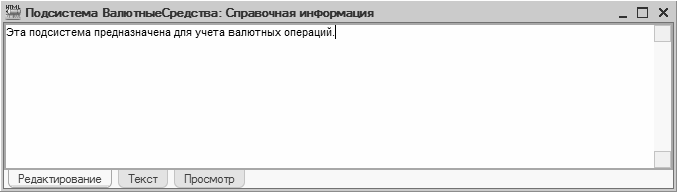
Рис. 7.28. Ввод и редактирование справочной информации
Как видно на рисунке, данное окно состоит из трех вкладок. На вкладке Редактирование осуществляется ввод и редактирование текста справки, на вкладке Текст этот текст отображается в формате HTML-кода, а на вкладке Просмотр можно посмотреть, как будет выглядеть введенный текст при вызове справки в режиме «1С Предприятие».
Если на вкладке Прочее установить флажок Включать в содержание справки, то в структуру оглавления справочной системы будет автоматически добавлен раздел с названием, совпадающим с синонимом подсистемы. Если данный флажок снят, то подраздел добавлен не будет, но найти данный топик можно будет в списке индексов (опять же – по значению поля Синоним).
По сути, мы уже добавили подсистему в конфигурацию (см. рис. 7.26), включили в ее состав объекты конфигурации (см. рис. 7.27) и сопроводили справочной информацией (см. рис. 7.28). Теперь закроем окно ввода и редактирования подсистемы нажатием кнопки Закрыть. Чтобы выполненные изменения отразились в прикладном решении, выполним команду главного меню Конфигурация ? Обновить конфигурацию базы данных или нажмем клавишу F7. Теперь посмотрим результат выполненных действий (рис. 7.29).
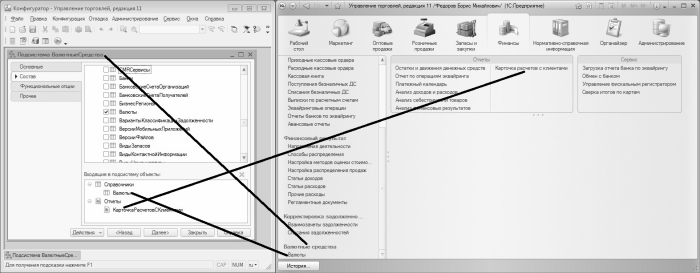
Рис. 7.29. Результат добавления подсистемы (слева – Конфигуратор, справа – прикладное решение)
Как видно на рисунке, в панели навигации появилась группа команд Валютные средства, в состав которой включена одна команда – Валюты, предназначенная для вызова справочника валют. Кроме этого, в панели действий появилась команда Карточка расчетов с клиентами, предназначенная для перехода в режим настройки, формирования и вывода на печать соответствующего отчета.
Теперь в режиме 1С: Предприятие вызовем содержание справки (это можно сделать нажатием комбинации клавиш Shift+F1), откроем ветвь Финансы и увидим, что в ней появился раздел Валютные средства (рис. 7.30).
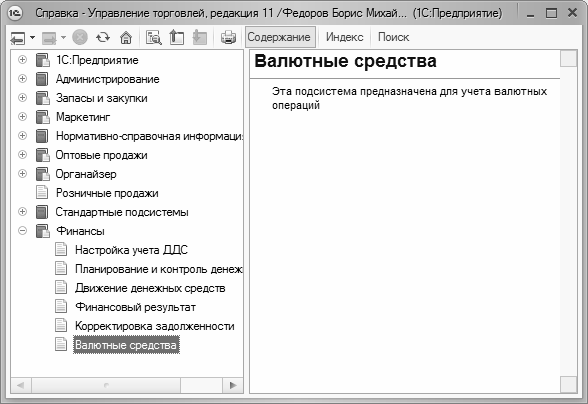
Рис. 7.30. Новый раздел в системе справки
Этот раздел появился здесь потому, что в режиме редактирования подсистемы на вкладке Прочее был установлен флажок Включать в содержимое справки. В правой части окна справочной системы отображается введенный нами ранее текст справки (см. рис. 7.28).
- Общие сведения о Конфигураторе
- Самостоятельное подключение конфигурации «Управление торговлей»
- Настройка интерфейса Конфигуратора
- Настройка параметров Конфигуратора
- Поиск и замена данных в Конфигураторе
- Основные действия, которые можно выполнять с конфигурацией
- Хранилище для групповой разработки конфигурации
- Общие правила работы в окне объектов конфигурации
- Краткая характеристика объектов конфигурации
- Разработка и проектирование объектов конфигурации на примере подсистем
- Редактор командного интерфейса
- Самостоятельное создание интерфейса для работы в режиме обычного приложения
- Иерархия объектов в InterBase
- Что делать, если при установке принтера появляется сообщение Невозможно завершение операции. Подсистема печати недоступн...
- Хранение конфигурации в системном реестре
- Разработка через тестирование и разработка с тестами
- Имена объектов длиной 68 символов
- 2.5. Разработка технического задания на проведение детального анализа рынка при работе над инновационным проектом. Основ...
- Разработка приложений баз данных InterBase на Borland Delphi
- Создание объектов Collection
- Вам очень пригодится «Разработка ценностных предложений», если…
- Глава 5. Разработка и анализ бизнес-планов в системе Project Expert
- 2.2. Практическая разработка фирменного стиля компании 51
- Глава 10 Возможности подсистемы хранения данных в различных версиях Windows NT




