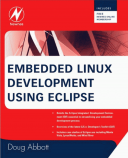Книга: Embedded Linux development using Eclipse
3.5 Configuring Eclipse
Perhaps not surprisingly, Eclipse offers an extensive array of configuration options that let you tailor its appearance and operation to your particular tastes or to company development standards. The Preferences dialog shown in Figure 3.19 is activated with Window?Preferences.
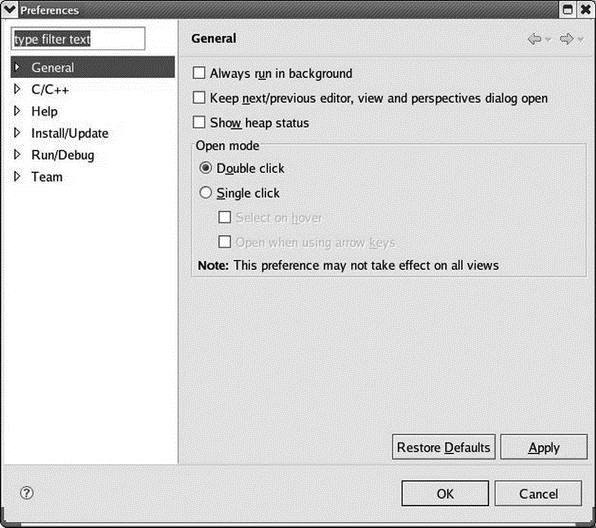
Figure 3.19: Preferences dialog.
As shown here, preferences are arranged into six major categories. At this point, it’s not worth going through an exhaustive explanation of all the preference options. Many of them are somewhat obscure, in any case. There is an extensive section in both the Workbench User Guide and the C/C++ Development User Guide that describes all of the preference options in detail.
Briefly, the six major categories are:
• General. Pretty much what it says. There are options here for managing the appearance of Eclipse, configuring editors and shortcut keys, startup and shutdown operations, and other features.
• C/C++. This category manages a large number of configuration options for CDT, including appearance, editor behavior, environment variables, debug behavior, and more. There are a few options in this category that are worth a closer look in this chapter (see below) and others that we’ll take a closer look at in the next chapter.
• Help. Specifies how help information is displayed and offers a way to include help content from a remote location.
• Install/Update. Manages the Eclipse software update and installation process. Updates can be automatically downloaded and installed.
• Run/Debug. Manages the process of running and debugging code under Eclipse, including things like console appearance, breakpoint behavior, and what happens when a program is launched.
• Team. Offers preferences for using CVS and team synchronization. Note the circle icon with the question mark in the lower left corner. Clicking this icon brings up a context-sensitive help screen to the right of the dialog. This is, in fact, a common feature of virtually every Eclipse dialog and is a useful way to get more detailed information about the dialog options.
At this point it would be useful to browse around the preferences menus to get a better feel for what’s there. Earlier, we saw that by default, Eclipse does not save changed files before building. The option to change that behavior is in General?Workspace. It’s called Save automatically before build.
- 8.1.6 Configuring EclipseUML
- 8.1.1 Installing Omondo EclipseUML
- CHAPTER 5 Eclipse CDT — Digging Deeper
- CHAPTER 8 Eclipse Advanced Features
- CHAPTER 9 Eclipse-Based Development Products
- Chapter 5 Installing and Configuring VirtualCenter 2.0
- 6.1 Adding on to Eclipse
- CHAPTER 1 Introducing Eclipse
- Choosing, Configuring, and Installing the Boot Loader
- Configuring Wireless Networks
- Configuring X
- Installing and Configuring OpenOffice.org