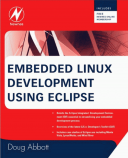Книга: Embedded Linux development using Eclipse
6.1 Adding on to Eclipse
The beauty of Eclipse is that it can be easily extended through the plug-in mechanism. Currently, your Eclipse installation includes the base platform, CDT, the Rich Client Platform (RCP), and a CVS version control system client. For this chapter we’ll install some additional features.
There are a couple of different approaches to adding features to Eclipse. The simplest approach is to download a zip file of one or more plug-ins and just unzip it in your Eclipse directory. Oddly though, plug-ins don’t seem to carry any information about what other plug-ins or features they may depend on. Thus, you may install a plug-in only to find that it doesn’t work because it’s dependent on something else that isn’t installed and isn’t identified.
Eclipse has addressed this issue with the concept of a feature, which bundles together plug-ins that are logically related to perform some useful function. Features are then published to an update site on the Internet from where they can be downloaded by the Eclipse Update Manager. Organizations that create Eclipse plug-ins are encouraged to maintain an update site and publish their plug-ins as features.
Start up Eclipse if it’s not already running and select Help?Software Updates to bring up the menu in Figure 6.1. The Available Software tab is displayed, listing update sites that can be searched for new features. You can add remote update sites in the form of URLs or Local sites, such as a CD. An Archive site is a local site packaged as jar or zip files.
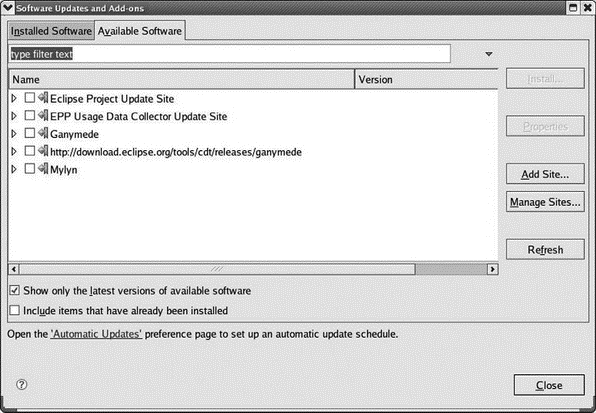
Figure 6.1: Update Manager.
Several sites are already available for searching. Expand the Ganymede entry. The Update Manager goes to the selected site to discover what new features are available and presents a list of feature categories. Scroll down to and expand Remote Access and Device Development (Figure 6.2).
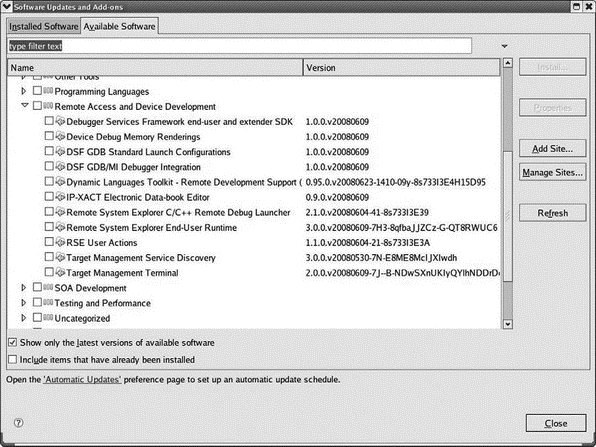
Figure 6.2: Expanded feature category.
Check the box next to Remote Access and Device Development to select all 11 of its features. When you click Install, the Update Manager automatically resolves any dependencies and downloads them as well. You are asked to review and confirm the items to be installed. Next, you’ll be asked to accept the license terms. Click Finish.
Install offers the option of running in the background so that you can continue working in Eclipse while the download is in progress. This is a useful feature, since downloads can take a while. When the installation has completed, Eclipse suggests that you restart the system for the changes to take effect. Some changes can be applied without restarting, but generally it’s a good idea to restart.
You can get additional details on a feature by selecting it and clicking the Properties button. Figure 6.3 is an example of the General Information category for one of the Remote System Explorer features.
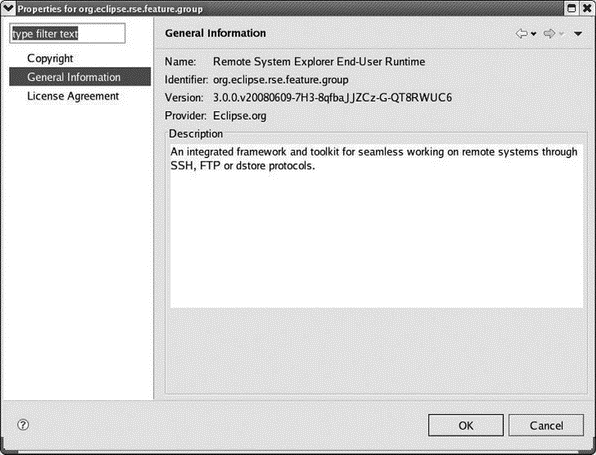
Figure 6.3: Feature information.
- Adding Additional Test Methods
- Adding Print Capability
- Adding a New Catalog Item to an OS Design
- ? Adding Power Management Support
- CHAPTER 1 Introducing Eclipse
- Adding New Users
- Adding Some Error Checking
- 1.17 Adding Binary Numbers
- Adding hard drives
- Adding and removing servers to manage
- Adding address and pointer records
- Adding DNS aliases with CNAME