Книга: Fedora™ Unleashed, 2008 edition
Configuring Wireless Networks
Configuring Wireless Networks
Wireless networking used to be a pig to configure for Linux, requiring a lot of complicated steps to connect to a wireless network. However, Fedora includes a great utility called NetworkManager that makes connecting to and managing wireless networks extremely easy. Thanks to the inclusion of several wireless chipset drivers in the Fedora Linux kernel, it is now very easy to connect to WEP-and WPA-encrypted wireless networks.
Fedora now includes support for Intel wireless chipsets out of the box, so if you have a Centrino notebook, you should have no problem connecting to a wireless network. This also extends to anyone who uses a device based upon the zd1211 chipset, which includes some USB adaptors. However, for Broadcom-based wireless systems, you need to retrieve the bcm43xx-fwcutter program to extract the firmware from the relevant driver file. Head on over to http://tinyurl.com/32tv5r to download drivers for earlier Broadcom chips, or go to http://tinyurl.com/36mbr5 to download firmware for later Broadcom chips. You are interested in the files that begin with WL, so copy them to a folder in your home directory.
NOTE
For the broadcom-wl-4.80.53.0.tar.bz2 file, you will need to double-click it because it is a compressed file. When Archive Manager opens, browse to broadcom-wl-4.80.53.0/kmod/ and copy both wl_apsta.o and wl_apsta.mimo.o to your home directory, either by dragging both files onto your Home icon, or by clicking Extract in the toolbar and browsing to your home directory.
Unfortunately it's trial and error from here in, so you will have to try each file in turn to see if it enables your hardware. For the files wl_apsta.o and wl_apsta-3.130.20.0.o, you need to use the command bcm43xx-fwcutter; for the wl_apsta_mimo.o file, you need to use b43-fwcutter. Either way, the syntax is command file. So, for example, you might enter the following:
$ bcm43xx-fwcutter wl_apsta.o
You then press Enter to extract the firmware. After you have done this, you need to switch to root to move the extracted files to the location that Fedora requires them to be in. You change to root by issuing the command su and entering the root password when requested.
At the root prompt, enter the following command when you have used the bcm43xx-fwcutter command:
# mv *.fw /lib/firmware/
Or, if you used the b43-fwcutter command earlier, enter this command:
# mv b43 /lib/firmware/
At this point, you must restart your system to ensure that Fedora recognizes the new firmware Go to System, Shutdown, and choose Restart.
When your system comes back up, it's best to open a new terminal window (Applications, System Tools, Terminal) and enter the command dmesg | grep bcm or dmesg | grep b43 depending on which tool you used to extract the firmware. You should see something similar to this:
b43-phy0: Broadcom 4306 WLAN found
b43-phy0 debug: Found PHY: Analog 2, Type 2, Revision 2
b43-phy0 debug: Found Radio: Manuf 0x17F, Version 0x2050, Revision 2
b43-phy0 debug: Adding Interface type 2
b43-phy0 debug: Loading firmware version 351.126 (2006-07-29 05:54:02)
b43-phy0 debug: Chip initialized
b43-phy0 debug: 30-bit DMA initialized
b43-phy0 debug: Wireless interface started
This means that Fedora has successfully recognized your Broadcom-based wireless card.
Now all you have to do is start NetworkManager to help you manage your wireless network. To do this, go to System, Administration and choose Services to see the Service Configuration tool shown in Figure 2.8.
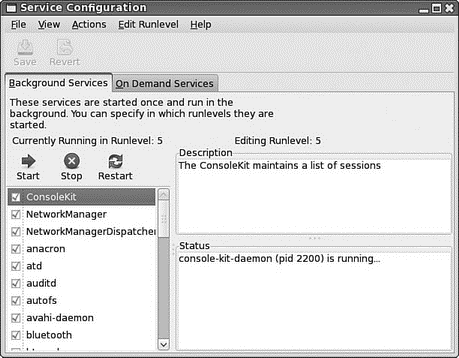
FIGURE 2.8 Control the services that are loaded in Fedora using the Service Configuration tool.
You need to make sure that the check box is marked next to both NetworkManager and NetworkManagerDispatcher; as you check the boxes, click the Start button directly above them to start the services immediately. Finally, click the Save button in the toolbar, and close the Service Configuration tool by going to File, Quit. When you've done this, the NetworkManager icon appears in the notification area of your top panel (see Figure 2.9). This is the applet that handles and monitors network connections.
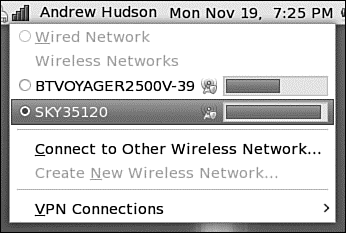
FIGURE 2.9 The NetworkManager notification applet, shown here already connected to a wireless network.
When you are ready, click the NetworkManager icon in the toolbar to connect to a wire less network. If your wireless access point broadcasts its SSID, it should appear in the list under wireless networks (similar to Figure 2.9). Simply click the required network and NetworkManager detects what encryption (if any) is in use and asks you for the passkey. Enter this and NetworkManager starts the wireless connection. The passkey is then stored in the default keyring (essentially a central way of managing security in Fedora); so if you have not yet used the keyring, you are asked to create a password. From now on, when ever you log in to Fedora, you will be asked for the key to unlock the keyring.
If for some reason your wireless network does not appear (you might have your SSID hidden), you have to use the Connect to Other Wireless Network option, which brings up the screen shown in Figure 2.10.
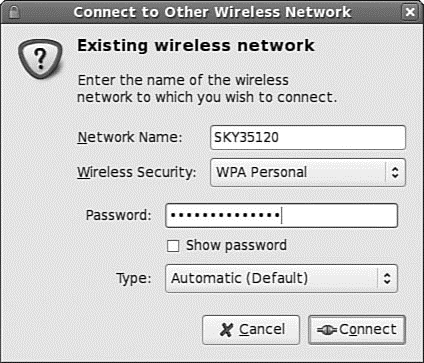
FIGURE 2.10 Use NetworkManager to configure your wireless network connection settings.
NetworkManager can handle WEP and WPA encryption, as well as enterprise variations of WPA. You are advised to use WPA encryption as it is the stronger of the two.
NetworkManager can also connect to Cisco VPN connections. You are able to specify connection settings as appropriate, or if you have access to a predefined configuration (PCF file) you can import it directly into NetworkManager.
- Advanced Wireless Networking
- Wireless
- Configuring MySQL
- Configuring PostgreSQL
- Configuring Clients
- Securing a Wireless Network
- Chapter 5 Installing and Configuring VirtualCenter 2.0
- Choosing, Configuring, and Installing the Boot Loader
- Configuring X
- Installing and Configuring OpenOffice.org
- Configuring and Managing Print Services
- Creating and Configuring Local Printers




