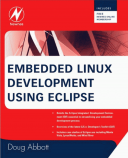Книга: Embedded Linux development using Eclipse
3.3 Perspectives, Editors, and Views
The Workbench window contains one or more Perspectives that are, in turn, collections of Views and Editors. A Perspective defines an initial set of views, and the layout of those views, to accomplish some specific task on a particular set of resources, or files. The workbench is currently displaying the C/C++ perspective typical of Eclipse CDT.
A workbench may have several perspectives open, but only one perspective is visible in a window. To make additional perspectives visible, open additional windows using the Window?New Window command.
The large space in the center of the workbench is the Editor. As you might expect, the editor allows you to open, modify, and save files. The editor window is the central feature of virtually all Eclipse perspectives. Different editors can be associated with different file types. Opening a file then starts up the corresponding editor, which may also change the contents of the menu and tool bars. The editor associated with C source files has a number of useful features that we’ll look at shortly.
Multiple files can be open in the editor and are identified by tabs across the top of the editor window. An asterisk, “*”, indicates the file has unsaved changes. Clicking the “X” icon to the right of the file name in the currently visible tab closes the file.
Views support editors and provide alternative presentations of the information in a project as well as ways to navigate that information. Views most often appear in tabbed stacks to the right and left of the editor window and sometimes beneath it. Icons on the right end of the tab bar allow the currently visible view in that stack to be minimized or maximized. Views also have their own menus represented by the down arrow icon at the far right of the view tab. Frequently used menu items may be represented by other icons in the tab.
Figure 3.5 is an example of the view menu for the Project Explorer view. The menu items are primarily concerned with how the view is displayed.
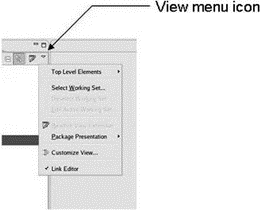
Figure 3.5: Project Explorer view menu.
A view can be moved around anywhere in the Workbench by dragging its title bar. As you move the view around, the mouse pointer changes to one of the drop cursors shown in Figure 3.6. This indicates where the view will be docked if you release the mouse. Try it with the Outline view on the right.
| Drop cursor | Where the view will be moved to |
|---|---|
| ? | Dock above: The view is docked above the view underneath the cursor. |
| ? | Dock below: The view is docked below the view underneath the cursor. |
| ? | Dock to the right: The view is docked to the right of the view underneath the cursor. |
| ? | Dock to the left: The view is docked to the left of the view underneath the cursor. |

|
Stack: The view is docked as a Tab in the same pane as the view underneath the cursor. |

|
Detached: The view is detached from the Workbench window and is shown in its own separate window |

|
Restricted: You cannot dock the view in this area. |
Figure 3.6: Drop cursor icons.
The default C/C++ perspective displays the Project Explorer view on the left and an Outline view on the right. The Project Explorer provides a hierarchical view of the resources contained in a project. It allows for adding or importing new files or directories, deleting or exporting files, and opening files for editing. The Outline view displays an outline of the structural elements of the file currently visible in the editor window. Since we don’t currently have a file open in the editor, the Outline view is empty. Click the arrow to the left of the project name in the Project Explorer to expand the project. Then expand the src entry to reveal the file hello.c. Either double-click on hello.c or right-click and select Open. The source file shows up in the editor and there’s now something in the Outline view on the right (Figure 3.7).
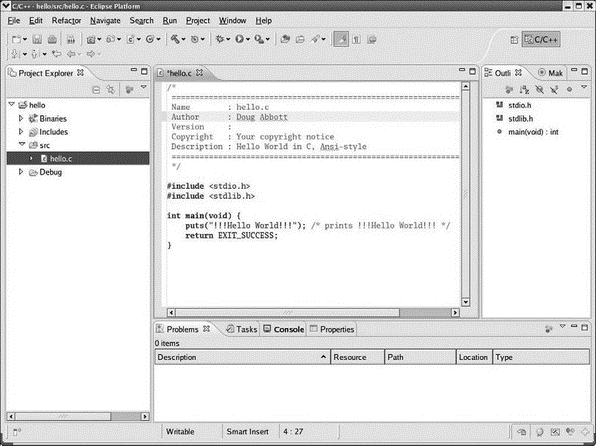
Figure 3.7: hello.c in editor window.
Note first of all that the editor, like any good programming language editor, employs syntax coloring. Click just to the right of the opening brace in main and note that the closing brace is highlighted. Try the same thing with the left parenthesis of the puts statement.
With the cursor located anywhere in the main function, the vertical bar on the left, known as the marker bar, shows the extent of main. The same thing happens if you click on main in the Outline view.
Roll your mouse over puts. A help window pops up showing the function declaration from the header file along with any comments associated with that declaration.
It’s also worth noting that as soon as you created the hello project, Eclipse built it using the default gcc compiler. The results of the build are shown in the Console view below the editor. This brings us to a discussion of all four of the views that normally appear below the editor.
- Разработка приложений баз данных InterBase на Borland Delphi
- Open Source Insight and Discussion
- Introduction to Microprocessors and Microcontrollers
- Chapter 6. Traversing of tables and chains
- Chapter 8. Saving and restoring large rule-sets
- Chapter 11. Iptables targets and jumps
- Chapter 5 Installing and Configuring VirtualCenter 2.0
- Chapter 16. Commercial products based on Linux, iptables and netfilter
- Appendix A. Detailed explanations of special commands
- Appendix B. Common problems and questions
- Appendix E. Other resources and links
- IP filtering terms and expressions