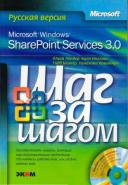Книга: Microsoft Windows SharePoint Services 3.0. Русская версия. Главы 1-8
Папка _layouts
Папка _layouts
Административные страницы узлов служб Windows SharePoint хранятся в общей папке _layouts. Вводя адрес веб-узла в строку адреса обозревателя, можно быстро переходить к административным страницам, которые довольно глубоко спрятаны в административных ссылках.
В следующей таблице приведены примеры ссылок, которые обычно имеются на домашней странице каждого узла SharePoint.
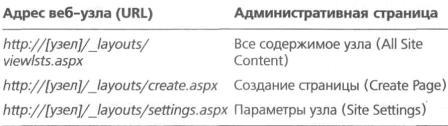
В следующей таблице приведены те же примеры для дочернего узла.
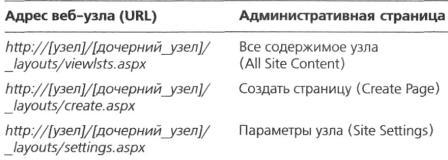
Заметьте, что все адреса всех веб-узлов имеют одинаковый суффикс, независимо от того, насколько глубоко страница находится в иерархии узлов. Таким образом, можно напрямую обратиться к странице Новый узел SharePoint (New SharePoint Site), введя в адресную строку следующий адрес: http://wideworldimporters/_layouts/newsbweb.aspx.
При первоначальном создании объектов SharePoint, таких как узлы, рабочие области, списки и столбцы, нужно указать два имени: отображающееся имя, обычно помеченное как Название (Title) или Имя (Name), и URL-адрес, известный также как внутреннее имя. Обычно, как в случае с узлами, имеется возможность указать имя URL отдельно. При вводе имени URL пользуйтесь рекомендациями, приведенными в следующем разделе.
Присвоение имен URL
При первоначальном присвоении адресов URL объектам служб SharePoint используйте следующие рекомендации. Например, если предоставить новому дочернему узлу имя URL «Todd Rowe» (в соответствии с именем пользователя), получится адрес http://wideworldimporters/ lodd%20Rowe. Далее, если присвоить новой библиотеке документов на этом узле имя «My Cool Docs», в строку адреса обозревателя нужно будет ввести следующий адрес: http://wideworldimporters/Todd%20Rowe/My%20Cool%20Docs. Заметьте, что если заменить пробелы знаками подчеркивания, адрес веб-узла будет выглядеть лучше: http://wideworldimporters/Todd_Rowe/My_Cool_Docs.
• Имя URL должно быть понятным, содержательным и легко запоминающимся.
• Имя URL должно быть кратким. Существует ограничение на общее число символов в полном адресе веб-узла, так что при использовании длинных имен URL могут возникнуть проблемы.
• Имя URL не должно содержать пробелов. Пробелы в адресной строке заменяются комбинацией символов «%20», и один символ превращается в три. Кроме того, пробелы делают сложным использование пробелов в адресах электронной почты и ухудшают читаемость. Чтобы избежать подобных проблем, вместо пробелов можно использовать знаки подчеркивания.
• Имя URL должно использоваться последовательно. По умолчанию задачи находятся в списке Задачи (Tasks), контакты – в списке Контакты (Contacts) и т.д. Поэтому, если вы создаете библиотеку документов для хранения предложений и планов, дайте ей имя «Предложения», чтобы облегчить другим пользователям поиск документов. Конечно, на одном узле нельзя иметь несколько документов с одинаковыми именами, поэтому имена придется делать разными, например, «Предложения_Клиенты» и «Предложения_Продукты».
При создании списка или столбца для ввода отображающегося имени и имени URL используется одно поле, обычно имеющее метку Имя (Name). При вводе имен рекомендуется определить собственные соглашения именования и начать использовать их как можно раньше, чтобы предотвратить создание объектов с непонятными, нелогичными и непоследовательными именами.
На странице Новый узел SharePoint (New SharePoint Site) в области Выбор шаблона (Template Selection) можно выбрать один из встроенных шаблонов, который станет основой нового узла. Каждый шаблон узла включает списки, библиотеки документов и веб-страницы с уже добавленными веб-частями, обеспечивающими наиболее подходящую для этого шаблона навигацию. Шаблоны узлов сгруппированы на двух вкладках: вкладке Совместная работа(Collaboration) и вкладке Собрания (Meetings).

Первые три шаблона, перечисленные на вкладке Совместная работа (Collaboration) – Узел группы (Team Site), Пустой узел (Blank Site) и Рабочая область для документов (Document Workspace) – имеют скрытые возможности и область быстрого запуска. Шаблон Узел группы (Team Site) включает библиотеку Общие документы (Shared Documents) и четыре списка: Извещения (Announcements), Календарь (Calendar), Ссылки (Links) и Задачи (Tasks). Шаблон Пустой узел (Blank Site), как можно догадаться по названию, не включает списков и библиотек документов, и содержит только веб-часть (Site Image). Шаблон Рабочая область для документов (Document Workspace) включает те же библиотеки и списки, что и шаблон Узел группы (Team Site), но делает библиотеку Общие документы (Shared Documents) более значимой, помещая веб-часть для этой библиотеки на домашнюю страницу узла. Также домашняя страница включает веб-часть Члены (Members).
Следующие два шаблона с вкладки Совместная работа (Collaboration) – Вики-узел (Wiki Site) и Блог (Blog) – не были доступны в предыдущих версиях служб SharePoint. Эти шаблоны представляют востребованные дополнения к списку встроенных шаблонов узлов.
Используя шаблон Вики-узел (Wiki Site), можно организовать контейнер, содержащий, в основном, информационные HTML-страницы. Определенные пользователи могут легко редактировать любые страницы узла и связывать вместе существующие страницы или создавать новые. Если добавляется ссылка на еще не созданную страницу, пользователь может перейти по этой ссылке и создать соответствующую страницу. Таким образом, вики-узел предоставляет низкозатратный способ записи знаний. Эксперты в какой-то области могут записывать свои знания в контексте схожих данных. В качестве примеров использования вики-узлов можно привести списки часто задаваемых вопросов (frequently asked Questions, FAQ) и ответов на них, страницы с перечнем идей, рекомендаций и способов решения каких-то задач, базы знаний служб поддержки и энциклопедические сайты. Одна из исходных страниц нового вики-узла содержит подробные инструкции о том, как работать с информационными страницами такого узла.
Шаблон Блог (Blog) можно использовать как средство для публикации онлайнового журнала. Владелец блога размещает статьи, которые могут комментировать другие пользователи. Каждая статья является отдельной информационной страницей, а общий набор таких страниц обычно представлен на домашней странице узла в обратном хронологическом порядке (самые новые записи идут первыми). Блоги часто используются в качестве новостных сайтов, журналов и дневников. Автор может сфокусироваться на одной или нескольких темах, которыми хорошо владеет, и использовать блог как некую электронную «трибуну», с которой он может отстаивать свое мнение.
Блоги также могут использоваться как средство односторонней связи, позволяющее держать в курсе событий членов команды и всех заинтересованных лиц. За изменением содержимого блога можно следить при помощи технологии RSS (Really Simple Syndication). Пользователи, имеющие программы чтения RSS, могут подписываться на каналы RSS и получать новые и обновленные данные. При помощи таких программ можно собирать содержимое со многих блогов (или любых списков служб Windows SharePoint) в одно место, где их можно сортировать по авторам, фильтровать и группировать. Некоторые функции работы с RSS-каналами есть в Outlook 2007, а кроме того, существует множество других коммерческих и бесплатных программ.

Пять шаблонов рабочих областей для собраний, перечисленные на вкладке Собрания (Meetings), являются вариациями на одну тему. В отличие от описанных выше шаблонов, они не имеют левой области навигации. Кроме обычных списков, таких как Библиотека документов (Document Library), Библиотека рисунков (Picture Library), Задачи (Tasks) и Доска обсуждений (Discussion Board), они могут включать и другие, такие как Повестка (Agenda), Участники (Attendees), Решения (Decisions), Цели (Objectives) и Необходимые предметы (Things To Bring).
Совет. 10 встроенных шаблонов в действительности являются конфигурациями четырех определений узла: STS, вики-узла, блога и MPS. Менеджеры веб-серверов могут создавать дополнительные конфигурации и даже альтернативные определения узла. Встроенные конфигурации можно изменять и удалять. Если вы видите более двух вкладок, это может указывать на то, что на компьютере установлено приложение Microsoft Office SharePoint Server, и/или о том, что в вашей компании созданы собственные шаблоны.
Пользователи обычно используют эти встроенные шаблоны, по крайней мере, первоначально. Однако можно сохранять собственные узлы как шаблоны, которые пользователи смогут выбирать в разделе Выбор шаблона (Template Selection) страницы Новый узел SharePoint (New SharePoint Site). Для этого следует воспользоваться ссылкой Сохранение узла в качестве шаблона (Save Site As Template) из раздела Внешний вид и функции (Look And Feel) страницы Параметры узла (Site Settings) любого узла. Узел, сохраненный таким способом, первоначально доступен только в том наборе узлов, в котором сохранен, и отображается на той же вкладке, что и шаблон узла, на основе которого этот узел был создан.
Ниже, в разделе «Сохранение и использование шаблона узла» этой главы, мы объясним, как скопировать сохраненный шаблон узла в другой набор узлов. В шаблоне сохраняются все изменения, внесенные на узел, за исключением параметров безопасности.
При создании узла на странице Новый узел SharePoint (New SharePoint Site) доступны два варианта назначения разрешений. По умолчанию установлен переключатель Использовать разрешения родительского узла (Use Same Permissions As Parent Site); при этом каждый раз, когда пользователь посещает дочерний узел, для определения того, что пользователь может делать на этом узле, выполняется проверка разрешений родительского узла. Если разрешения на родительском узле изменяются, разрешения на дочернем узле отражают эти изменения. Второй вариант – Использовать собственные разрешения (Use Unique Permissions). Если создатель узла установил этот переключатель, первоначально он является единственным пользователем, имеющим доступ к этому узлу, и административный уровень разрешений.
Внимание! Если установлен переключатель Использовать разрешения родительского узла (Use Same Permissions As Parent Site), может возникнуть ситуация, когда пользователь имеет право на создание узла, но не может его удалить. Если же установлен переключатель Использовать собственные разрешения (Use Unique Permissions), создатель узла является его администратором, а значит, всегда имеет право на удаление этого узла.
Есть еще два не столь очевидных варианта. Если первоначально установить переключатель Использовать собственные разрешения (Use Unique Permissions), создатель узла будет единственным пользователем, имеющим доступ к нему и возможность вносить любые изменения. В дальнейшем можно изменить это и установить переключатель Использовать разрешения родительского узла (Use Same Permissions As Parent Site), который позволяет обращаться к узлу любому пользователю, имеющему доступ к родительскому узлу, включая создателя узла. Если первоначально установить переключатель Использовать разрешения родительского узла (Use Same Permissions As Parent Site), будут использоваться разрешения родительского узла. Но если в дальнейшем установить переключатель Использовать собственные разрешения (Use Unique Permissions), все разрешения родительского узла будут скопированы на дочерний. Это помогает сэкономить много времени, если доступ к дочернему узлу должен быть у большинства пользователей, имеющих доступ к родительскому узлу.
При создании узла можно настроить три варианта навигации. Первые два варианта относятся к отображению создаваемого дочернего узла в системе навигации родительского узла. Ссылка на дочерний узел может отображаться в области Быстрый запуск (Quick Launch) и верхней панели ссылок родительского узла. По умолчанию обе эти возможности включены. Также можно указать, должна ли на верхней панели ссылок создаваемого дочернего узла отображаться верхняя панель ссылок родительского узла. По умолчанию эта возможность включена.
Более подробную информацию об использовании шаблонов узлов, предоставленных для глав этой книги, см. в разделе «Использование компакт- диска».
В следующем упражнении вы создадите дочерний узел, который клиенты компании Wide World Importers будут использовать для совместной работы. Как группе, клиентам требуется централизованное место для объединения извещений, ссылок и общих обсуждений, а также средство отслеживания состояния покупок и текущего списка поставщиков. За основу нового дочернего узла вы возьмете шаблон Узел группы (Team Site).
Откройте узел верхнего уровня, который станет родительским для нового узла. В этом упражнении используется узел http://wideworldimporters, но вы можете использовать любой другой. Если потребуется, введите имя пользователя и пароль, после чего щелкните ОК.
Убедитесь, что имеете достаточно прав для создания узла. Если сомневаетесь, обратитесь к Приложению.
1. В меню Действия узла (Site Actions) выберите команду Создание (Create).
2. На странице Создание (Create) в области Веб-страницы (Web Pages) щелкните на ссылке Узлы и рабочие области (Sites and Workspaces), чтобы открыть страницу Новый узел SharePoint (New SharePoint Site).
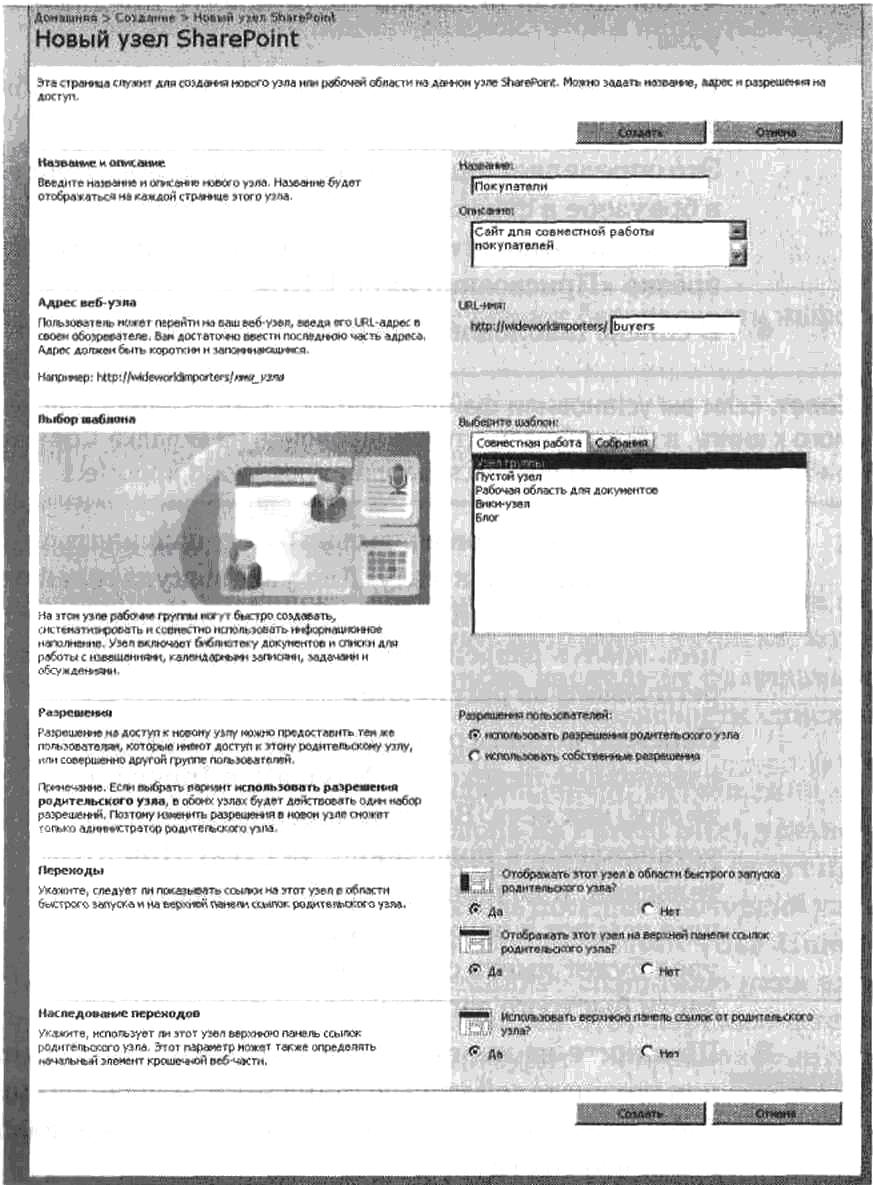
3. В поле Название (Title) введите Покупатели, чтобы определить отображающееся имя узла.
4. В поле Описание (Description) введите описание узла, например, Сайт для совместной работы покупателей, чтобы помочь пользователям понять предназначение узла.
5. В поле URL-имя (URL name) введите buyers, чтобы указать адрес веб-узла.
Это определяет значение, которое пользователи увидят в браузере в строке адреса, когда зайдут на сайт. Рекомендации относительно именования узлов см. выше во врезке «Присвоение имен URL».
6. В списке шаблонов выберите Узел группы (Team Site).
Совет. Если вы установили файлы занятий с компакт-диска, прилагаемого к книге, в нижней части списка шаблонов на вкладке Совместная работа (Collaboration) появится шаблон Wide World Importers.
7. Укажите, как первоначально будут назначаться разрешения на доступ к узлу. Для узла покупателей оставьте установленный по умолчанию переключатель Использовать разрешения родительского узла (Use same permissions as parent site).
Переключатели в разделах Переходы (Navigation) и Наследование переходов (Navigation Inheritance) оставьте так, как есть. Все три переключателя должны быть установлены в положение Да (Yes). При этом и родительский, и дочерний узлы будут иметь соответствующие ссылки в верхней панели ссылок, а родительский узел будет иметь ссылку на дочерний узел еще и в области быстрого запуска.
8. Щелкните на кнопке Создать (Create), чтобы создать

Внимание! Если щелкнуть на кнопке

9. Щелкните на ссылке Домашняя (Ноmе), расположен ной на верхней панели ссылок, чтобы вернуться на родительский узел.
Закройте обозреватель.
- Папка Content
- Папка «Мой компьютер» (MyComputer)
- Создание ярлыков в специальных папках
- Что такое файл и папка? В чем их различие?
- Есть ли быстрый способ доступа к папкам?
- Каждая папка в Проводнике выглядит по-разному. Как привести все к одному виду?
- Как сделать так, чтобы папка на одном компьютере в сети была доступна для другого компьютера, даже если первый выключен?
- Как ускорить навигацию по папкам?
- На всех дисках моего компьютера есть папка System Volume Information. Для чего она нужна?
- Урок 2.6. Операции с файлами и папками
- Практическая работа 14. Работа с файлами и папками
- Практическая работа 19. Поиск в Интернете. Работа с папками Избранное и Журнал