Книга: 500 типичных проблем и их решений при работе на ПК
Система ужасно «тормозит», подолгу «задумывается» и постоянно «шуршит» винчестером. Как ускорить работу?
Разделы на этой странице:
Система ужасно «тормозит», подолгу «задумывается» и постоянно «шуршит» винчестером. Как ускорить работу?
Данный вопрос настолько же многогранен и серьезен, насколько и популярен. Решить его с наскока можно, только переустановив Windows, однако, когда на «чистую систему» вы установите все необходимые для работы программы, проблема вернется. Если вы не хотите переустанавливать Windows каждые три месяца, следует четко усвоить одну истину операционная система и другие программы не умнее вас. По этой причине именно на ваши плечи возлагается обязанность решать, кому и сколько ресурсов вы готовы выделить, так как по умолчанию и Windows, и большинство программных пакетов стараются «отвоевать» для себя как можно больше самых ценных ресурсов процессора и оперативной памяти. В результате этой борьбы замедляется работа всей системы.
Процесс оптимизации и ускорения многоступенчатый. Ниже будут рассмотрены основные направления, в которых следует двигаться для достижения максимальной производительности.
Встроенная оптимизация
По заверениям разработчиков, Windows XP способна автоматически проводить оптимизацию. Происходит это таким образом: операционная система наблюдает за тем, какие приложения запускает пользователь, и заносит эти сведения в файл layout.ini (windowsprefetchlayout.ini) (рис. 9.1).
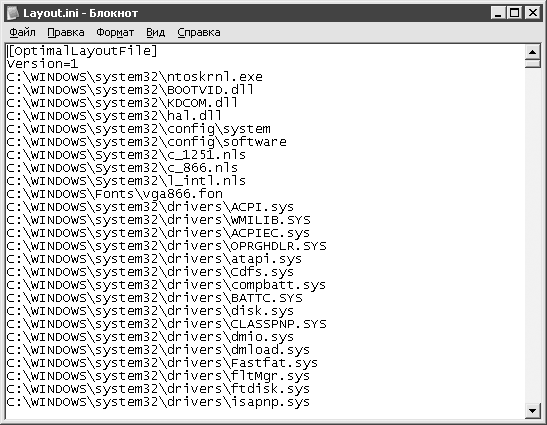
Рис. 9.1. Файл Layout.ini в системе автора
Любопытные могут просмотреть его с помощью Блокнота (все данные хранятся в кодировке Unicode). Выбрав время, когда компьютер не используется, система изменяет расположение некоторых программ на жестком диске в соответствии с информацией в этом файле. Помимо этого, Windows XP ускоряет запуск программ с помощью предсказаний: система следит за тем, какие компоненты и файлы использует то или иное приложение, и при следующем его запуске «предугадывает» список файлов, которые потребуются для его работы.
Визуальные эффекты
Как известно, красота требует жертв, в данном случае – жертв со стороны производительности. Отключив ненужные визуальные эффекты, можно добиться значительного ускорения работы пользовательского интерфейса, что избавит от утомительного ожидания выпадающих меню и разворачивающихся окон.
Для начала загляните в свойствах монитора на вкладку Оформление. Нажмите кнопку Эффекты и в открывшемся окне отключите эффект падающих теней и переходные эффекты.
Дальнейшая настройка производительности графического интерфейса выполняется в окне Свойства системы. На вкладке Дополнительно находится область настроек Быстродействие, где можно задать параметры быстродействия системы. Нажмите кнопку Параметры и в открывшемся окне на вкладке Визуальные эффекты отключите все лишнее. Визуальные аскеты могут полностью отказаться от всех украшений интерфейса, выбрав пункт Наилучшее быстродействие (рис. 9.2).
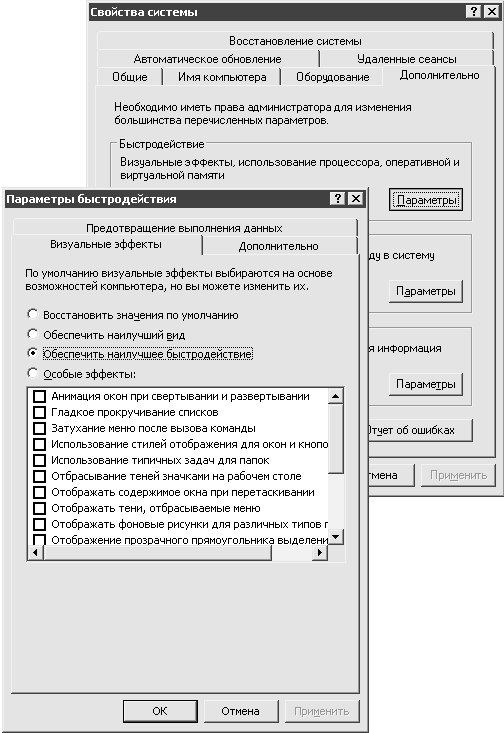
Рис. 9.2. Отключение визуальных эффектов
Отдельного упоминания заслуживает вопрос о выборе метода сглаживания экранных шрифтов. По умолчанию навязывается новая технология улучшения читаемости шрифта – ClearType. Однако существует мнение, что ClearType хорош только для ноутбуков и ЖК-мониторов, а на ЭЛТ-мониторе текст выглядит слишком жирно и смазано. Такого же мнения придерживаюсь и я сам – читать действительно удобнее при отключенной технологии ClearType. Так что попробуйте выбрать обычный метод сглаживания (вкладка Оформление в свойствах монитора) и, как говорится, почувствуйте разницу.
Восстановление системных файлов
Работает функция восстановления системных файлов следующим образом. Windows периодически создает копии важной системной информации (файлов реестра, базы данных COM+, профилей пользователей и т. п.) и сохраняет их, регистрируя в качестве контрольной точки восстановления. Если какое-либо приложение критическим образом изменит важные данные, вы сможете вернуться к сохраненному ранее состоянию. «Точки возврата» создаются автоматически службой восстановления системы при установке новых приложений, обновлении Windows, установке неподписанных драйверов и при совершении других, критических для системы операций.
По своей сути функция восстановления очень полезна – можно сказать, что она выступает гарантом надежной работы компьютера, поэтому отключать ее вряд ли стоит, а вот поумерить аппетиты будет весьма кстати. Дело в том, что в основе функции восстановления лежит фоновая служба, которая сама по себе минимально сказывается на быстродействии, но сделанные копии системных файлов занимают драгоценное место на диске. В целях экономии можно вручную ограничить объем дискового пространства, используемого данной службой. Для этого откройте окно Свойства системы, перейдите на вкладку Восстановление системы и, выбрав какой-либо из дисков, нажмите кнопку Параметры. Здесь же можно полностью отключить функцию восстановления. На мой взгляд, функцию восстановления можно отключить на всех дисках, кроме системного, чтобы не загромождать винчестер лишней информацией.
Есть еще одно замечание: служба восстановления может повлиять на результаты работы некоторых тестовых программ, поэтому перед тестированием системы ее обычно отключают.
Оптимизация реестра
Прежде следует основательно разобраться с тем, что же такое реестр. Если не усложнять, то реестр Windows можно назвать записной книжкой системы. Б?льшая доля информации, которая требуется операционной системе при работе, содержится в реестре. Так что как только Windows потребуются какие-то данные, она знает, где следует их искать.
Примечание
Более строго определение реестра звучит так: реестр – это компонент операционной системы компьютера, который в иерархической базе данных хранит важнейшие установки и информацию о приложениях, системных операциях и пользовательской конфигурации.
На самом деле реестр является основой операционной системы. Без реестра Windows 2000/XP была бы просто набором программ, неспособных работать согласованно и выполнять простейшие функции операционной системы. Даже мельчайшие детали конфигурационных данных Windows записаны в реестре. Огромная база данных настроек хранится в директории Windows по адресу system32confi g и в папке пользовательских профилей (файл ntuser.dat).
Вот лишь некоторые основные функции, которые осуществляет операционная система посредством реестра:
• наблюдение за работой всех системных устройств, контроль над процессом установки устройств и распределения ресурсов;
• проверка наличия необходимых драйверов для инсталлируемого оборудования; при добавлении нового периферийного устройства Диспетчер конфигурации операционной системы записывает конфигурационные данные устройства в реестр;
• предоставление системных сервисов, которые необходимы для работы приложений;
• запуск необходимой программы при щелчке кнопкой мыши;
• сохранение информации о системных правилах, профилях пользователей и средствах администрирования.
В процессе работы реестр постоянно используется загруженными приложениями и часто обновляется. При выполнении любой программы происходит множество обращений к реестру, при запуске компьютера число обращений резко увеличивается.
Примечание
Прототип реестра был еще в Windows 3.1 – это был файл reg.dat. В нем находились ассоциации между приложениями и типами файлов (сейчас такая информация расположена в разделе HKEY_CLASSES_ROOT).
В своем современном виде реестр впервые появился в Windows 95. Планировалось, что он полностью заменит INI-файлы, в которых ранее хранилась вся настроечная информация. Произвести замену потребовалось из-за того, что пользователям было сложно разобраться во множестве INI-файлов, входящих в состав программы. Кроме того, отсутствовал способ определения связи программы с конкретным INI-файлом.
По заверениям разработчиков, в Windows 95 поддержка INI-файлов была оставлена только для совместимости со старыми программами, ориентированными на более ранние версии операционной системы. Хотя, как видно, и по сегодняшний день часть настроек по-прежнему хранится в файлах данного типа.
По рекомендациям Microsoft, сторонние разработчики программного обеспечения должны хранить всю настроечную информацию в реестре. На сегодняшний день так оно и получается; разработчики прислушались, и теперь каждая программа стремится оставить свою запись в реестре. Причем некоторые из них делают это настолько старательно, что даже после деинсталляции в реестре после них остается множество бесполезной информации.
Реестр содержит пять основных секций, которые называются корневыми разделами (начинаются с HKEY). Структура реестра иерархическая, и элементы в нем расположены подобно папкам на жестком диске – есть корневая, в ней находятся подпапки и т. д.
Всякий корневой раздел реестра охватывает важную его часть, имеющую специфическое функциональное значение; он отделен от другого и обычно хранится в виде отдельного файла.
Краткое описание каждого из разделов представлено ниже.
• HKEY_CLASSES_ROOT – содержит ассоциации между приложениями и типами файлов (по расширениям файлов).
• HKEY_CURRENT_USER – содержит профиль пользователя, работающего в данный момент на компьютере. Данный раздел включает в себя переменные окружения, настройки Рабочего стола, параметры настройки сети, принтеров и приложений.
• HKEY_LOCAL_MACHINE – здесь сосредоточены основные настройки программного обеспечения. Раздел содержит общую информацию об аппаратных средствах, в том числе о типе шины, системной памяти, драйверах устройств.
• HKEY_USERS – содержит все загруженные пользовательские профили (активный в данный момент и профиль по умолчанию).
• HKEY_CURRENT_CONFIG – здесь собраны конфигурационные данные для текущего аппаратного профиля.
Очень важно, чтобы доступ к реестру осуществлялся максимально быстро, поэтому он загружается в оперативную память. А поскольку большинство установленных в системе программ регистрируются в реестре и хранят в нем свои настройки, то его размер постоянно увеличивается. С этим связан тот факт, что после установки большого количества программ Windows начинает работать медленнее и становится неповоротливой. Поэтому старайтесь устанавливать только необходимые приложения, чтобы зря не засорять реестр.
Заниматься оптимизацией своего реестра Windows XP может самостоятельно, ускоряя запуск часто используемых программ и доступ к данным, однако встроенный в нее механизм пока не в состоянии справиться с синдромом «кривых рук» у разработчиков сторонних программ. Именно по этой причине реестр постоянно засоряется ненужными данными, которые остаются в нем даже после деинсталляции программы, приведшей к засорению. Учитывая количество приложений, которые приходится регулярно устанавливать и удалять со своего компьютера, нет ничего удивительного в том, что объем реестра растет не по дням, а по часам, затормаживая работу системы и требуя от нее все большего объема оперативной памяти. Посему стоит сказать пару слов о лучших бесплатных утилитах, призванных бороться с обозначенным явлением.
CCleaner (можно найти на компакт-диске и по адресу www.ccleaner.com) – лучшая на сегодняшний день из бесплатных утилит данного рода, на мой взгляд. Поскольку бесплатность создает свою специфику, будьте внимательны при установке – программа может предлагать установить дополнительные компоненты, например Yahoo Toolbar, которые вам совершенно ни к чему. В главном окне утилиты вы можете перейти в любой из четырех разделов: Очистка (удаляет устаревшие и временные файлы, историю документов, очищает корзину), Неполадки (исправляет ошибки реестра), Сервис (предоставляет возможность деинсталлировать программы – по сути, это замена стандартной оснастки Установка и удаление программ), Настройки (позволяет настроить программу).
Чтобы исправить ошибки в реестре и провести его «зачистку», перейдите в раздел Неполадки и нажмите кнопку Поиск проблем (рис. 9.3). Когда процесс подойдет к концу, нажмите кнопку Исправить отмеченные. Утилита предложит сделать резервную копию изменений. Затем еще раз нажмите кнопку Исправить отмеченные – ошибочные данные будут удалены.
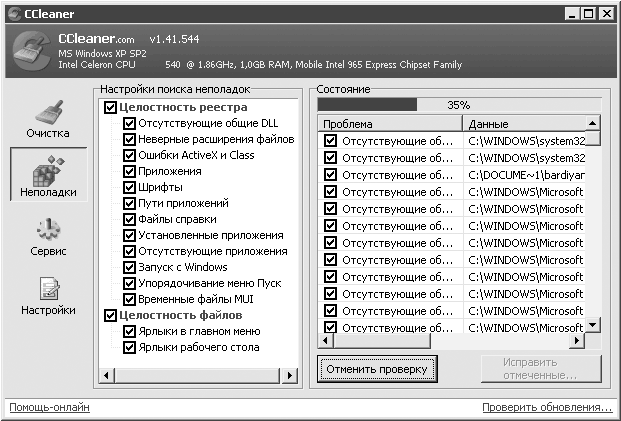
Рис. 9.3. CCleaner ищет ошибки в реестре
NBG Clean Registry – утилита, предназначенная для удаления неработающих ключей в реестре. Отличается высокой результативностью. Неработающие ключи помещаются в список, где их можно удалять по собственному выбору. В утилиту интегрирован монитор NBG Registry Monitor, позволяющий в реальном времени отслеживать изменения в реестре. Программа имеет весьма специфический интерфейс и на сегодняшний день морально устарела, однако со своей работой справляется хорошо. Поэтому совсем сбрасывать ее со счетов не стоит.
Оптимизация с помощью параметров реестра
Посмотреть на реестр своими глазами вы сможете, если запустите Редактор реестра (выполните команду меню Пуск ? Выполнить и в открывшемся окне наберите команду regedit). Изменяя те или иные параметры, можно настраивать Windows, но помните, что реестр – штука серьезная, и будьте осторожны при выполнении приведенных ниже рекомендаций, иначе придется проверять функцию восстановления на практике.
В реестре находится параметр, отвечающий за анимацию при сворачивании и разворачивании окон. Его отключение увеличит скорость работы графического интерфейса. Адрес параметра таков: HKEY_CURRENT_USERControlPanelDesktopWindowsMetrics. В правой части окна найдите параметр MinAnimate и установите в качестве его значения необходимое (1 – анимация включена, 0 – выключена). Если же этого параметра в реестре нет, создайте его (строковый тип).
Чтобы убрать задержку при открытии меню Пуск (по умолчанию 400 мс), в реестре по адресу HKEY_CURRENT_USERControlPanelDesktop установите значение параметра MenuShowDeleteay равным нулю. В этом случае меню будет появляться мгновенно.
Если у вас возникают большие задержки при перезагрузке, тогда по адресу HKEY_LOCAL_MACHINESYSTEMCurrentControlSetControlSessionManagerMemoryManagement найдите параметр ClearPageFileAtShutdown (он позволяет удалять файл подкачки при выходе из Windows) и проверьте его значение – ненулевое приводит к большим задержкам при перезагрузке.
Когда в папке на NTFS-разделе много файлов, открываться она будет довольно медленно, поскольку каждый раз система тратит время на обновление метки последнего доступа к файлам. Для отключения этой функции по адресу HKEY_LOCAL_MACHINESYSTEMCurrentControlSetControlFileSystem нужно создать параметр NtfsDisableLastAccessUpdate типа DWORD и присвоить ему значение 1.
Рабочий стол
Если ваш процессор уже не так горяч, как в былые времена, когда тактовая частота более 1 ГГц казалась выдумкой писателей-фантастов, не стоит напрягать его понапрасну сортировкой значков на Рабочем столе и масштабированием фоновой картинки. Разработчики Windows XP и так позаботились о том, чтобы «мозг компьютера» не оставался без дела. К тому же, помимо дополнительной нагрузки на процессор, значки и обои расходуют немало системной памяти. Так что, если есть желание оптимизировать работу Windows, начните с удаления всего лишнего с Рабочего стола.
Удаление скрытых компонентов
В отличие от предыдущих версий, операционная ситема Windows XP при установке не спрашивает у пользователя о том, какие компоненты ему необходимы, а какие вовсе ни к чему. Но это еще полбеды. В дальнейшем при попытке убрать неиспользуемые компоненты системы, когда запускается оснастка Установка и удаление программ, вдруг обнаруживается, что удалять практически нечего – многие компоненты Windows XP просто-напросто скрыты. Для решения этой проблемы в папке Windows откройте папку Inf, в которой найдите файл sysoc.inf. В файле удалите во всех строках слово hide, но удалять при этом следует только hide, оставляя запятые до и после этого слова.
Например, если исходная строка выглядела, как iis=iis.dll,OcEntry,iis.inf, hide,7, то оставить нужно iis=iis.dll,OcEntry,iis.inf,,7.
После сохранения изменений в файле sysoc.inf мастер компонентов Windows покажет вам значительно более длинный список, чем прежде.
Лишние службы
Важную роль в оптимизации производительности Windows XP может сыграть настройка системных служб. Для управления ими следует выполнить в меню Пуск команду Выполнить, после чего в появившемся окне набрать services.msc.
Перед тем как производить эксперименты со службами, сохраните раздел реестра HKEY_LOCAL_MACHINESYSTEMCurrentControlSetServiсes (щелкните на указанном разделе правой кнопкой мыши и выберите команду Экспортировать).
Ниже приведен список служб, большинство из которых в общем случае можно безболезненно отключить (установите значение Отключено).
• Machine Debug Manager – управляет местной и удаленной отладкой с помощью компонентов Visual Studio.
• NetMeeting Remote Desktop Sharing – разрешает проверенным пользователям получать доступ к рабочему столу, используя NetMeeting.
• QoS RSVP – делает возможной рассылку оповещений в сети и управление локальным трафиком.
• Telnet – позволяет пользователю удаленно входить в систему и запускать программы.
• Автоматическое обновление – включает автоматическую загрузку и установку критических обновлений Windows.
• Веб-клиент – позволяет программам создавать, получать доступ и изменять файлы, хранящиеся в Интернете. Обычно мало кто пользуется данной возможностью, на работу FTP-клиентов это не влияет.
• Вторичный вход в систему – позволяет запускать процессы от имени другого пользователя. Остановка данной службы не позволит вам запускать программы с пониженными или повышенными привилегиями, что иногда повышает безопасность системы. Если вы собираетесь использовать данный метод, не останавливайте службу.
• Диспетчер очереди печати – загружает в память файлы для последующей печати. Лучше отключить, если нет принтера.
• Диспетчер сеанса справки для удаленного рабочего стола – управляет возможностями удаленного помощника.
• Журналы и оповещения производительности – управляет сбором данных о производительности с локального или удаленных компьютеров.
• Источник бесперебойного питания – управляет работой источников бесперебойного питания, подключенных к компьютеру. Если таковых нет, то службу лучше отключить.
• Клиент отслеживания изменившихся связей – поддерживает связи NTFS-файлов, перемещаемых в пределах компьютера или между компьютерами в домене. При отсутствии NTFS отключите.
• Модуль поддержки NetBIOS через TCP/IP – включает поддержку службы NetBIOS через TCP/IP. Если нет сети, то можно отключить.
• Модуль поддержки смарт-карт – обеспечивает поддержку старых устройств чтения смарт-карт. Если вы ими не пользуетесь, отключите службу.
• Обозреватель компьютеров – обслуживает список компьютеров в сети и выдает его программам по запросу. Если нет локальной сети, то и сервис не нужен.
• Оповещатель – посылает выбранным пользователям и компьютерам административные оповещения.
• Планировщик заданий – позволяет настраивать расписание автоматического выполнения задач на компьютере.
• Серийный номер переносного медиа-устройства – получает серийные номера всех переносных медиаустройств, подключенных к системе.
• Сетевой вход в систему – поддерживает сквозную идентификацию событий входа учетной записи для компьютеров домена.
• Служба COM записи компакт-дисков IMAPI – управляет записью компактдисков встроенными средствами Windows. Если не отключить, могут возникнуть проблемы с записью дисков сторонними программами.
• Служба времени Windows – управляет синхронизацией даты и времени на всех клиентах и серверах в сети.
• Служба загрузки изображений – обеспечивает работу службы получения изображений со сканеров и цифровых камер. Можно отключить, если таковых устройств нет.
• Служба индексирования – индексирует содержимое и свойства файлов на локальном и удаленных компьютерах.
• Служба обнаружения SSDP – включает обнаружение UPnP-устройств в домашней сети.
• Служба сообщений – позволяет посылать и получать сообщения, переданные администраторами или службой оповещений.
• Службы IPSEC – если не намереваетесь использовать политики безопасности IP или вообще в первый раз об этом слышите, то отключайте службу.
• Службы терминалов – позволяют подключаться к локальной машине по сети и удаленно работать на ней.
• Съемные ЗУ – если не пользуетесь ZIP-дисководами и прочими, то службу можно отключить.
• Темы – если на красивый интерфейс не хватает памяти и процессора, то службу лучше остановить.
• Удаленный реестр – позволяет удаленным пользователям изменять параметры реестра на локальном компьютере.
• В Windows XP SP2 появилась еще одна некритичная служба, от которой тоже можно избавиться, – Центр обеспечения безопасности, – отображающая статус безопасности системы и всячески докучающая, если отключен брандмауэр и нет антивируса.
Файл подкачки
Примечание
Файл подкачки – скрытый файл на жестком диске, используемый Windows для хранения частей программ и файлов данных, которые не может вместить оперативная память.
Мне приходилось неоднократно вступать в споры как с обычными пользователями, так и с людьми технически подкованными по поводу того, как правильно размещать файл подкачки на жестком диске. Мнение разработчиков Windows на этот счет опубликовано на сайте www.microsoft.com. Чтобы прочитать документ, перейдите по адресу www.microsoft.com/rus/ и в строке поиска введите его номер 314482. Две главные позиции этого документа обозначены ниже.
• Размер файла подкачки должен быть в полтора раза больше объема оперативной памяти.
• Оптимальным будет создание одного файла подкачки в загрузочном разделе, а второго – в разделе, который используется менее часто (в идеале – на другом жестком диске). Для второго файла подкачки лучше всего отвести отдельный раздел. По умолчанию Windows в первую очередь использует файл подкачки из менее загруженного раздела (а не файл подкачки из загрузочного раздела, количество обращений к которому намного больше).
Использование отдельного раздела для файла подкачки хорошо еще и тем, что в этом случае файл сохраняет целостность, поскольку размещенный в разделе, где находятся другие данные, файл подкачки может быть фрагментирован вследствие изменения своих размеров.
Чтобы воплотить данные рекомендации в жизнь, откройте Панель управления ? Система (либо нажмите сочетание клавиш Windows+Pause Break). Далее в открывшемся окне Свойства системы перейдите на вкладку Дополнительно и здесь в области настроек Быстродействие нажмите кнопку Параметры. В открывшемся окне перейдите на вкладку Дополнительно и в разделе Виртуальная память нажмите кнопку Изменить.
Что касается фрагментации файла подкачки, то эта проблема может быть решена при помощи утилиты PageDefrag (найти ее вы можете по адресу www.sysinternals.com). Эта маленькая утилита занимается тем, что дефрагментирует важнейшие системные файлы Windows, в том числе и файл подкачки. Процесс запускается при загрузке системы и занимает немного времени (от 10 секунд до 2 минут).
Не оставляет PageDefrag без внимания и реестр, который хранится в файлах SAM, SYSTEM, SECURITY, SOFTWARE и DEFAULT.
- Система ужасно «тормозит», подолгу «задумывается» и постоянно «шуршит» винчестером. Как ускорить работу?
- Что такое твикеры и для чего они используются?
- На компьютере катастрофически не хватает памяти. Как ее освободить?
- В моей системе нет утилиты Настройка системы (msconfig). Где ее взять?
- При завершении работы Windows сообщает, что некоторые процессы не отвечают, и компьютер не выключается. Как завершать такие процессы автоматически?
- Появляется сообщение об ошибке Недостаточно виртуальной памяти, файл подкачки отсутствует или слишком мал. Что делать?
- Жесткий диск все время «шуршит», даже когда я не работаю за компьютером. В чем причина постоянных обращений к нему и как от этого избавиться?
- Как узнать время непрерывной работы Windows?
- Можно ли ускорить доступ к Панели управления?
- Как получить исчерпывающую информацию о драйверах, установленных в системе?
- Файлы без расширения, как правило, текстовые. Как сделать, чтобы при двойном щелчке кнопкой мыши они открывались в Блокноте?
- Файл с неизвестным расширением. Как его идентифицировать?
- На диске С: не хватает места. Что делать?
- Какие папки можно удалить, чтобы уменьшить объем, занимаемый Windows XP?
- Можно ли убрать всплывающее сообщение Недостаточно места на диске?
- Windows требует вставить установочный компакт-диск, которого у меня нет, но его копия хранится на жестком диске. Как объяснить системе, чтобы она обратилась к этой копии?
- При неудачном выполнении некоторых операций Windows динамик издает пронзительный звук. Можно ли заставить его замолчать?
- Что обозначают номера ошибок?
- Можно ли указать использование по умолчанию вместо C:Program Files другого каталога для установки программ?
- Во время загрузки появляется окно с запросом пароля, но раскладка используется русская, а у меня пароль на английском. Как поменять раскладку?
- Можно ли входить в систему без ввода имени и пароля?
- Не могу войти в систему под учетной записью администратора, поскольку среди имен пользователей, отображаемых на экране приветствия, таковой нет. Что делать?
- Как выборочно скрыть имена пользователей, отображаемых на экране приветствия?
- Возможно ли, чтобы при создании нового пользователя для него уже был настроен Рабочий стол?
- Как назначить логическому диску или CD-ROM другую букву?
- Как ускорить навигацию по папкам?
- Я слышал, что на Рабочем столе могут отображаться новости, гороскопы, анекдоты из Интернета. Как это реализовать?
- Часы Windows показывают неправильное время, как их настроить?
- Что делать, если вместо русских букв в программах – непонятные символы?
- Как добавить свою папку в окно открытия документа?
- Можно ли с ярлыков на Рабочем столе убрать стрелки?
- Как сменить стандартный значок?
- Куда пропала Корзина с Рабочего стола?
- Как переименовать Корзину?
- Как просматривать размер папок в Проводнике?
- Можно ли отключить автозапуск компакт-дисков?
- Как избежать проблем с установкой программ? При установке не удается создать файл
- Я установил программу и не хочу, чтобы другие пользователи о ней знали. Как скрыть ее?
- Как удалить ненужные команды из контекстного меню?
- Можно ли отредактировать меню Отправить?
- Я что-то слышал о порядке просмотра сетевых подключений. Где его можно настроить?
- Чтобы установить Service Pack 2, надо ли предварительно устанавливать Service Pack 1?
- Я установил Service Pack 2 для Windows XP, но с ним не хотят работать некоторые программы. Как его удалить из системы?
- Можно ли интегрировать в пакет установки Windows Service Pack и другие обновления, чтобы потом не приходилось их устанавливать дополнительно?
- Если я переустановлю Windows, мне придется ее повторно активировать?
- На всех дисках моего компьютера есть папка System Volume Information. Для чего она нужна?
- Появляется ошибка Проводника, после чего он закрывается
- На установочном диске Windows много файлов с расширением CAB. Что это за файлы?
- В Диспетчере задач пропали все вкладки, кнопки и пункты меню
- Какую файловую систему выбрать при форматировании дисков?
- Как конфигурировать загрузку Windows?
- Я слышал, можно менять ядро Windows. Как это сделать?
- При запуске программы появляется сообщение Инструкция по адресу 0х77ddb1d1 обратилась к памяти по адресу 0x0080002c. Память не может быть read. Что это такое и как с этим бороться?
- Можно ли отказаться от Проводника? Мне удобнее работать с Total Commander, но Проводник все равно постоянно «висит» в памяти
- Я не использую NTFS, но очень нужно запретить пользователям запуск одной программы. Это реально?
- Чем отличается спящий режим от ждущего?
- Можно ли сделать командную строку цветной (как в фильме «Матрица»)?
- Как открыть каталог с помощью командной строки?
- Можно ли при помощи горячих клавиш переводить компьютер в спящий режим?
- Как заблокировать компьютер с помощью командной строки?
- Как сделать, чтобы компьютер выключался/перезагружался при нажатии сочетания клавиш?
- Система безопасности InterBase
- Что делать, если при установке принтера появляется сообщение Невозможно завершение операции. Подсистема печати недоступн...
- 7 Система Цикл: долгосрочные цели
- 3. Система конкурентных продаж (продажи по методу КЛИН)
- 3.4 Сетевая файловая система
- 3.7 Система Microsoft Exchange 2000 и NAS
- 6.5 Файловая система NTFS
- 1.3.1. Индексирование сайта в поисковых системах
- 6.6.2.1. Файловая система FAT 16
- 6.6.2. Файловая система FAT
- 4 Файловая система Linux
- Глава 4 Защита информации в компьютерных системах




