Книга: Работа на ноутбуке
Региональные стандарты
Региональные стандарты
Региональные настройки можно изменить, выполнив команду Пуск ? Панель управления ? Дата, время, язык и региональные стандарты ? Язык и региональные стандарты (рис. 13.22).
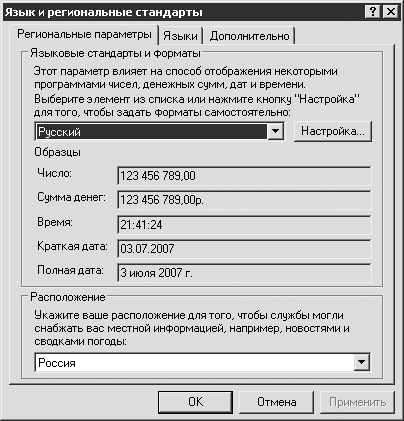
Рис. 13.22. Окно Язык и региональные стандарты
С помощью этого окна вы можете задать параметры отображения различных единиц измерения, даты, времени, а также решить возможные проблемы с кодировкой в некоторых программах.
Первая вкладка Региональные параметры позволяет настроить формат отображения чисел, денежных сумм, дат и времени. В области Языковые стандарты и форматы расположен раскрывающийся список, в котором следует выбрать язык, предпочитаемый вами. Мы остановимся на значении Русский. Внизу отобразятся примеры вывода чисел, денег, времени, краткой и полной дат. Если вас что-то не устраивает, можно нажать кнопку Настройка, а в появившемся окне изменить любой из параметров.
В области Расположение в нижней части окна требуется выбрать страну, где вы сейчас находитесь. Эту информацию будут использовать некоторые программы для определения вашего местоположения. Вообще, указывать это не обязательно.
На первый взгляд, вкладка Языки предоставляет мало возможностей для настройки тех или иных параметров, но на самом деле это не так (рис. 13.23).
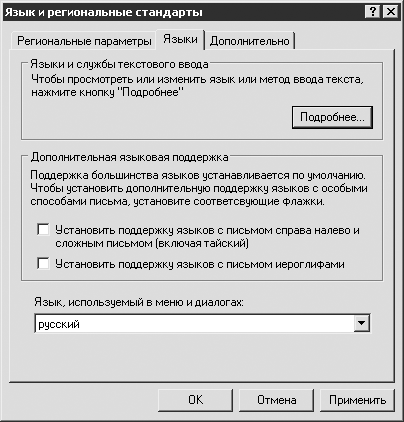
Рис. 13.23. Вкладка Языки
В целом, нас интересует только кнопка Подробнее. Остальные параметры (в частности, настраиваемые из области Дополнительная языковая поддержка) предназначены для того, чтобы включить поддержку арабских и восточных языков (китайского, японского, корейского и т. д.). Раскрывающийся список Язык, используемый в меню и диалогах присутствует, когда ваша версия Windows поддерживает несколько языковых интерфейсов. Случается это редко, если только вы сами не установите необходимую локализацию.
Вернемся к кнопке Подробнее. При ее нажатии откроется окно Языки и службы текстового ввода (рис. 13.24). Здесь можно настроить раскладки клавиатуры. Они крайне важны при наборе текста.
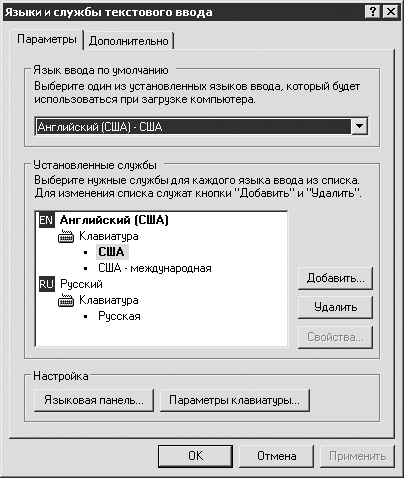
Рис. 13.24. Окно Языки и службы текстового ввода
В верхней части окна задается язык ввода по умолчанию. От этой настройки зависит, какой язык будет считаться главным. На практике это будет проявляться следующим образом: загружая Windows или открывая какую-либо программу, вы сразу включаете для клавиатуры тот язык ввода, который выбрали в данном списке. В русской версии операционной системы обычно установлена русская раскладка. Однако многие пользователи предпочитают менять ее на английскую.
В области Установленные службы отображается список языковых раскладок, установленных в вашей системе. У отечественных пользователей чаще всего это Английский (США) и Русский. Для удаления или изменения их свойств нужно выделить необходимую раскладку и нажать кнопку Удалить или Свойства соответ ственно. Однако чаще приходится нажимать кнопку Добавить. Таким образом вы вызовете окно Добавление языка ввода, изображенное на рис. 13.25.
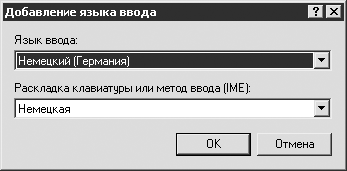
Рис. 13.25. Окно Добавление языка ввода
В окне расположены два раскрывающихся списка: Язык ввода и Раскладка клавиатуры или метод ввода (IME). В первом вы выбираете язык, который желаете добавить. Второй список отвечает за тип раскладки. Дело в том, что для одного языка существует несколько раскладок. К примеру, для английского их около десяти. Они отличаются между собой расположением некоторых клавиш. Я рекомендую выбрать наиболее распространенные варианты раскладок, которые дополнительно обозначены как «международная», QWERTY или не обозначены.
Возвращаемся к окну Языки и службы текстового ввода (см. рис. 13.24). В обла сти Настройка расположены две кнопки: Языковая панель и Параметры клавиатуры. С помощью первой настраиваются параметры языковой панели, часть которой в виде обозначения текущей раскладки находится на Панели задач. Кнопка Параметры клавиатуры позволяет задать способ включения/выключения режима Caps Lock[24], а также настроить переключение языков ввода (а точнее, раскладок). Изменение данных параметров показано в видео ролике «Урок 13.3. Настройка языка и региональных стандартов».
Рассмотрим последнюю вкладку Дополнительно (рис. 13.26) окна Язык и региональные стандарты (см. рис. 13.22).
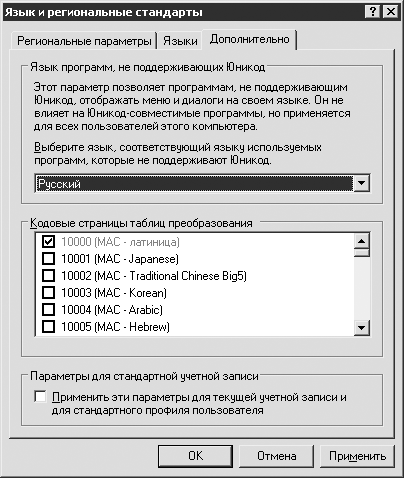
Рис. 13.26. Настройка кодовых страниц
Здесь можно настроить кодовые страницы, использующиеся для корректного отображения нелатинских символов в программах. Многие современные приложения пишутся с поддержкой кодировки Unicode, призванной решить языковую проблему. Однако в связи с тем, что часть разработчиков не использует эту кодировку, некоторые приложения из-за неверной настройки могут вместо русских букв показать нечитаемые символы либо просто много знаков вопроса (?).
Чтобы этого не произошло, следует указать, какой язык, кроме английского, может быть в программе. Делается это в области Язык программ, не поддерживающих Юникод. В списке выберите Русский (или любой другой, необходимый вам). Если у вас установлена русская версия Windows, то данная настройка уже должна быть корректно произведена. Остальные элементы управления на данной вкладке для нас большого интереса не представляют.
- Язык и региональные стандарты
- Рис. 85. Язык и региональные стандарты.
- 7.9 Будущее управления хранилищами по версии ассоциации SNIA: стандарты SMI
- Глава 1 Стандарты и угрозы информационной безопасности
- Соблюдайте общепринятые стандарты
- 17.2. Стандарты Unix
- Регулируем редакционные стандарты
- Стандарты качественного обслуживания. Разработка и внедрение
- Основные стандарты
- Стандарты и руководства по проектированию безопасности
- Windows, стандарты и открытые системы
- Стандарты руководителя проекта




