Книга: Работа на ноутбуке
Клавиатура
Клавиатура
К настройкам клавиатуры можно получить доступ из того же раздела Панели управления, в котором расположены параметры работы мыши. Войдя в Принтеры и другое оборудование, выберите значок Клавиатура, дважды щелкнув на нем кнопкой мыши. Откроется окно Свойства: Клавиатура (рис. 13.20).
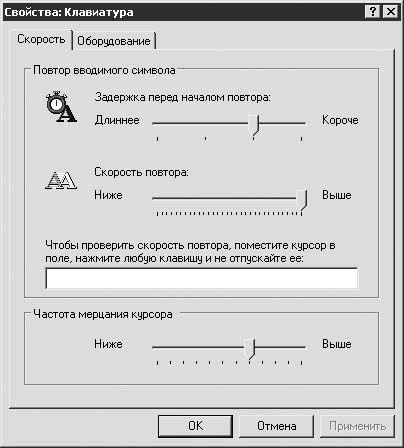
Рис. 13.20. Настройка клавиатуры
Число настроек для клавиатуры меньше, чем для мыши (сенсорной панели). Можно оставить установленные по умолчанию. Однако расскажу, что означает каждая из них.
Окно разбито на две области. Первая, большая, называется Повтор вводимого символа. Ее назначение соответствует названию. Внутри расположены два ползунка:
• Задержка перед началом повтора – отвечает за время, которое пройдет до того, как символ начнет повторяться, если вы нажмете какую-либо клавишу и не будете ее отпускать;
• Скорость повтора – отвечает за количество символов, которые будут выводиться при постоянно нажатой символьной клавише (чем выше скорость, тем больше символов будет напечатано на экране за определенный промежуток времени).
Под вторым ползунком находится текстовое поле, где вы можете проверить изменения.
В области Частота мерцания курсора находится ползунок, от которого зависит скорость мерцания курсора, являющегося указателем при печати текста. Чем выше скорость, тем быстрее курсор будет мерцать.
К нестандартным средствам настройки клавиатуры относятся программы, позволяющие более гибко настраивать клавиши, и дополнительные кнопки ноутбука. Программы поставляются производителями мобильных компьютеров и индивидуальны для каждого модельного ряда. По этой причине не буду описывать их, поскольку такие приложения часто обновляются и они весьма разнообразны.
Примечание
Дополнительные кнопки ноутбука – набор кнопок, служащих для расширения функциональных возможностей стандартной клавиатуры (рис. 13.21).

Рис. 13.21. Дополнительные кнопки ноутбука
Как правило, на такие кнопки назначен вызов тех или иных часто используемых программ, вроде почтового клиента или браузера (о них рассказывается в следующих главах). Иногда с их помощью можно отключать контроллеры беспроводных сетей (Wi-Fi, Bluetooth), сенсорную панель, изменять режимы энергосбережения ноутбука или управлять воспроизведением музыки и видео – все эти функции зависят от конкретной модели.
Часть функций становится доступна при нажатии клавиши Fn, которая обычно расположена в нижнем левом углу клавиатуры. Надпись на ней имеет синий или зеленый цвет. На других клавишах надписи, выполненные таким же цветом, обозначают функцию, которая становится доступна, если зажать Fn. Обычно с ее помощью вы можете регулировать яркость экрана, громкость звука, получить доступ к клавишам, отсутствующим по причине ограниченной площади, и т. д. Теперь, разобравшись с оборудованием, переходим к региональным стандартам.
- Почему при включении клавиатура не работает, а после загрузки Windows все нормально?
- Чем отличается клавиатура нетбука?
- Клавиатура и материнская плата
- Глава 3 Клавиатура компьютера
- Клавиатура, тачпад и мышка. Как все устроено
- Рис. 14. Обычная клавиатура.
- Глава 5 Мышь и клавиатура
- Экранная клавиатура
- 1.2. Клавиатура Macintosh
- Дополнительная клавиатура
- Рис. 16. Еще одна мультимедийная клавиатура.
- Жесткий диск




