Книга: Тайм-менеджмент. Полный курс
Настройка группировки пользовательского представления
Настройка группировки пользовательского представления
Напомню, пользовательское представление – это некий взгляд на ваш список задач и возможность представить их именно так, как вы хотите. Из пяти главных кнопок мы уже освоили одну – автоформатирование, т. е. научились делать так, чтобы Outlook раскрашивал некоторые задачи, например «важные», красным цветом и выделял их крупным шрифтом. Теперь мы научимся использовать вторую кнопку – «Группировка».
Группировка – это возможность видеть задачи разбитыми на некоторые смысловые группы, чаще всего на категории.
Можно также группировать задачи по исполнителям, по сроку, но такая возможность используется реже.
Зайдите в меню настройки пользовательского представления. Напомню: для этого кликните правой кнопкой мыши на серой надписи «Панель задач» на панели задач. В появившемся меню выберите пункт «Изменить текущее представление». В появившемся меню настройки представления выберите пункт «Группировка» (рис. 8.19, стрелка 1).
Появится меню «Группировка». В подменю «Группировать элементы по полю» выберите «Категории» (рис. 8.19, стрелка 2). Обратите внимание на остальные возможности группировки в этом меню: они используются гораздо реже, но не исключено, что когда-нибудь вам пригодятся. В заключение выберите в меню «Развернуть/свернуть группы» (рис. 8.19, стрелка 3) пункт «Как при последнем просмотре».
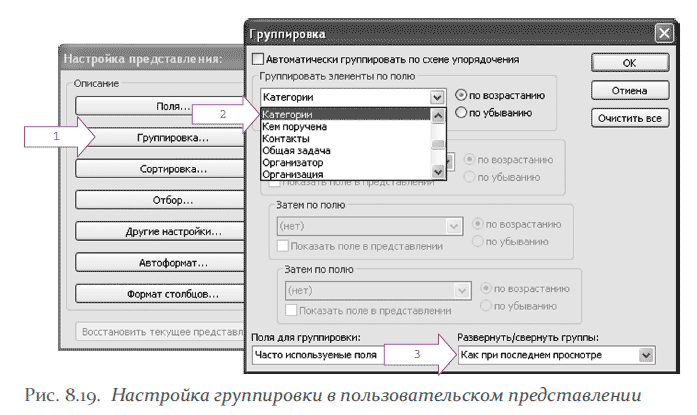
Здесь имеется в виду следующее: если вы ушли из Календаря и затем вернулись, Outlook может показать вам категории либо свернутыми (закрытыми), либо развернутыми (открытыми), либо такими, как вы их оставили при последнем просмотре (что-то свернуто, что-то развернуто).
Нажмите теперь «ОК» в меню «Группировка» и «ОК» в меню «Настройка представления». Если все сделано правильно, на панели задач вы увидите ваши задачи разбитыми на две группы – «Нет категорий» и «1_ШЕФ». Теперь можно таким же путем создавать следующие категории, группируя задачи так, как это удобно именно вам.
- Настройка учетных записей пользователей
- Определение пользовательского формата числовых данных
- 1. Требования к табличной форме представления отношений
- Настройка доступа пользователей к рабочей книге
- Не допускайте того, чтобы поток пользовательского интерфейса блокировался на длительное время
- Настройка верхней области навигации
- Настройка левой панели навигации
- Использование представления в виде таблицы данных
- Добавление и изменение представления списка
- Настройка оповещений
- 13.3. Настройка почтовых клиентов
- Настройка библиотеки




