Книга: Тайм-менеджмент. Полный курс
8.1. Гибкое и жесткое планирование в MS Outlook
Есть расхожий стереотип, состоящий в том, что управление временем – это планирование, причем жесткое. Например: «В восемь утра – подвиг, в девять – разгонка туч». И справедливо возмущаются: «Как я могу планировать, если все вокруг так быстро меняется?»
Действительно, мы можем назначить точное время выполнения очень немногих задач. Как правило, к ним относятся только встречи, презентации, семинары и тому подобные мероприятия, о которых заранее известно, когда они начнутся.
Остальные задачи, как правило, имеют более гибкий характер – время их выполнения мы назначаем, как говорится, «по ситуации». Эти задачи также можно и нужно планировать, но важно делать это грамотно.
Для жесткого и гибкого планирования в Outlook предусмотрены две разные «сущности».
• Встреча, создаваемая в разделе «Календарь» и имеющая привязку к конкретному жесткому времени исполнения, например «Пятница, 15.00».
• Задача, создаваемая в разделе «Задачи» и имеющая лишь «Срок исполнения», т. е. дату, до которой ее необходимо выполнить.
Встречи дают удобный обзор жесткой, связанной с линейным временем («хроносом») части вашего плана дня или недели.
Задачи – обзор всех гибких, привязанных к «кайросу», дел. При этом задачи можно группировать, сортировать и раскрашивать самыми разнообразными способами, что позволяет легко контролировать множество дел.
Стандартный способ увидеть все ваши задачи – перейти в раздел «Задачи», нажав соответствующую кнопку на панели навигации (стрелка 1), как показано на рис. 8.1.
Рекомендую использовать другой, более тонкий способ доступа к задачам через панель задач в «Календаре» (рис. 8.2).
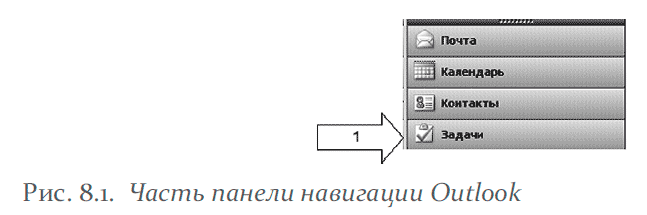

Благодаря этой панели вы можете видеть одновременно и расписание ваших встреч на день либо неделю (на рисунке слева), и ваши задачи (на рисунке справа).
Таким образом, на одном экране удобно объединяются два вида планирования: жесткое (встречи) и гибкое (задачи).
Встречи в «Календаре» слева можно создавать, просто выделив мышкой нужное время и вписав название встречи.
Для создания задач обратите внимание на стрелку 1 – она указывает на небольшое поле с серой надписью «Щелчок добавит элемент (Задача)».
Кликнув два раза мышью на этой надписи, вы создадите задачу.
- Outlook Express
- ЧАСТЬ 7 Картины будущего: сценарное планирование и подходящие истории
- Планирование наперед
- Глава 18. Стратегия, планирование, контроль
- Планирование бюджета
- Формула времени. Тайм-менеджмент на Outlook 2013
- 3.5. Планирование задач
- Жестко-гибкое планирование дня
- «Организатор задач Outlook»
- 7.2.1. Настройка почтового ящика в Outlook Express (Windows XP)
- 10.2. Планирование деятельности
- 3. Планирование работы и отчетность менеджеров отдела продаж




