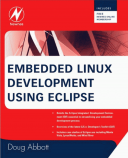Книга: Embedded Linux development using Eclipse
Creating an Application Window
Creating an Application Window
Select File?New?Other…. The wizard dialog now has another entry under NAB called NAB/MWT Window. Select that and click Next. The new window gets a name, a class, and a type. For now, leave the defaults and click Finish. The new window shows up in the NAB/MWT Editor and the Properties view shows that it is 400?400 pixels. Add a Title string property. Call it “NAB Application.”
Now we’ll add a button to the window. Find the Commands section in the Object Box view and select the first entry, WSCvbn (Button class). Select that and click somewhere near the upper left corner of the newwin001 tab of the Editor. A new button instance is created. Grab a corner of the button and expand it. Note that the Properties view reflects the current location and size of the button, among other things.
Edit the properties (in the Properties view) as follows:
X: 10
Y: 10
Width: 200
Height: 30
Label string: Hello
The result should look like Figure 6.15.
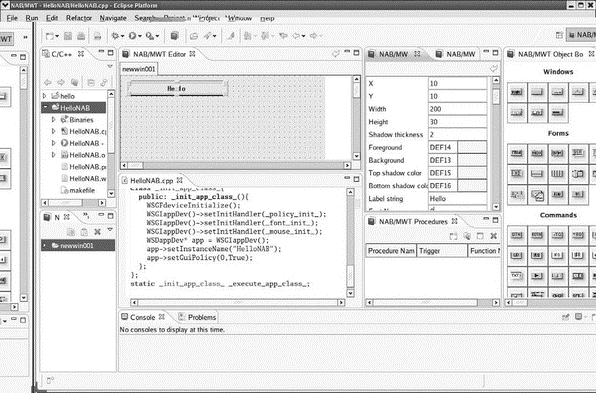
Figure 6.15: Application window in NAB/MWT perspective.
- Creating shared folders in Server Manager
- Deploying the Application
- Creating a CAB File
- Creating a Setup Application
- Creating Self- Hosted WCF Service
- Lesson 2: Configuring Windows Embedded CE Subprojects
- Creating and Adding Subprojects to an OS Design
- Creating Windows Embedded CE Applications and DLLs
- InterBase Super Server для Windows
- Интеграция с платформой Windows NT
- Часы в Windows показывают неправильное время
- Классическая архитектура на Windows NT (Yaffil CS)