Книга: С компьютером на ты. Самое необходимое
2.5.3. Настройки панели задач и меню Пуск
2.5.3. Настройки панели задач и меню Пуск
Панель задач, как вы помните, находится внизу экрана — здесь расположено меню Пуск, также здесь отображаются значки запущенных программ. Справа находятся часы, показывающие время (а если навести на них курсор мыши, то день, месяц и год), а также значки некоторых программ, щелкнув на которых можно вызвать соответствующую программу. Рядом с часами отображаются только часто используемые программы — чтобы открыть весь список, щелкните мышью на стрелке у языковой панели.
С помощью языковой панели можно переключать язык ввода текста — для этого нужно щелкнуть на панели мышью и выбрать другой язык. Также язык можно сменить сочетанием клавиш <Ctrl>+<Shift> или <Alt>+<Shift> — в зависимости от того, какая раскладка указана в свойствах. Чтобы сменить раскладку, щелкните на языковой панели правой кнопкой мыши и в открывшемся меню выберите опцию Параметры. Откроется диалоговое окно Языки и службы текстового ввода (рис. 2.51).
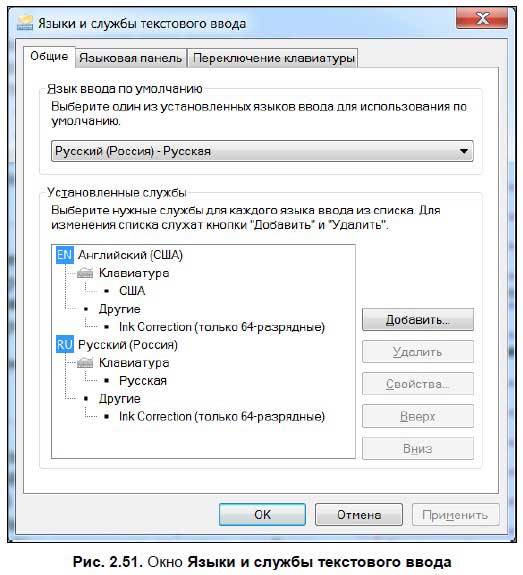
В окне выберите вкладку Параметры клавиатуры (в Windows 7 — Переключение клавиатуры), в открывшемся окне (рис. 2.52) нажмите кнопку Сменить сочетание клавиш и выберите нужное сочетание: <Ctrl>+<Shift> или <Alt>+<Shift> (рис. 2.53).
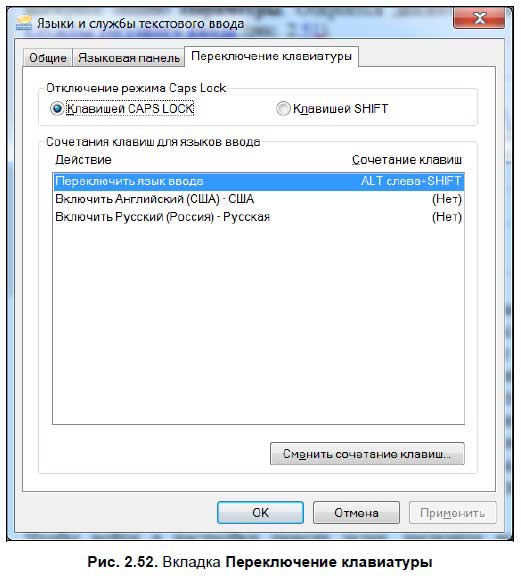
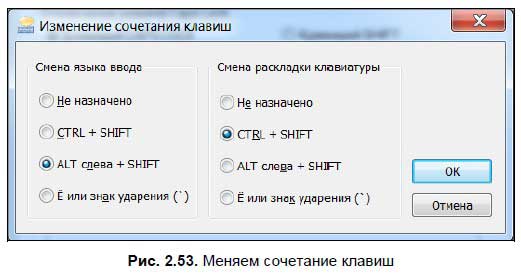
С помощью окна языковых настроек можно добавить новый язык ввода, настроить отображение языковой панели или способ быстрого переключения на нужный язык. В повседневной работе эти функции вам вряд ли понадобятся — чаще всего все ограничится лишь настройками переключения языка. Как показывает практика, наиболее удобное сочетание клавиш — <Ctrl>+<Shift>. Также в меню языковой панели можно настроить ввод с помощью планшета (рукописный ввод), установить на панель задач справку по языковой панели, а также удалить языковую панель (правда, потом ее можно в любой момент восстановить).
Чтобы войти в настройки панели задач, щелкните на ней правой кнопкой мыши — откроется меню панели задач (рис. 2.54).
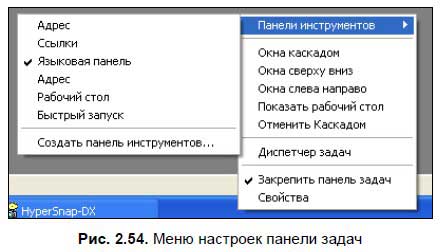
Теперь рассмотрим это меню чуть подробнее — в выпадающем меню Панели инструментов можно указать, какие панели инструментов должны отображаться на панели задач. Чтобы выбрать соответствующую панель, щелкните на ней, и панель добавится. Вы можете добавить следующие панели:
? Адрес — посещаемые адреса в Интернете;
? Ссылки — ссылки на некоторые онлайн-службы Microsoft;
? Языковая панель — добавление и удаление языковой панели;
? Рабочий стол — в выпадающем меню отображаются все значки и папки, которые находятся на рабочем столе. Если папка содержит файлы, то они отображаются в выпадающем меню;
? Быстрый запуск — отображение панели быстрого запуска наиболее используемых программ. Панель располагается рядом с меню Пуск.
В Windows Vista добавлено еще несколько ссылок:
? Проигрыватель Windows Media — при прослушивании музыки с помощью Windows Media Player вы можете свернуть его на панель задач. Тогда и будет отображаться эта панель (рис. 2.55). Во время воспроизведения песни будет отображаться ее название. Также будут доступны самые необходимые кнопки для воспроизведения и операций над файлом мультимедиа;
? Планшетный ПК — панель ввода. При выборе этой панели появится кнопка быстрого вызова виртуальной клавиатуры. Это возможность необходима при использовании Windows Vista на планшетных компьютерах. Клавиатура на таких компьютерах отсутствует, и все данные вводятся с помощью такой виртуальной клавиатуры, поскольку экраны таких компьютеров чувствительны к нажатию.
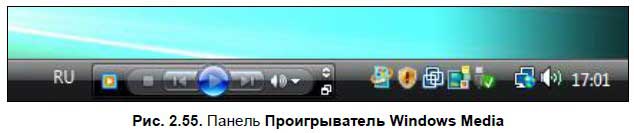
В Windows 7 меню настроек панели задач практически не изменилось по сравнению с Windows XP/Vista и включает в себя следующие пункты:
? Адрес;
? Ссылки;
? Панель ввода планшетного ПК;
? Рабочий стол;
? Языковая панель.
Ниже располагается опция Создать панель инструментов, вызывающая соответствующее диалоговое окно (рис. 2.56). Вы можете выбрать нужную папку и поместить ее на панель задач. При нажатии на стрелку рядом с именем папки появится выпадающее меню, в котором будет показано содержимое этой папки. Если в папке есть другие папки, то их содержимое будет отображаться в виде подменю. Используя такую функцию, можно сделать, например, быстрый доступ к папке Мои документы или разделам жесткого диска — с одной стороны, это удобно, а с другой — перегружает панель задач лишними значками, но, в конечном счете, решать вам — вы настраиваете систему под свои вкусы и предпочтения.
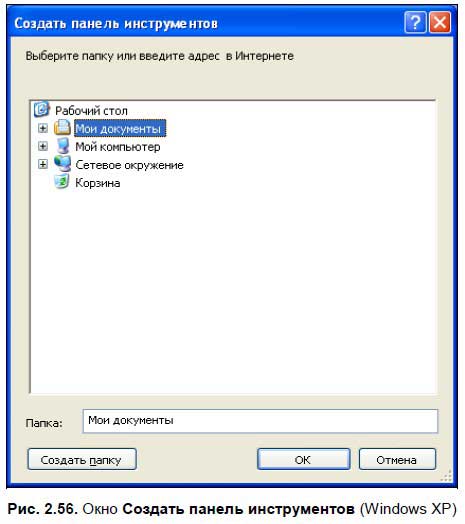
В Windows Vista / Windows 7 окно добавления папки на панель задач выглядит немного по-другому (рис. 2.57). Слева вы можете выбрать диск и папку. Чтобы добавить папку на панель задач, выберите ее в правой части окна.
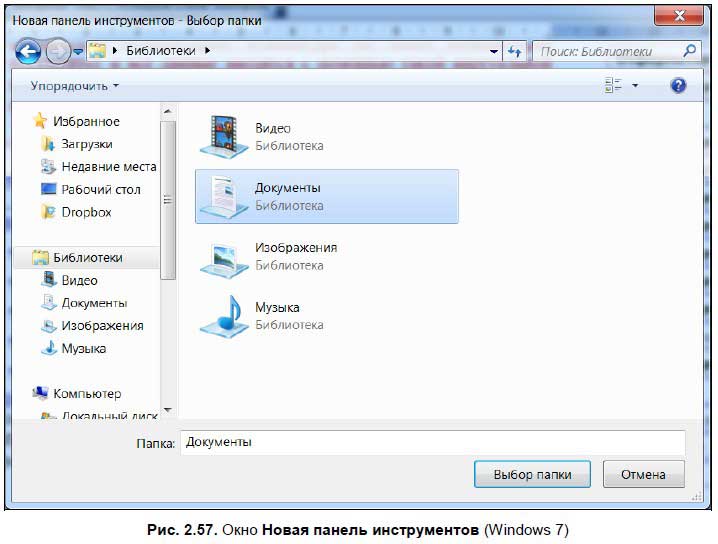
Ниже меню Панели инструментов находятся опции, настраивающие отображение нескольких окон (Windows ведь многозадачная система и позволяет запускать несколько приложений одновременно, помните?). Окна могут отображаться:
? каскадом (рис. 2.58);

? сверху вниз (рис. 2.59);
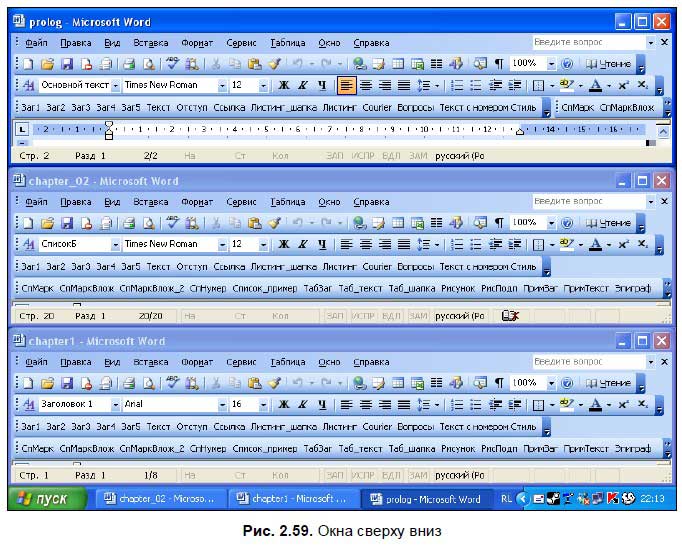
? слева направо (рис. 2.60).
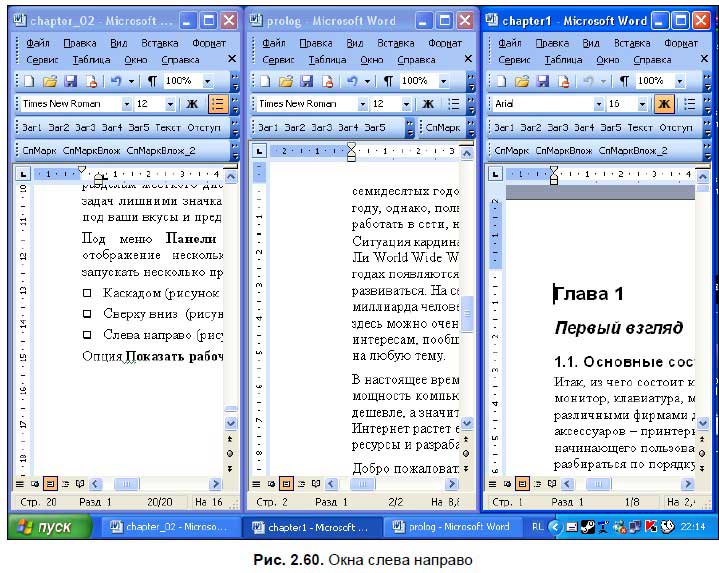
Опция Показать рабочий стол (см. рис. 2.54) сворачивает все окна и показывает рабочий стол. Следующая опция, Диспетчер задач, вызывает специальную программу, показывающую запущенные в данный момент приложения. Диспетчер задач также вызывается одновременным нажатием клавиш <Ctrl>+<Alt>+<Del>. Чаще всего это приложение необходимо, чтобы выключить «зависшую» программу: иногда бывает, что запустишь что-то этакое, а оно, запустившись, не реагирует ни на какие действия. В этом случае нажмите три упомянутые клавиши, чтобы вызвать главное окно программы (рис. 2.61).
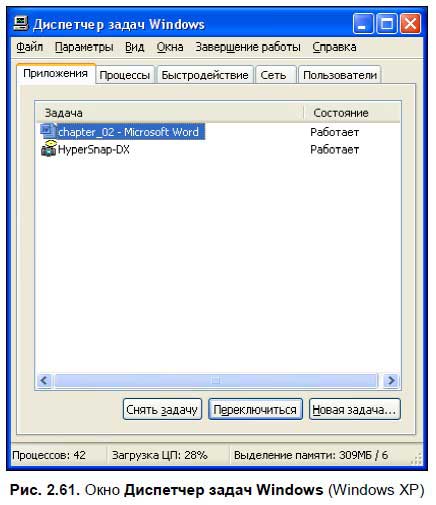
Теперь нужно выбрать «зависшую» программу в диспетчере задач на вкладке Приложения (в графе Состояние напротив имени программы будет указано Не отвечает) и нажать кнопку Снять задачу — компьютер «подумает» некоторое время, а потом завершит некорректно работающее приложение.
На вкладке Процессы диспетчера задач показываются все работающие программы — не только те, с которыми в данный момент работаете вы, а абсолютно все, включая системные приложения, антивирус и программы безопасности, работу которых мы обычно не замечаем, но без них работа на ПК была бы попросту невозможной (рис. 2.62).
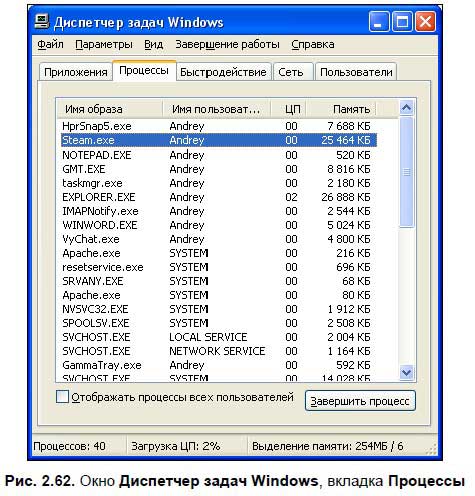
На вкладке Быстродействие (рис. 2.63) показывается процент использования ресурсов оперативной памяти и файла подкачки. Файл подкачки — это скрытый файл на жестком диске, который используется Windows для хранения запущенных частей программ и файлов, которые не помещаются в оперативной памяти. Оперативная память и файл подкачки составляют виртуальную память компьютера.
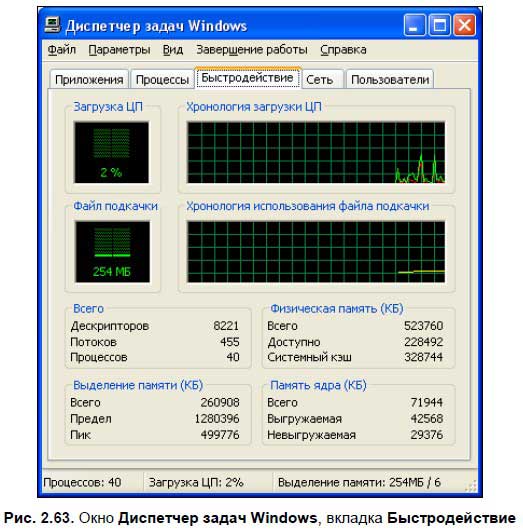
На вкладке Сеть (рис. 2.64) отображается процент загруженности сети. На последней вкладке, Пользователи, показывается активный в данный момент пользователь — подробнее о пользователях и разделении прав между ними рассказано вразд. «Учетные записи пользователей» данной главы.
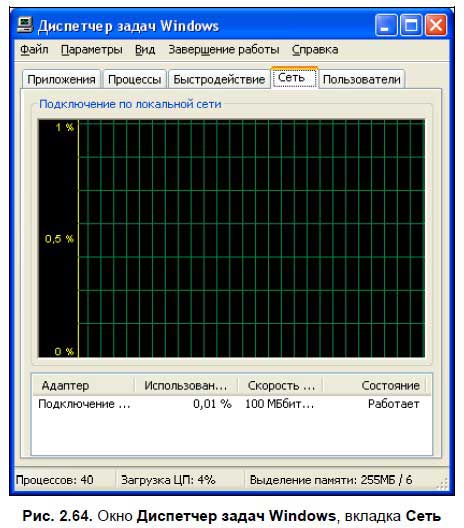
В Windows Vista в диспетчер задач Windows добавлена еще одна вкладка — Службы (рис. 2.65)[17]. В данной вкладке отображается список запущенных служб на вашем ПК. Вы можете просмотреть информацию о каждой службе, остановить или запустить ее и перейти к процессу. Для перехода к процессу щелкните на имени службы правой кнопкой мыши и в открывшемся меню выберите опцию Перейти к процессу. На практике эта вкладка вам навряд ли понадобится — чаще всего эти возможности используются, если компьютер работает как сервер. Впрочем, для серверов у Microsoft есть и отдельные операционные системы, изучение которых выходит за рамки данной книги.
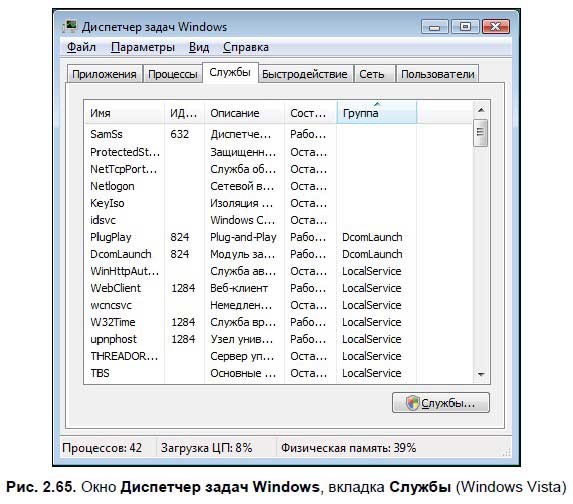
С помощью панели меню диспетчера задач можно настроить программу, запустить приложение или открыть выбранную папку, а также завершить работу компьютера или отдельного пользователя.
Следующая опция меню панели задач — Закрепить панель задач (см. рис. 2.54). По умолчанию панель задач находится в нижней части экрана, но при желании ее можно расположить и наверху, и слева, и справа. Для этого снимите флажок, щелкнув на данной опции, и перетащите панель задач мышью.
Последняя опция, Свойства, вызывает диалоговое окно Свойства панели задач и меню «Пуск» (рис. 2.66). В Windows XP и Windows Vista эти окна немного различается. В Windows XP в этом окне две вкладки, в Windows Vista — четыре и опции располагается немного по-другому. Вначале рассмотрим данное окно в Windows XP. Как я уже упоминал, в этой версии Windows данное окно состоит из двух вкладок — Панель задач и Меню «Пуск».
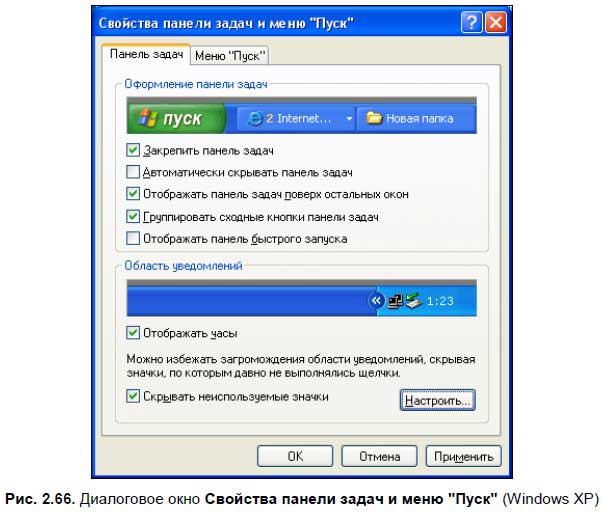
На вкладке Панель задач располагаются следующие опции.
? Закрепить панель задач — аналог опции в основном меню. Если поставить флажок у этой опции, панель задач будет невозможно перетащить мышью в другую часть экрана.
? Автоматически скрывать панель задач — если активировать эту опцию, то панель задач будет убираться с экрана, когда вы не работаете с ней. Панель задач в таком случае можно вызвать, подведя курсор мыши к нижней части экрана.
? Отображать панель задач поверх остальных окон — при активации этой опции панель задач всегда отображается поверх окон запущенных программ.
? Группировать сходные кнопки панели задач — данная функция доступна в Windows XP и Windows Vista. В ранних версиях Windows эта возможность отсутствует. Если вы, например, запускаете несколько документов Word, то они отображаются на панели задач одной пиктограммой, при щелчке на которой открывается меню всех запущенных документов (рис. 2.67). Очень удобная функция — если вы запускаете сразу несколько программ или документов, панель задач не перегружается лишними пиктограммами.
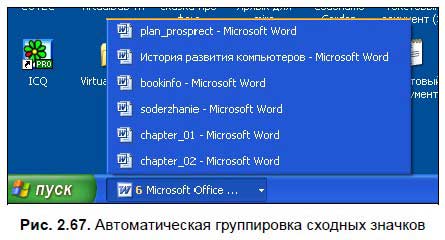
? Отображать панель быстрого запуска — добавляет панель быстрого запуска, из которой можно запускать часто используемые программы одним щелчком мыши.
? Отображать часы — добавляет и удаляет часы с панели задач.
? Скрывать неиспользуемые значки — в Windows XP по умолчанию у часов отображаются только наиболее часто используемые программы. Чтобы отображались все, щелкните мышью на значке стрелочки у языковой панели (рис. 2.68).

Чтобы настроить отображаемые значки, нажмите кнопку Настроить и в появившемся диалоговом окне (рис. 2.69) выберите программы, которые должны отображаться у часов.
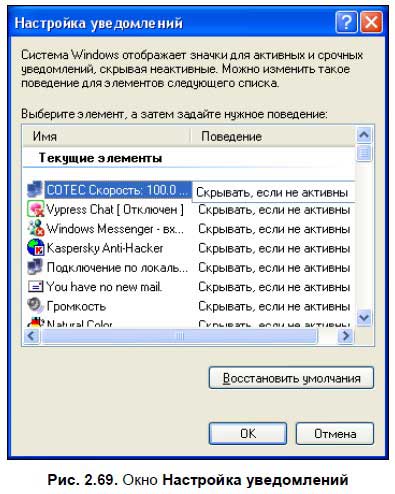
На второй вкладке диалогового окна Свойства панели задач и меню «Пуск» (см. рис. 2.66) находятся настройки меню Пуск (рис. 2.70).
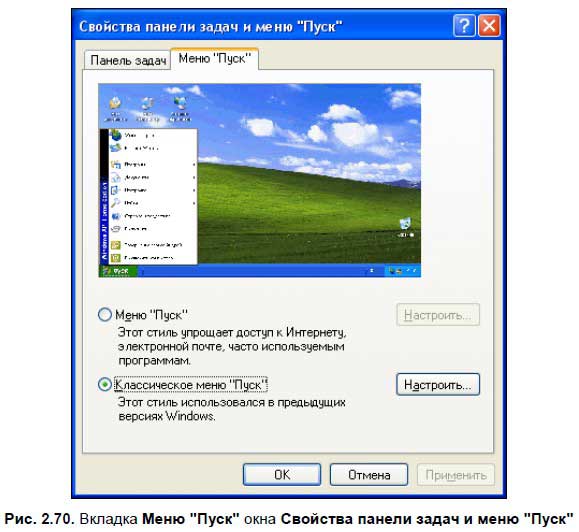
В Windows XP и Windows Vista существуют два варианта меню Пуск: классическое, которое можно видеть в ранних версиях Windows, и новое, более удобное.
Начнем с классического. Нажмите кнопку Пуск, чтобы открыть меню[18]. Теперь рассмотрим каждую опцию более подробно.
? Выключить компьютер — выключает компьютер. При нажатии этой кнопки появляется диалоговое окно, в котором можно выбрать дальнейшие действия: выключить компьютер, перезагрузить или перейти в спящий режим. В Windows Vista окно завершения работы реализовано в виде выпадающего меню, а также есть опция завершения работы пользователя.
? Завершение сеанса — в Windows XP эта функция завершает работу пользователя в системе. В Windows Vista в классическом меню эта опция отсутствует.
? Выполнить — вызывает окно, через которое можно запустить любую программу, написав в строке имя исполняемого файла.
? Найти — позволяет искать файлы и папки, людей в адресной книге или что-либо в Интернете.
? Настройки — содержит подменю, с помощью которого можно вызвать панель управления, а также настроить принтер и сетевые подключения.
?Документы — в данном меню отображаются последние документы, с которыми вы работали. Также отсюда можно быстро перейти в папки Мои документы и Мои рисунки.
? Программы — здесь располагается список установленных программ. Большинство приложений вам придется устанавливать самому (об этом у нас будет разговор в главе 3). По умолчанию установлены лишь программы, содержащиеся в папке Стандартные: Paint, WordPad, Блокнот, Калькулятор, а также игры и служебные утилиты. Подробно о них мы поговорим в разд. 2.6.
?Значки быстрого запуска — выше идут значки быстрого запуска программ, которые прописывают себя в основном меню Пуск.
Также меню можно настроить из диалогового окна Свойства панели задач и меню «Пуск», вкладка Меню «Пуск». Выберите классическое меню и нажмите кнопку Настроить. Появится диалоговое окно, изображенное на рис. 2.71.
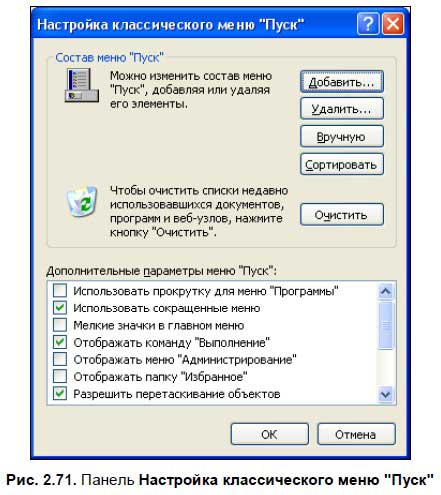
Здесь можно добавить и удалить ярлыки программ, а также настроить дополнительные параметры меню Пуск.
Новое меню Пуск в Windows XP/Vista выглядит немного по-другому (рис. 2.72).
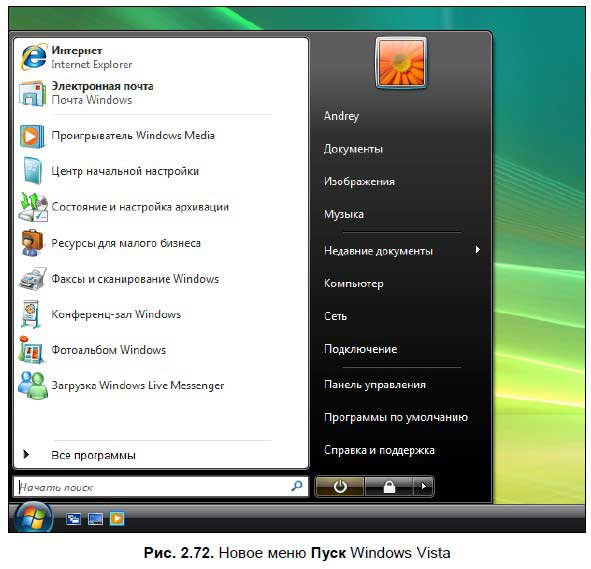
Значки Мой компьютер, Мое сетевое окружение, Мои документы и Мои рисунки теперь находятся в правом меню. Здесь же находятся ярлыки подключений, ярлыки панели управления, вызов справки и выпадающие списки недавно использованных документов. В левой панели нового меню Пуск находятся ярлыки приложений и список установленных программ.
Аналогично классическому, новое меню можно настраивать — для этого в диалоговом окне Свойства панели задач и меню «Пуск» выберите вкладку Меню «Пуск» и нажмите кнопку Настроить у надписи Меню «Пуск» — появится диалоговое окно настройки (рис. 2.73).
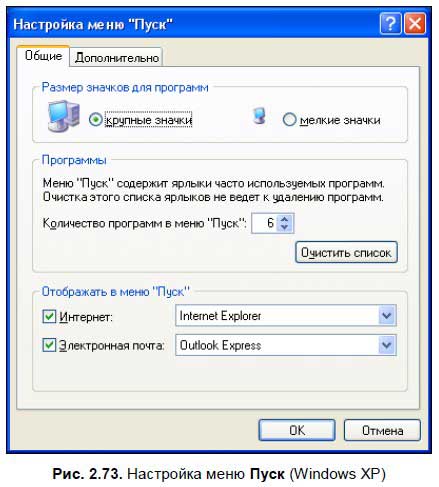
В Windows XP окно настроек состоит из двух вкладок. На вкладке Общие можно настроить размер значков, количество ярлыков часто выводимых программ и отображение значка браузера (программы для просмотра интернет-страниц).
На вкладке Дополнительно (рис. 2.74) можно настроить отображение некоторых элементов меню Пуск(Мой компьютер, Мои документы, Мое сетевое окружение и т. д.). Элемент может не отображаться вообще либо отображаться как ссылка — тогда при щелчке мыши на нем запустится соответствующая программа. Третий вариант — отображать как меню, в этом случае рядом со значком появится стрелка и при выборе элемента откроется меню. Если вы поставите отображать как меню, например, Мой компьютер, то при щелчке на нем мышью откроется меню, показывающее содержимое окна Мой компьютер, а именно список дисков (включая съемные), панель управления и папку Мои документы. Если вы щелкнете на имени диска, запустится Проводник и вы попадете на выбранный вами диск.
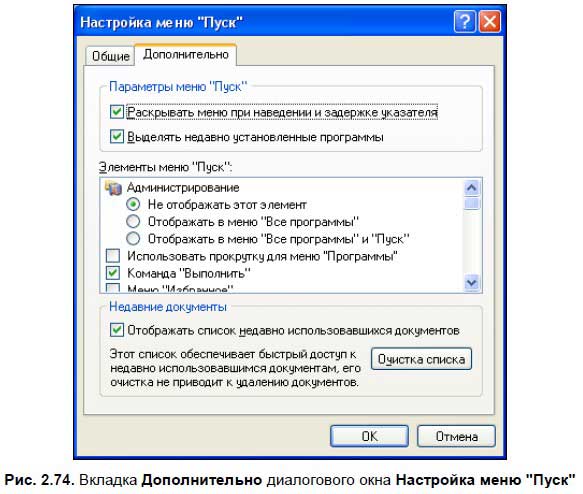
Некоторые элементы (Поиск, Принтеры и факсы, Сетевое окружение) могут отображаться только как ссылки либо не отображаться вообще — для этого нужно поставить либо снять соответствующий флажок.
Также на вкладке Дополнительно можно установить параметры меню Пуск:
? Раскрывать меню при наведении и задержке указателя — в этом случае подменю будет появляться при наведении мышью на меню, его содержащее.
Если эта опция отключена, вам нужно щелкнуть на меню мышью, чтобы подменю появилось;
? Выделять недавно установленные программы — при активации этой опции недавно установленные программы будут отображаться в меню Пуск другим цветом.
В Windows Vista окно настроек нового меню Пуск упрощено и состоит из одной вкладки (рис. 2.75). Здесь вы можете указать, какие папки отображать, а какие нет. Также в этом окне устанавливается размер списка программ, которые недавно использовались — по умолчанию установлено девять программ, но вы можете изменить количество ссылок на недавно используемые программы.
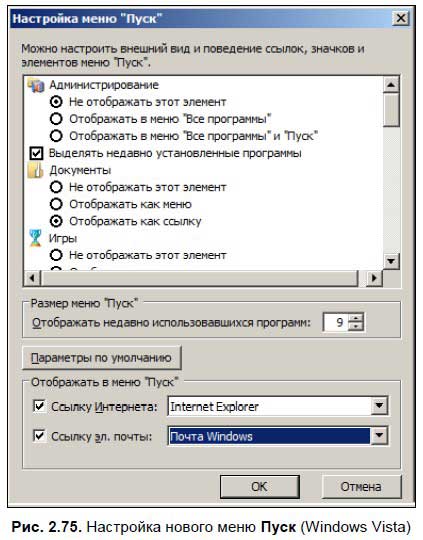
Также в этом окне настраиваются параметры отображения ссылок Интернета и электронной почты — вы можете установить, в какой программе будут открываться ссылки. По умолчанию установлены Internet Explorer и Почта Windows соответственно, однако если у вас установлен альтернативный браузер[19] или почтовая программа, вы можете выбрать их в этом меню.
Теперь рассмотрим диалоговое окно Свойства панели задач и меню «Пуск» в Windows Vista. Как я упоминал ранее, данное окно состоит из четырех вкладок — Панель задач, Меню «Пуск», Область уведомлений и Панели инструментов.
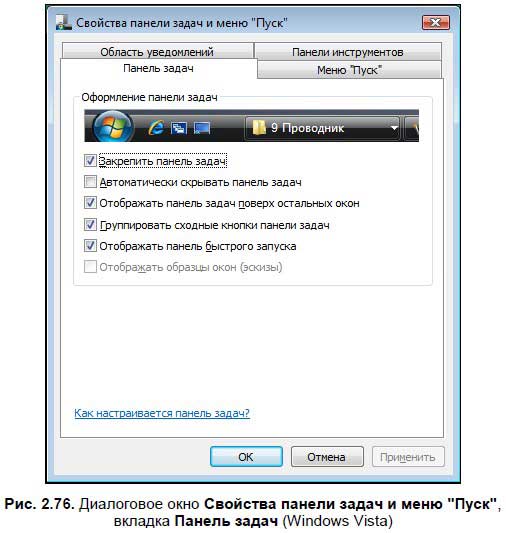
В меню Панель задач (рис. 2.76) располагаются опции: Закрепить панель задач, Автоматически скрывать панель задач, Отображать панель задач поверх остальных окон, Группировать сходные кнопки панели задач и Отображать панель быстрого запуска — все эти опции присутствовали в соответствующем окне в Windows XP. Делают они то же самое, что и в XP, поэтому повторно мы их рассматривать не будем. Однако в Vista добавлена новая опция — Отображать образцы окон (эскизы). Данная опция доступна, если включена новая тема Windows — полупрозрачные окна Vista. Теперь, если вы наведете указатель мыши на значок окна на панели задач, откроется его маленький эскиз (рис. 2.77) — так вы можете понять, что это за окно, и без труда отыщете нужное, даже если программ запущено много.

На вкладке Меню «Пуск» окна Свойства панели задач и меню «Пуск» в Windows Vista (рис. 2.78) также располагается переключатель с классического меню на меню Windows Vista. Также здесь добавлен раздел Конфиденциальность. С помощью этих опций вы можете отключить список недавно открывавшихся файлов и программ, который отображается в меню Документы. Чтобы система не запоминала последние файлы и программы, с которыми вы работали, снимите флажки Хранить и отображать список недавно открывавшихся файлов и Хранить и отображать список недавно открывавшихся программ.
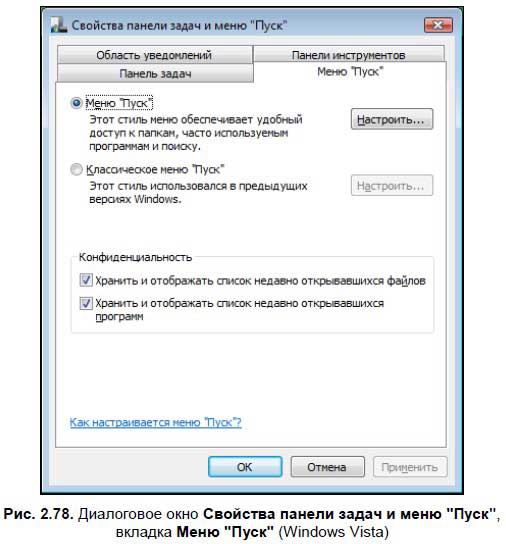
На вкладке Область уведомлений (рис. 2.79) настраиваются параметры области уведомлений, которая располагается в правом нижнем углу экрана, рядом с часами. Здесь включается и отключается отображение значков Часы, Громкость, Сеть и Питание[20]. С помощью опции Скрывать неиспользуемые значки можно включить и отключить скрытие значков неиспользуемых программ в области уведомлений. При нажатие кнопки Настроить открывается окно настройки значков уведомлений, где вы можете указать, какие значки должны отображаться, а какие следует скрывать.
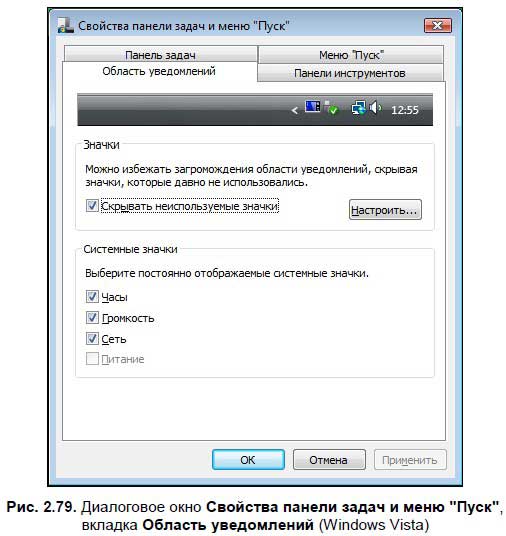
На вкладке Панели инструментов (рис. 2.80) вы можете включить и отключить отображение панелей инструментов на панели задач. Данный список повторяет меню Панели, которое вызывается правым щелчком мыши на панели задач. Установив или сняв соответствующие флажки, вы можете добавить или убрать панели адреса, ссылок, планшетного компьютера и др.
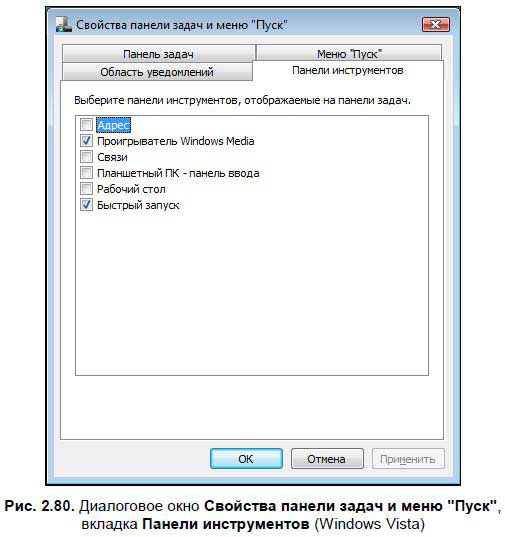
В Windows 7 окно свойств меню Пуск состоит из трех вкладок — Панель задач, Меню «Пуск» и Панели инструментов. На вкладке Панель задач (рис. 2.81) настраивается положение панели задач на экране, а также ее свойства — панель задач можно закрепить (в таком случае ее нельзя будет перетаскивать по экрану) или уменьшить (флажок Использовать маленькие значки). При установке флажка Автоматически скрывать панель задач панель будет исчезать с экрана, если вы не выполняете никаких операций с ней.
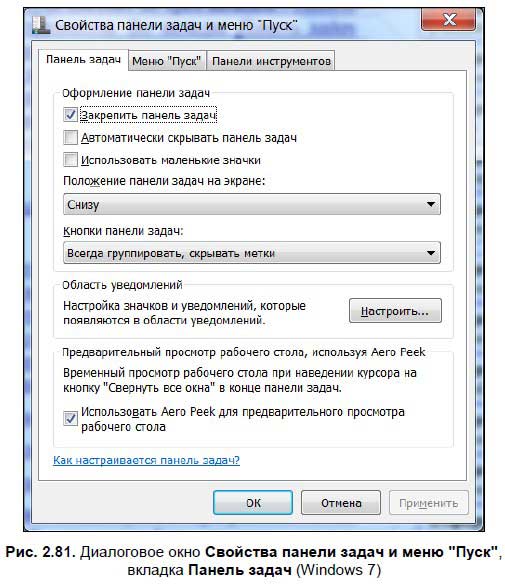
При нажатии кнопки Настроить открывается окно настроек области уведомлений (рис. 2.82).
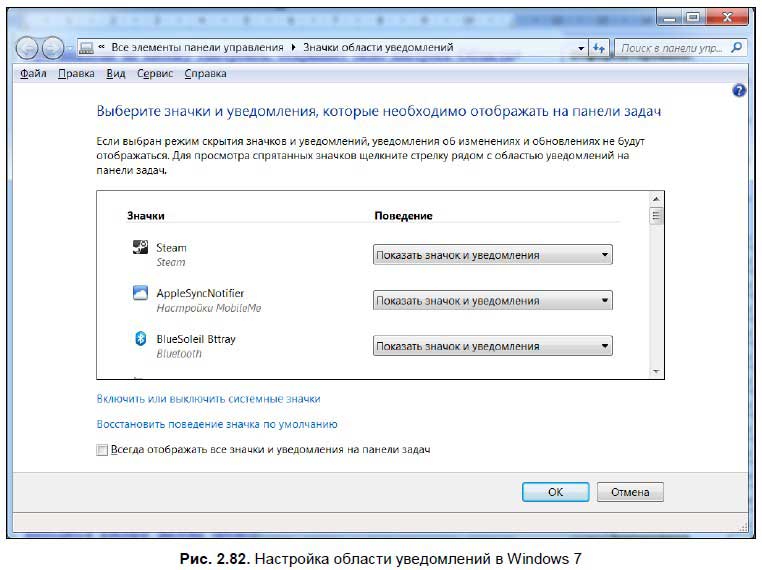
Как и в предыдущих версиях Windows, здесь вы можете выбрать, какие значки отображать в области уведомлений, а какие нет. Окно состоит из списка программ, значки которых могут отображаться в области уведомлений. Справа от каждого значка есть выпадающий список с тремя вариантами отображения:
? Показать значок и уведомления;
? Скрыть значок и уведомления;
? Показать только уведомления.
Советую выбрать только наиболее используемые программы, чтобы показать их в области уведомлений — это могут быть антивирус, значок регулятора громкости, значок сетевого соединения. Все остальное может быть скрыто. Чтобы вызвать скрытые значки в Windows 7, щелкните на стрелке слева от области уведомлений (рис. 2.83).
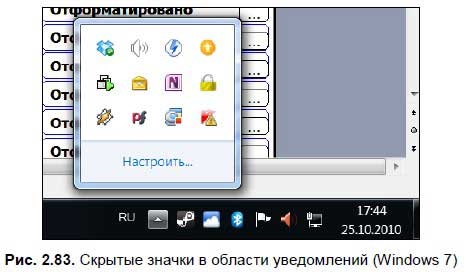
На вкладке Меню «Пуск» диалогового окна Свойства панели задач и меню «Пуск» (рис. 2.84) находятся настройки меню Пуск.
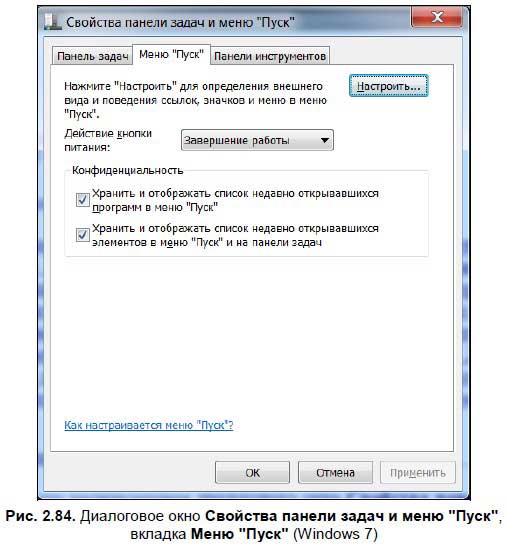
В Windows 7 классическое меню убрано, новое меню разделено на две области (рис. 2.85): в левой области находится список последних запущенных приложений. При нажатии меню Все программы откроется список всех установленных на компьютере приложений. В правой части находятся кнопки вызова Проводника, папки с документами, панели управления и справочной системы. В общем, все для удобства пользователя.
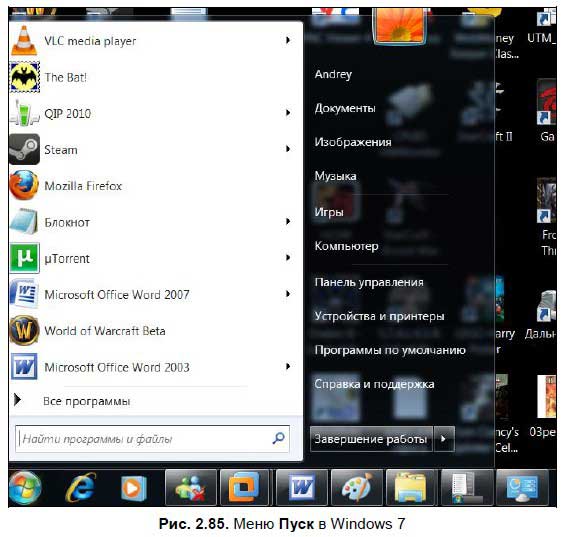
Для вызова окна настроек меню Пуск нажмите кнопку Настроить. Откроется окно Настройка меню «Пуск» (рис. 2.86) — здесь вы можете установить, какие элементы отображать, а какие нет. Некоторые элементы можно отображать как меню или как ссылку, а можно не отображать вовсе. Чтобы включить или отключить отображение некоторых элементов, поставьте или, наоборот, снимите флажок. Для начала советую использовать настройки по умолчанию, а затем, когда немного освоитесь, можете добавлять и удалять элементы по своему вкусу.

На вкладке Панели инструментов диалогового окна Свойства панели задач и меню «Пуск» (рис. 2.87) можно включить или отключить отображение дополнительных панелей инструментов на панели задач. Здесь все то же самое, как и в предыдущих версиях Windows, — на панель задач можно добавить адресную строку, список ссылок, панель ввода планшетного компьютера и список папок рабочего стола.
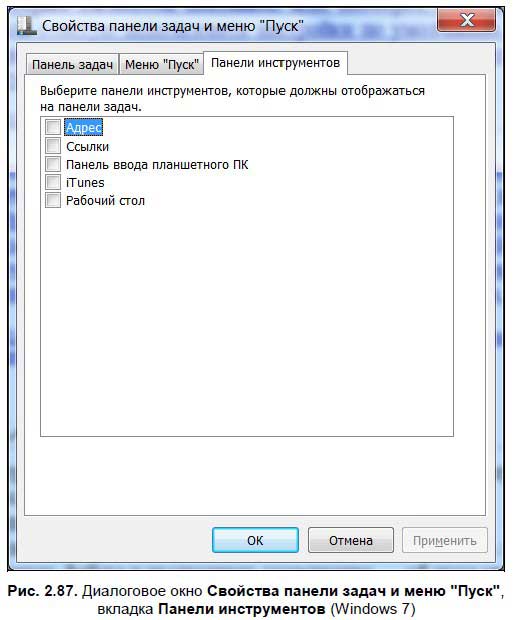
- 3.6.4. Базовые настройки сети
- Свойства меню Пуск
- Настройка Панели задач
- 4.6. Отображение контекстных меню в ячейках табличных видов
- 1.14. Демонстрация изображения на навигационной панели
- 5.9. Представление контекстных меню в ячейках сборных видов
- 7.4. Решение с помощью GCD задач, связанных с пользовательским интерфейсом
- 7.6. Асинхронное решение с помощью GCD задач, не связанных с пользовательским интерфейсом
- 7.7. Выполнение задач после задержки с помощью GCD
- 7.12. Асинхронное выполнение задач с помощью операций
- 1.8.2. Поиск с помощью Боковой панели
- Легкий завтрак с меню




