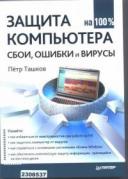Книга: Защита компьютера на 100: сбои, ошибки и вирусы
Установка и начало работы с программой
Установка и начало работы с программой
Дистрибутив утилиты PC Wizard 2010 размером всего 4,9 Мбайт можно скачать с сайта разработчика (www.cpuid.com). Ее установка не вызовет у вас никаких затруднений (при запросе языка во время инсталляции рекомендую сразу выбрать русский).
После установки на Рабочем столе появляется ярлык для запуска программы, а в меню Пуск — программная группа PC Wizard 2010. В этой группе есть также ярлык PC Wizard 2010 Settings, вызывающий окно начальной настройки приложения. В принципе, запускать этот диалог и менять в нем настройки не нужно: по умолчанию все Флажки установлены так, как надо, и программа пытается получить информацию о «железе» компьютера и настройках всеми доступными способами. Видимо, на каких-то компьютерах обращение к некоторым внутренним интерфейсам могло вызвать проблемы — и на всякий случай было предусмотрено такое окно настроек.
Запустите программу, дважды щелкнув на ее ярлыке на Рабочем столе. После короткой задержки, пока утилита получает данные о конфигурации компьютера, откроется ее главное окно (рис. 4.63).

Рис. 4.63. Главное окно программы PC Wizard 2010.
В верхней части окна, под строкой меню, находится несколько кнопок, первые из которых позволяют сохранить отчет программы в Файл или напечатать его. Кнопка Диспетчер устройств разрешает быстро запустить Диспетчер устройств Windows, а кнопка Найти Файл открывает окно поиска Файлов и папок. Здесь же находится кнопка Информация о разгоне, моментально выводящая на экран диалог, в котором показаны частоты основных шин (процессора, памяти, видеокарты), а также температура процессора и материнской платы.
На панели в левой части окна расположены крупные кнопки выбора категории, которые выводят на эту же панель кнопки отдельных инструментов, входящих в данную категорию. Всего категорий пять.
• Железо — информация об аппаратной части компьютера. 13 входящих в категорию инструментов показывают сведения от общего списка всех устройств до подробнейших характеристик каждого из них по типам, состоянию питания и температуре.
• Конфигурация — сведения об операционной системе и всех ее компонентах.
• Системные Файлы — 18 инструментов, каждый из которых выводит на экран содержимое одного из Файлов конфигурации Windows и системных журналов.
• Ресурсы — пять инструментов, выводящих сведения о прерываниях (IRQ), каналах прямого доступа к памяти (DMA), портах ввода/вывода (I/O ports) и адресах памяти, используемых устройствами.
• Тест — 12 различных тестов, от синтетического теста общей производительности компьютера до детальных тестов быстродействия отдельных устройств и подсистем. Число тестов зависит от количества приводов в компьютере.
Итак, чтобы получить подробную информацию о каком-нибудь компоненте, «пройдитесь» по окну программы PC Wizard слева направо и сверху вниз.
1. Нажмите кнопку категории, и на панели вы увидите квадратные кнопки входящих в нее инструментов. На кнопках есть только значки, но они вполне узнаваемы. Задержите указатель мыши над кнопкой, и всплывет текстовая подсказка.
2. Нажмите кнопку нужного инструмента. Через некоторое время, требующееся для получения и обработки сведений, в правой части окна появятся результаты. Правая часть окна разделена по горизонтали: сверху перечислены основные компоненты и параметры, а внизу показаны подробные и детальные сведения о выбранном элементе.
3. В списке результатов щелкните кнопкой мыши на интересующем элементе, и в нижней части окна появится подробное описание, разнесенное на две вкладки: Информация и Драйверы.
В окне настроек программы (меню Инструменты ? Настройки) по умолчанию установлены вполне приемлемые параметры. На вкладке Вид можно выбрать язык интерфейса утилиты и настроить стиль оформления кнопок и меню. На вкладке Monitoring (Мониторинг) (рис. 4.64) проверьте установку флажка On Screen Display (Отображение на экране) (по умолчанию он установлен).
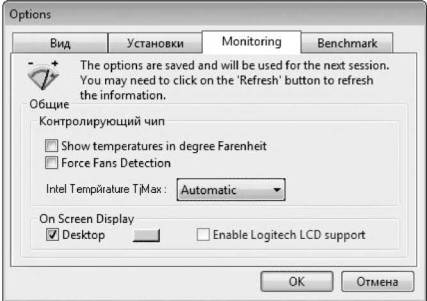
Рис. 4.64. Окно настроек программы PC Wizard 2010.
В том случае, когда окно программы свернуто, на экране поверх всех окон отображается текущая частота и температура процессора, а также его загрузка в процентах. Постоянный вывод этой информации ничуть не мешает работе других приложений, а понаблюдать за температурой процессора во время игры довольно любопытно.
- Расширенная установка InterBase-сервера
- Типы данных для работы с датой и временем
- Новые функции API для работы с Blob и массивами
- 10 Алгоритм работы с возражениями
- Установка системы на уже подготовленный жесткий диск
- 33.1. Интерактивный и неинтерактивный режим работы
- 4. Режимы работы экспертных систем
- Установка файлов занятий
- ГЛАВА 5. СИСТЕМНЫЕ ОПЕРАЦИИ ДЛЯ РАБОТЫ С ФАЙЛОВОЙ СИСТЕМОЙ
- 2 Установка системы
- Глава 4. Установка и конфигурирование сетевых интерфесов
- Введение Визуализация работы коллективного интеллекта