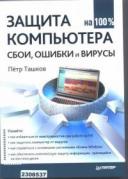Книга: Защита компьютера на 100: сбои, ошибки и вирусы
Диск аварийного восстановления
Диск аварийного восстановления
Если операционная система повреждена настолько серьезно, что компьютер перестал загружаться (такое, увы, бывает нередко), а у вас нет ни установочного диска Windows, ни диска с образом системы, вы все еще можете вернуть ее к одной из точек восстановления с помощью диска аварийного восстановления. Поэтому полезно создать этот диск и всегда держать его под рукой, чтобы в любой момент быстро восстановить работу компьютера.
Ниже описана простая процедура создания диска аварийного восстановления.
1. Откройте Панель управления и в категории Система и безопасность перейдите по ссылке Архивирование данных компьютера.
2. На отобразившейся странице щелкните на ссылке Создать диск восстановления системы. Отобразится окно с тем же именем, в котором следует выбрать привод для записи диска (рис. 4.15).

Рис. 4.15. Выбор устройства для записи.
3. Вставьте в привод пустой диск CD/DVD-R/RW и нажмите кнопку Создать диск. Начнется процесс подготовки файлов для копирования, ход которого будет отображаться в виде полосы прогресса.
4. Процесс займет несколько минут, и по его завершении отобразится окно с сообщением об успешном создании диска (рис. 4.16).
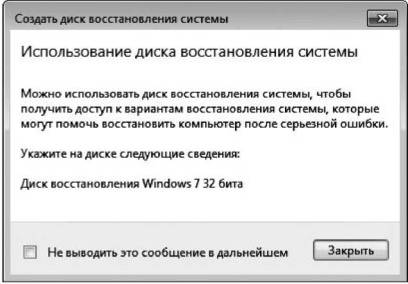
Рис. 4.16. Диск восстановления успешно создан.
5. Нажмите кнопку Закрыть.
6. В окне Создать диск восстановления системы нажмите кнопку OK.
В дальнейшем, если компьютер откажется загружаться, вы сможете использовать созданный диск для возврата системы к одной из точек восстановления. Вот как это можно сделать.
1. Вставьте только что созданный диск в привод.
2. Перезагрузите компьютер с помощью кнопки Reset.
3. При запросе нажмите любую клавишу для запуска компьютера сдиска восстановления системы.
Примечание — Если компьютер не настроен на запуск с компакт-диска или DVD, ознакомьтесь с документацией к нему. Возможно, потребуется изменить параметры BIOS.
4. После загрузки файлов отобразится окно Параметры восстановления системы с запросом выбора языка и метода ввода с клавиатуры (рис. 4.17). Выберите параметры языка и нажмите кнопку Далее.

Рис. 4.17. Выбор языковых параметров.
6. В следующем окне (рис. 4.19) выберите вариант Восстановление системы.
5. Появится следующее окно с предложением выбрать вариант восстановления системы (рис. 4.18). Оставьте установленным верхний переключатель и нажмите кнопку Далее.

Рис. 4.18. Выбор варианта восстановления системы.

Рис. 4.19. Выбор средства восстановления системы.
7. Отобразится окно мастера Восстановление системы (рис. 4.20), предлагающее восстановить системные Файлы до ранее сохраненных параметров. Нажмите кнопку Далее.

Рис. 4.20. Первый диалог мастера восстановления системы.
8. Отобразится второе окно мастера восстановления (рис. 4.21). В нем можно выбрать одну из имеющихся точек восстановления системы. Выберите подходящую, желательно на тот день, когда проблем с работой компьютера не отмечалось, и нажмите кнопку Далее.
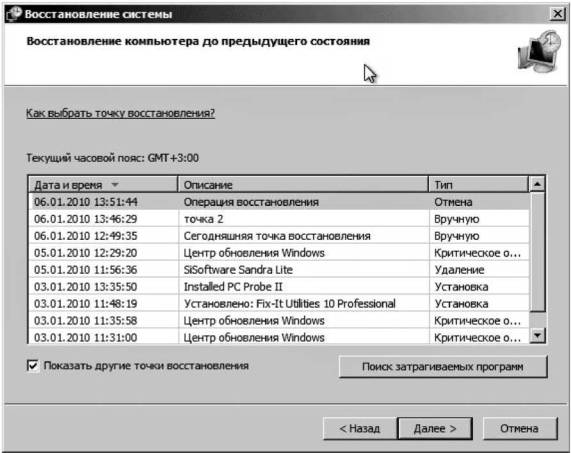
Рис. 4.21. Второй диалог мастера восстановления системы.
9. Откроется третье окно мастера с требованием подтвердить выбор точки восстановления. Нажмите кнопку Готово.
10. Появится последнее окно с предупреждением о невозможности отмены процесса восстановления. Нажмите кнопку Да.
11. Начнется процесс восстановления, который займет некоторое время. Его ход будет отображаться в виде полосы прогресса в небольшом окне.
12. По завершении процесса появится окно с сообщением об успешном восстановлении системы и предложением перезагрузить компьютер (рис. 4.22).

Рис. 4.22. Восстановление системы успешно завершено.
13. Извлеките из привода диск восстановления и нажмите кнопку Перезагрузка. Если вы удачно выбрали точку восстановления, после перезагрузки без проблем войдете в систему, причем ваши Файлы данных останутся на месте и на экране появится сообщение об этом.
Такова несложная процедура «оживления» системы с помощью диска восстановления. Советую создать такой диск и постоянно держать его под рукой — он прекрасно поможет вам справиться с мелкими неприятностями. Если же ваша система значительно повреждена, например заражена вирусом, можно воспользоваться более радикальным средством — восстановлением из резервной копии. Как это сделать, вы узнаете в следующем разделе.
- Повреждения жесткого диска
- Уменьшение времени, необходимого для резервного копирования и восстановления
- При копировании с жесткого диска на «флэшку» иногда появляется сообщение о дополнительной присоединенной информации, кот...
- Новая структура данных на диске: ODS11
- Установка системы на уже подготовленный жесткий диск
- Загрузочные дискеты и Live CD для Windows
- Жесткий диск
- Глава 5 Технологии резервного копирования и восстановления данных
- Конфигурирование жестких дисков
- 5.1 Причины резервного копирования й восстановления данных
- 6.1 Диски, разделы и тома
- Получение помощи по работе с книгой и компакт-диском