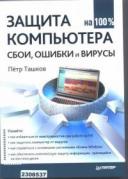Книга: Защита компьютера на 100: сбои, ошибки и вирусы
Программа Acronis True Image
Семейство программ Acronis True Image (www.acronis.ru) предназначено для резервного копирования и восстановления. В линейку входят решения для домашних пользователей, малых и крупных предприятий. Самые сильные стороны этих программ, точнее, программных пакетов — работа с образами разделов и физических дисков, а также очень быстрое восстановление содержимого системного раздела. Как правило, эти программы устанавливают и используют для быстрого восстановления системного раздела в случае краха операционной системы. Вместе с тем данные приложения обладают прекрасными возможностями для резервного копирования файлов и папок, что делает их достойной альтернативой даже встроенным инструментам Windows 7, не говоря уже о Vista и XP.
Для сохранения резервной копии данных Acronis создает на жестком диске так называемую зону безопасности — скрытый служебный раздел, предназначенный для хранения архивов. Все архивы, которые создаются мастерами программы Acronis, сохраняются в этом разделе; доступ же в зону безопасности со стороны других программ невозможен.
В главном окне программы, появляющемся сразу после запуска (рис. 4.42), можно выбрать одну из множества функций.

Рис. 4.42. Главное окно программы Acronis True Image.
В частности, вы можете создать резервные копии своих данных, хранящихся в отдельных файлах и папках, назначить расписание выполнения сервисных заданий, просмотреть данные о своем компьютере, протестировать новые программы и многое другое. Однако в этом разделе главы мы рассмотрим только те функции программы, которые относятся к резервному копированию системных файлов и папок. Эту задачу проще всего решить с помощью специального мастера.
1. В главном окне программы щелкните на кнопке Моментальная защита. Отобразится диалог мастера Моментальная защита Acronis (рис. 4.43).
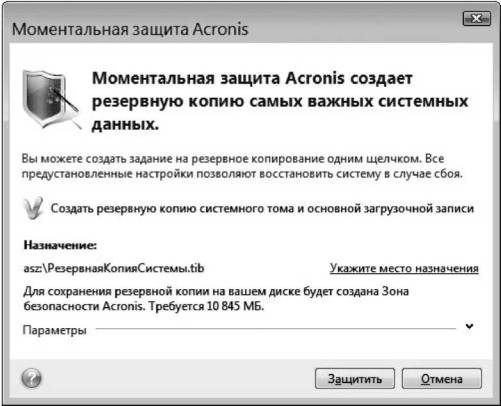
Рис. 4.43. Мастер моментальной защиты Windows.
2. Щелкните на небольшой кнопке со стрелкой вниз справа от надписи Параметры. Окно расширится, отобразив дополнительные настройки резервирования (рис. 4.44).

Рис. 4.44. Дополнительные настройки резервирования.
3. В двух полях справа от флажка Обновлять резервную копию каждые… задайте удобные для вас время и частоту резервирования.
4. Установите флажок Активировать Восстановление при загрузке.
Примечание — Функция Восстановление при загрузке позволяет запустить Acronis без загрузки операционной системы, например в результате ее полного отказа, и восстановить поврежденные разделы. При этом вам не понадобится диск или сетевое подключение, что особенно полезно для мобильных пользователей.
5. Завершив настройки, нажмите кнопку Защитить. Появится окно, в котором вам предлагается ввести имя пользователя и пароль для входа в систему (рис. 4.45).

Рис. 4.45. Ввод регистрационных данных.
6. Введите требуемую информацию и нажмите кнопку OK. Начнется создание зоны безопасности, и через некоторое время отобразится окно с требованием перезагрузки компьютера (рис. 4.46).

Рис. 4.46. Для создания зоны безопасности следует перезагрузить систему.
7. Нажмите кнопку Перезагрузка. Система будет перезагружена.
8. После повторного запуска Windows снова запустите программу Acronis и в главном окне программы щелкните на кнопке Моментальная защита. В отобразившемся окне мастера (см. рис. 4.43) нажмите кнопку Защитить.
9. В уже знакомом окне Учетные данные пользователя (см. рис. 4.45) введите требуемую информацию и щелкните на кнопке OK. Начнется процесс создания образа системного раздела, ход которого будет отображаться полосами прогресса в окне Выполнение операций (рис. 4.47).

Рис. 4.47. Создание образа системного раздела.
10. По завершении процесса появится окно с соответствующим сообщением. Закройте его щелчком на кнопке OK.
Теперь проверим общее состояние защиты нашей системы.
1. Щелкните на кнопке Защита системы на левой панели главного окна. Отобразится страница с обобщенными оценками уровня защиты системы (рис. 4.48).

Рис. 4.48. Просмотр общего состояния защиты системы.
Как можно видеть, система защищена лишь частично, поскольку мы все еще не создали загрузочный носитель программы Acronis, который позволяет запустить ее в том случае, если Windows не загружается. В качестве носителя могут использоваться компакт-диски, дискеты, Zip-диски, а также дистрибутивный диск Acronis. Поэтому сейчас мы создадим загрузочный CD.
2. Выберите команду меню Сервис — Создание загрузочного диска. Отобразится первое окно мастера Acronis Media Builder с приветствием от разработчиков (рис. 4.49).
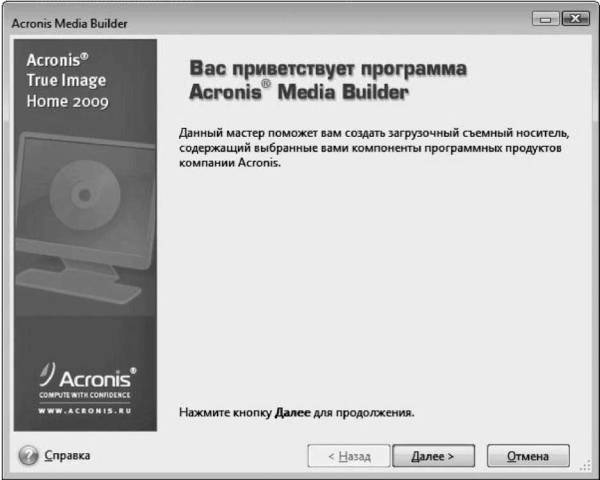
Рис. 4.49. Первый шаг создания загрузочного диска.
3. Нажмите кнопку Далее. Появится второе окно мастера, в котором можно выбрать для записи на диск различные продукты фирмы Acronis (рис. 4.50). После записи эти программы можно будет запускать непосредственно с диска.
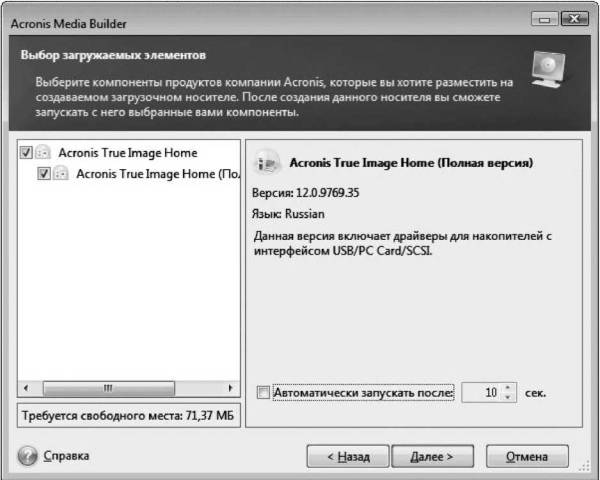
Рис. 4.50. Второй шаг создания загрузочного диска.
4. Поскольку в нашей системе установлена единственная программа этой фирмы — Acronis True Image Home, оставляем все как есть и нажимаем кнопку Далее.
5. Откроется следующее окно, в котором можно настроить параметры загрузочного носителя. Принимаем все как есть и нажимаем кнопку Далее.
6. Отобразится очередное окно мастера, в котором следует выбрать устройство для записи (рис. 4.51). Кроме того, при необходимости можно записать не диск, а файл образа в формате ISO (например, если в данный момент привод недоступен) и впоследствии записать его на диск.

Рис. 4.51. Выбор устройства для записи.
7. Выбираем пункт Устройство для записи компакт-дисков и нажимаем кнопку Далее. В отобразившемся окне (рис. 4.52) просмотрите установки записи. Если они вас устраивают, вставьте в привод чистый CD-R/RW и нажмите кнопку Приступить.
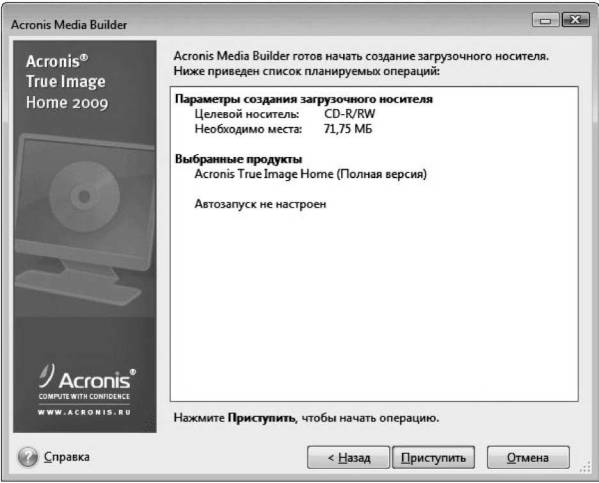
Рис. 4.52. Просмотр настроек записи.
Через несколько минут ожидания загрузочный диск будет записан, и вы сможете воспользоваться им в случае серьезного нарушения работы компьютера, когда системные данные на жестком диске повреждены. Вот как это можно сделать.
1. Вставьте загрузочный диск Acronis в привод.
2. Перезагрузите компьютер с помощью кнопки на системном блоке.
3. После начала загрузки, но еще до входа в Windows отобразится окно программы Acronis (рис. 4.53).
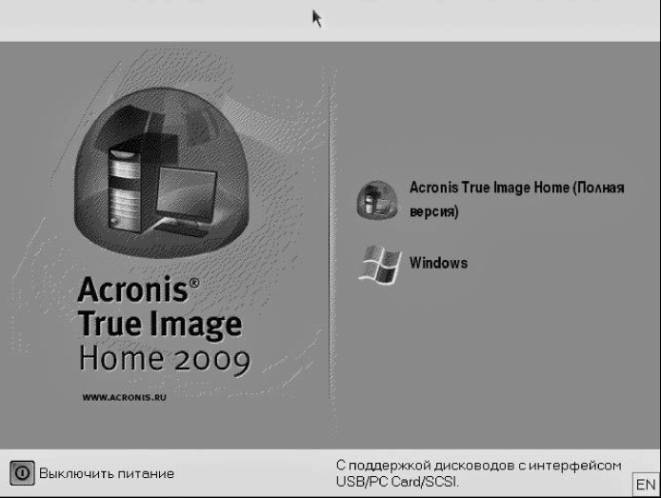
Рис. 4.53. Загрузочное окно Acronis True Image Home.
4. Нажмите кнопку Acronis True Image Home. Через небольшое время на экране появится главное окно этой программы (рис. 4.54).
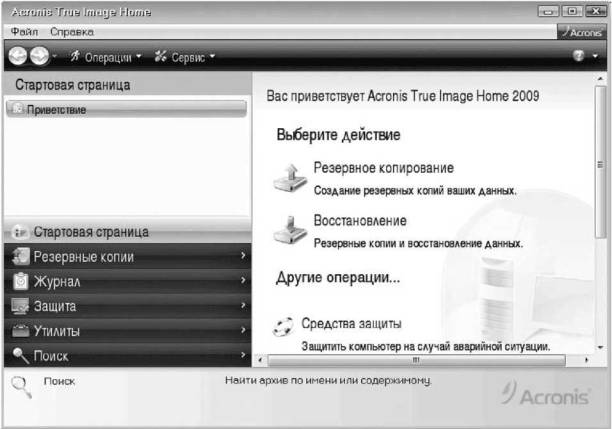
Рис. 4.54. Программа Acronis загружена.
5. Нажмите кнопку Восстановление. В отобразившемся окне перейдите на вкладку Зона безопасности Acronis (рис. 4.55) и выберите файл РезервнаяКопияСистемы. tib.

Рис. 4.55. Вкладка Зона безопасности Acronis.
6. На панели инструментов нажмите кнопку Восстановить. На экране появится окно мастера с предложением выбрать метод восстановления (рис. 4.56).
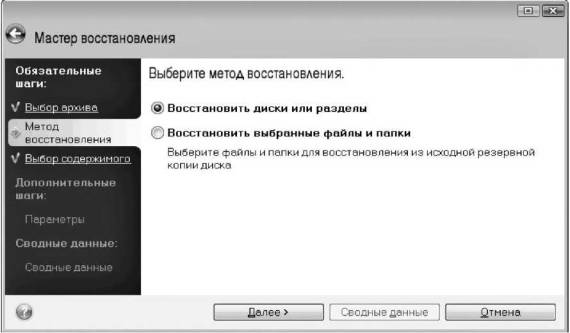
Рис. 4.56. Выбор метода восстановления.
7. Оставляем предлагаемый по умолчанию вариант Восстановить диски или разделы и нажимаем кнопку Далее. Отобразится второе окно мастера с предложением выбрать элементы для восстановления (рис. 4.57).
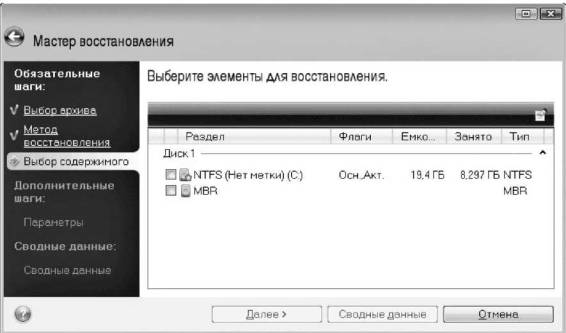
Рис. 4.57. Выбор элементов для восстановления.
8. Установите оба флажка слева от пунктов NTFS и MBR и нажмите кнопку Далее.
9. В следующем окне принимаем настройки восстановления по умолчанию и нажимаем кнопку Далее. Отобразится окно мастера, в котором следует выбрать целевой диск для восстановления главной загрузочной записи (рис. 4.58).

Рис. 4.58. Выбор диска для восстановления MBR.
10. Выберите Диск 1 и нажмите кнопку Далее. В очередном окне можно задать дополнительные настройки процедуры восстановления. Однако, поскольку в данном случае нам предлагается только проверить архив перед восстановлением, мы не станем этого делать и нажмем кнопку Далее.
11. Отобразится последнее окно мастера, в котором приведен сводный список всех операций восстановления (рис. 4.59). При необходимости вы можете вернуться к любому этапу настройки, щелкнув на соответствующем пункте левой панели окна, и внести коррективы.

Рис. 4.59. Сводка операций восстановления.
12. Завершив настройки восстановления, нажмите кнопку Приступить. Отобразится окно Выполнение операций с двумя полосами прогресса, указывающими текущее состояние процесса восстановления.
13. По завершении восстановления отобразится окно с соответствующим сообщением (рис. 4.60). Закройте окно щелчком на кнопке OK.
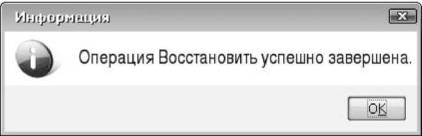
Рис. 4.60. Операция восстановления успешно завершена.
14. В меню Acronis выберите команду Операции ? Выход. Окно программы закроется, и начнется процесс загрузки Windows. Через некоторое время снова отобразится загрузочное окно Acronis (см. рис. 4.53).
15. На этот раз нажмите кнопку Windows. Начнется обычный процесс загрузки операционной системы, и вскоре Рабочий стол восстановленной системы появится на экране.
Такова несложная процедура восстановления ОС после тяжелого краха средствами программы Acronis. Как вы убедились, возможности этой программы до некоторой степени дублируют те же самые средства Windows 7 и даже несколько их превосходят, поскольку предлагают пользователям большую гибкость в выборе настроек. Кроме того, к несомненным преимуществам Acronis можно отнести ее способность работать с предыдущими версиями Windows (например, XP или Vista), где отсутствовали развитые средства восстановления, реализованные в седьмой версии.
- true()
- true
- Программа ACRONIS TRUE IMAGE
- TrueCrypt
- Программа «Тайный покупатель»
- Chapter 2 Building and Deploying a Run-Time Image
- Программа Victoria
- Подпрограмма обработки прерывания
- Магическая программа, или Беспорядок по расписанию
- Что делать, если вместо русских букв в программах – непонятные символы?
- Как называется программа, которая устанавливает Windows за 5 минут?
- Программа shmget