Книга: Fedora™ Unleashed, 2008 edition
Starting the Install
Starting the Install
To get started, insert the DVD into your drive and reboot your computer. You first see a boot screen that offers four options for booting (see Figure 1.6). You can pass options to the Linux install kernel by pressing e at this screen.
The basic options most often used are
? Install or Upgrade an Existing System — This starts the graphical installation, using Anaconda.
? Install or Upgrade an Existing System (text mode) — Starts the install, using a text interface.
? Rescue Installed System — Boots into rescue mode to enable you to rescue a "broken" system.
? Boot from Local Drive — Boots whatever operating system is present on your hard drive.
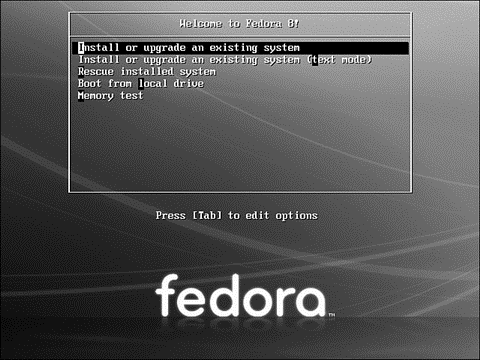
FIGURE 1.6 Select an installation option in this first Fedora boot screen.
TIP
The installer starts automatically in 60 seconds. Press the spacebar, reboot, or turn off your PC if you need to halt the install.
After you press Enter, the installer's kernel loads, and you're asked (in a text-based screen) whether you would like to perform a media check of your installation media, as shown in Figure 1.7.
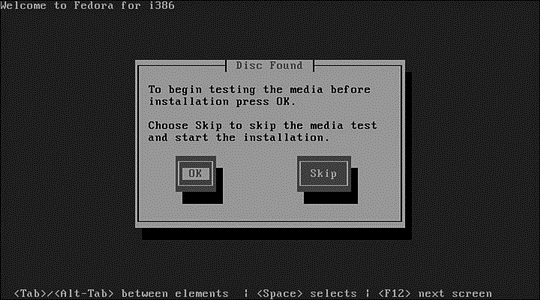
FIGURE 1.7 You can check your CD-ROM or DVD media before installing Fedora.
This check can take quite some time (depending on the speed of your optical drive), but can ensure the integrity of the CD-ROM/DVD's contents, as an md5sum value is embedded on each CD-ROM and DVD. This check can help foil installation of malicious software from CD-ROMs and DVDs with tampered contents. The check can also be helpful to make sure that the CD-ROM or DVD you are using works on your PC and in your optical drive. To perform the check, choose OK; otherwise, use the Tab key to navigate to the Skip button and press Enter to choose it.
After you check your CD-ROM or DVD or even skip the check, the display clears. The Fedora installer, Anaconda, loads, and you are presented with a graphical welcome screen, as shown in Figure 1.8. The installer should recognize your PC's graphics hardware and mouse. You can then click the Release Notes button to get detailed information about Fedora, along with tips on hardware requirements and how to perform various installs.
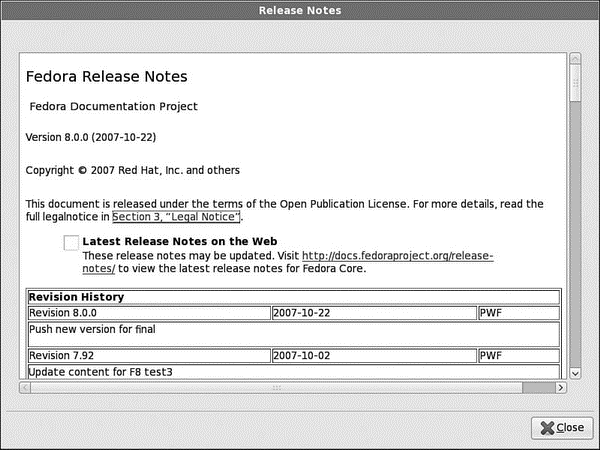
FIGURE 1.8 Read Help or Release Notes before installing Fedora.
NOTE
Fedora's installer supports the capability to monitor background and install processes running during an installation. You can watch the progress of an install and hardware information reported by the Linux install kernel by navigating to a different console display or virtual console. To do so, simultaneously press the Ctrl, Alt, and the appropriate function key (such as F1-F5).
Use this approach to watch for kernel messages, monitor hardware detection, gain access to a single-user shell, and view the progress of the installer script.
When using a graphical installer, press Ctrl+Alt+F4 (then Alt+F2 or Alt+F3) to navigate to the various screens. Press Alt+F7 to jump back to the installer. When performing a text-based installation, use Alt+F2 (then Alt+F3 or Alt+F4). Use Alt+F1 to jump back to a text-based install.
If your pointing device (mouse) is not recognized, you can press Alt+R to "press" the Release Notes button. Similarly, you can press Alt+H to hide text shown on the left side of the screen, but you should take a minute to read the frame's contents.
Click Next (or press Alt+N) to continue, and the installer asks you to select one of 31 different languages for the installation, as shown in Figure 1.9.
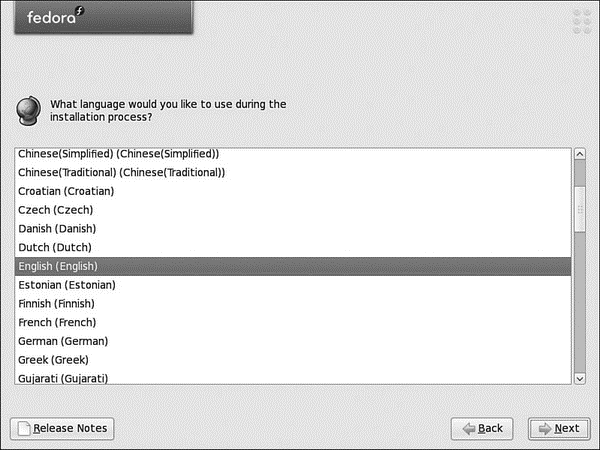
FIGURE 1.9 Select a language to use when installing Fedora.
You can navigate the installer's dialogs (during a text-based or graphical install) by using the Tab key. You can scroll through lists by using your cursor keys. Note that you can now step backward through the install by using a Back button. Select a language and click the Next button.
You'll then be asked to select a keyboard for the install, as shown in Figure 1.10.
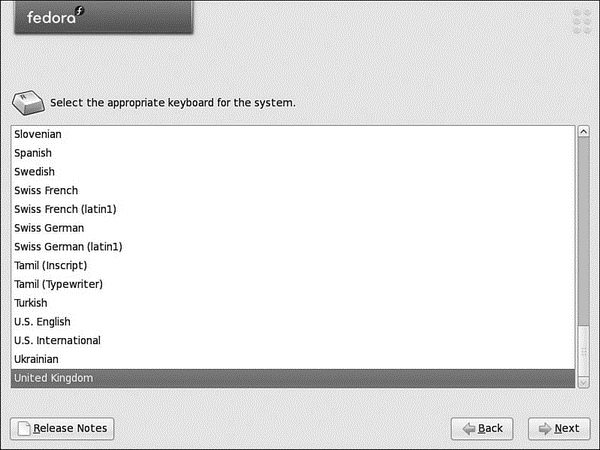
FIGURE 1.10 Select a default keyboard to use when installing and using Fedora.
Scroll to the appropriate keyboard option. You use this option to configure the install to support one of 53 different language keyboards. Click Next after making your selection.
At this point, if you are installing Fedora to a brand new hard drive, you will get a warning that Fedora was unable to read the partition table. By clicking Yes, you are giving Fedora permission to initialize the disk and use it for installation. If you are happy that it is a totally blank drive, feel free to proceed; otherwise, we recommend using the Live CD to install Fedora.
If an existing Linux install is detected, you are asked whether you want to upgrade and reinstall; otherwise, you are asked to partition your disk to make room for Fedora, as shown in Figure 1.11.
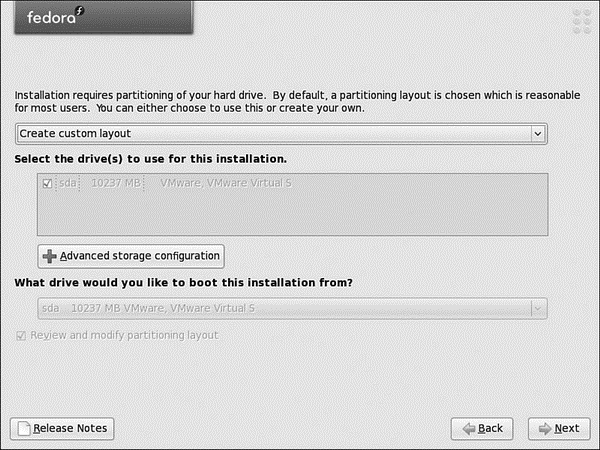
FIGURE 1.11 Select how you want to partition your drive.
- Finishing the Install
- 13.2.4 Starting Emacs from the Command Line on Mac OS X
- 1.4 Starting Emacs
- 8.3.2.1 Starting HTML helper mode
- 13.3.3 Starting Emacs from the Command Line
- 4.4.4 The Dispatcher
- About the author
- Chapter 7. The state machine
- Chapter 5 Installing and Configuring VirtualCenter 2.0
- Appendix E. Other resources and links
- Example NAT machine in theory
- The final stage of our NAT machine




