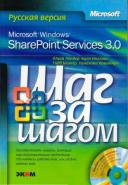Книга: Microsoft Windows SharePoint Services 3.0. Русская версия. Главы 1-8
Использование Корзины
Использование Корзины
Корзина (Recycle Bin) в службах Windows SharePoint предоставляет двухуровневую защиту от случайного удаления. При удалении документа или другого элемента с узла служб Windows SharePoint он удаляется с узла и помещается в Корзину, откуда его можно восстановить, если он снова понадобится. Если затем удалить элемент из Корзины, он будет перемещен в Корзину набора узлов. Оттуда документ можно либо восстановить в исходное положение, либо удалить.
Внимание! По умолчанию Корзина (Recycle Bin) узла хранит элементы в течение 30 дней. Администратор сервера SharePoint может изменить число дней.
Сейчас вы удалите документ и восстановите его из Корзины.
Откройте узел SharePoint, с которого хотите удалить документ. Мы используем узел http://wideworldimporters/travel, а вы можете открыть любой другой узел. Если потребуется, введите имя пользователя и пароль, после чего щелкните ОК.
1. На левой панели навигации щелкните на ссылке Все содержимое узла (All Site Content).
2. На странице Все содержимое узла (All Site Content) в разделе Библиотеки документов (Document Libraries) щелкните на имени библиотеки, например, Общие документы (Shared Documents), из которой хотите удалить документ.
3. На странице Общие документы (Shared Documents) наведите указатель мыши на документ, который хотите удалить. Щелкните на стрелке вниз, чтобы открыть меню документа и выберите команду Удалить (Delete).
4. В открывшемся окне подтверждения щелкните
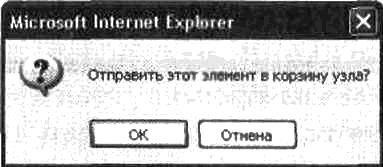
Документ будет удален из библиотеки Общие документы (Shared Documents).
5. В нижней части левой панели навигации щелкните на ссылке Корзина (Recycle Bin). Откроется страница Корзина (Recycle Bin).
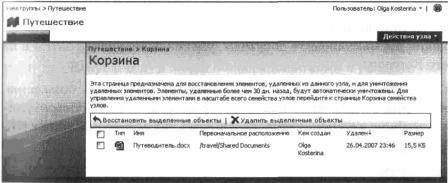
6. На странице Корзина (Recycle Bin) выберите документ, который только что удалили, установив флажок слева от имени документа. Затем, чтобы восстановить документ в исходное положение, щелкните на ссылке Восстановить выделенные объекты (Restore Selection) на панели инструментов страницы.
7. В открывшемся окне подтверждения щелкните ОК.
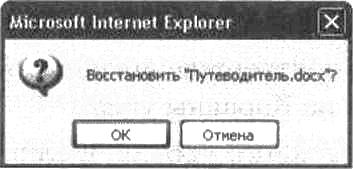
Документ будет восстановлен.
8. Чтобы перейти обратно в библиотеку Общие документы (Shared Documents), вернитесь на домашнюю страницу, воспользовавшись ссылкой из пути навигации по содержимому или ссылкой с верхней панели ссылок, а затем щелкните на ссылке Общие документы (Shared Documents) на левой панели навигации. Убедитесь, что документ восстановился.
Закройте обозреватель.
Если элемент был случайно удален из Корзины узла, его можно восстановить из Корзины набора узлов. В следующем упражнении вы восстановите документ, удаленный с узла, а затем и из его Корзины.
Откройте узел SharePoint, на котором находится документ, который вы удалите, а затем восстановите. Если потребуется, введите имя пользователя и пароль, после чего щелкните ОК.
Убедитесь, что имеете разрешения на управление узлом верхнего уровня. Если сомневаетесь, обратитесь к Приложению.
1. Используя шаги 1–5 предыдущего упражнения в качестве руководства, удалите документ из библиотеки Общие документы (Shared Documents), а затем перейдите на страницу узла Корзина (Recycle Bin).
2. На странице Корзина (Recycle Bin) выделите документ, установив флажок слева от его имени. Затем щелкните на ссылке Удалить выделенные объекты (Delete Selection), расположенной на панели инструментов страницы.
3. В открывшемся окне подтверждения щелкните ОК. Документ будет удален из Корзины узла.
4. Перейдите на узел верхнего уровня, щелкнув на первой ссылке в глобальном пути навигации.
5. На домашней странице узла верхнего уровня в меню Действия узла (Site Actions) выберите команду Параметры узла (Site Actions).
6. На странице Параметры узла (Site Actions) в области Администрирование семейства узлов (Site Collection Administration) щелкните на ссылке Корзина (Recycle Bin).
7. На странице Корзина семейства узлов (Site Collection Recycle Bin) в левой области навигации в разделе Выберите представление (Select a View) щелкните на ссылке Выполнено удаление из корзины конечного пользователя (Deleted from end user Recycle Bin).

8. Выберите документ, который только что удалили, установив флажок слева от его имени, и щелкните на ссылке Восстановить выделенные объекты (Restore Selection).
9. В появившемся окне подтверждения щелкните ОК. Документ будет восстановлен в исходном месте.
10. Перейдите на домашнюю страницу подузла, с которого удаляли документ, а затем на страницу библиотеки Общие документы (Shared Documents) этого подузла. Убедитесь, что документ восстановлен.
Закройте обозреватель.
- Восстановление элементов списка из Корзины
- Восстановление с использованием инструмента gbak
- Типы страниц и их использование
- Использование констант
- Использование переменной окружения ISC_PATH
- Использование сервера Yaffil внутри процесса
- Использование CAST() с типами дата
- Использование типов содержимого и столбцов
- Вызов хранимых процедур InterBase с использованием стандартного синтаксиса ODBC
- Использование кнопки Автосумма
- 24.7. Использование программы-твикера
- Использование отдельных процессоров XSLT